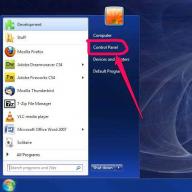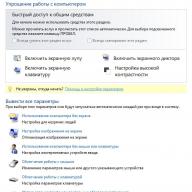Современная смарт ТВ приставка «уделывает» по функциональности любой Смарт ТВ. С ее помощью вы можете смотреть фильмы в любом формате (хоть 4К с Dolby Atmos) и даже без предварительного скачивания. Смотреть IP-телевидение (от 200 каналов и более) за очень небольшие деньги — скажем, за 60 рублей в месяц. Смотреть Youtube или версию для детей Youtube Kids, совершать видеозвонки по Skype или любому месенджеру, играть в игры на беспроводном джойстике, слушать музыку и радио и многое-многое другое. Главное — это купить правильную приставку и в этой статье мы расскажем какую именно. Мы вместе подберем приставку под возможности и под бюджет. Сразу отметем все неудачные варианты, огромное количество которых продается на просторах интернета и сосредоточимся только на главном — вашем будущем удовольствии от покупки.
На что способна андроид ТВ приставка
Иногда очень сложно описать текстом то, что надо увидеть. Поэтому мы записали специальный ролик, демонстрирующий возможности типовой приставки на Android:
Итак, ключевые возможности:
Что представляет собой типичная Смарт приставка
Большинство “Смарт ТВ приставок” делается в Китае и представляет собой, по сути, обычный Android планшет с мощной начинкой, к которому добавили множество USB-входов и лишили дисплея. Приставки, сделанные не в Китае, практически ничем не отличаются функционально, однако стоят дороже. При этом далеко не факт, что они сделаны качественнее или работают лучше.
Как и с планшетами на Андроид, прогресс не стоит на месте, и производители клепают по 2-3 модели в год на разных процессорах. Поскольку производителей много, то моделей этих тоже огромное количество, что приводит к жуткой неразберихе. Самое смешное, что большинство приставок базируется на одном и том же железе и отличается только качеством исполнения, склонностью к перегреву и, самое главное, степенью глючности прошивки.
Выбираем ТВ-приставку под себя
Как и в любом бизнесе, у производителей андроид-приставок (они же Android-боксы) существует несколько объективных лидеров. Причем, понятие лидер очень быстро меняется. Итак, объективно лучшей приставкой сейчас является Nvidei Shield. Несмотря на заточку под игры, она обладает отличным железом и вылизанной прошивкой, позволяющей ей быть объективно лучшей приставкой на свете. Портит ее только цена в районе 15-16 тысяч рублей. Для просмотра кино это, на мой взгляд, много. Тем более, что есть более дешевые альтернативы.
Затем идут китайские компании первого эшелона. До недавнего времени это были Minix и Zidoo и Ugoos (знаменитую Xiaomi я не упоминаю, потому что приставка от этой известной фирмы имеет весьма сильные ограничения, о которых я расскажу ). Две первые фирмы выпускают качественные ТВ-боксы, отличающиеся не только флагманской функциональностью, мощной начинкой и хорошим качеством сборки, но и очень качественными прошивками, которые выходят даже несколько лет спустя после выпуска продукта в продажу. Это, поверьте мне, крайне важно и чуть ниже я объясню почему. Третья, Ugoos, тоже пытается выйти в лидеры и выходит у нее довольно неплохо.
У Minix флагманской моделью является Minix Neo U9-H стоимостью около 8,5 тысяч в официальном магазине на Aliexpress. У Zidoo до недавнего времени интересной моделью была Zidoo X8, стоимостью порядка 6 — 6,5 тысяч рублей, однако в 2018 году она исчезла из продажи, а там, где осталась, стоит на уровне Minix, что делает ее покупку бессмысленной. Существует замечательная, но дорогая старшая модель X9s , отличающаяся красивым металлическим корпусом и наличием порта SATA3 для подключения внешнего диска, стоимостью 9..10 тысяч, и более свежая бюджетная Zidoo X7, которая, увы, просто ужасна. Поэтому, если ваш бюджет ограничен 5..5,5 тысячами рублей, то лучшим вариантом такой приставки является , тем более, что в последнее время ни активизировались и их софт становится все лучше и лучше.
Обновление от 5 июня 2019 г.: Ugoos готовит к продаже новую приставку Ugoos AM6 на топовом Amlogic S922X. Несмотря на отличный процессор, приставка пока не рекомендуется к покупке. Чипсет пока еще сырой, часть функциональности пока еще в доработке. К примеру, приставка не умеет пробрасывать не ресивер звук в HD-форматах и прочие мелкие недоработки. Поэтому лучше дать производителю время на доработку прошивки, а сообществу — на детальное с ней знакомство. Поэтому пока лучше предпочесть проверенные варианты.
Таким образом, в 2019 году наиболее маститым производителем все еще остается фирма Minix. Боксы, выпускаемые этой фирмой, стоят заметно дороже своих собратьев по железу, и дело тут в действительно качественных прошивках, которыми больше никто на рынке похвастаться не может (хоят Ugoos приближается). Дело в том, что фирма Minix единственная, кто может позволить себе содержать большой штат программистов, буквально “вылизывающих” каждую функцию ТВ-бокса. Из-за этого, там где другие производители просто ставят цену железа и бросают поддержку приставки уже через месяц-два после выпуска, Minix продолжает исправлять ошибки.
Как видите, разница не особо заметна и на других каналах ситуация близка. Поэтому, если вам нужно качество и стабильность — ваш выбор OttClub (в т.ч. в варианте с жизнью за границей). Если же важна цена — ваш выбор Edem.
Еще интересный момент — во время тестирования на плохом интернет-канале картинка от OttClub приходила нормальной в больших количествах случаев, чем от EdemTV. Это случается благодаря большому количеству серверов, позволяющих оптимизировать канал до вас. На одних этих сервисах IPTV не заканчивается и вот на этом форуме вы можете подобрать себе провайдера по вкусу. Однако, повторюсь, Edem и OttClub являются лучшими в своих категориях.
Удобное управление приставкой
Я сразу хочу извиниться перед читателями, но окончательно данный раздел еще не готов. Дело в том, что идущий в комплекте с большинством приставок пульт обладает лишь базовой функциональностью. Тогда как хороший пульт способен существенно расширить удобство управления.
Какими свойствами должен обладать идеальный пульт для смарт приставки:
- Обладать функцией аэромышки. Т.е. вы крутите в воздухе запястьем, а курсор двигается так, как будто вы управляете обычной мышкой.
- Обладать микрофоном, чтобы можно было использовать голосовой поиск.
- Долго жить от батарейки.
- Обладать программируемыми клавишами, чтобы можно было этим пультом заменить пульты от телевизора и, возможно, ресивера.
- Опционально обладать русской клавиатурой для набора хитрых названий роликов и фильмов, не определяемых голосовым набором. Опция приятная, но особо критичная — потому как голосовой поиск закрывает 90% случаев набора.
Исходя их этих данных был приобретен пульт Rii i25A с русской клавиатурой, микрофоном (существует простая версия Rii i25 без индекса «А», она без микрофона), 5-ю программируемыми клавишами и тому подобными приятными дополнениями. Стоимость пульта составила 1600 рублей. По сути, практически треть от стоимости нормальной приставки. Однако, получив посылку, я столкнулся с рядом часто распространенных проблем.

Первое, чтобы обучить приставку командам с других пультов, Rii i25a пришлось разбирать. Т.е. в собранном виде светодиод приставки через темное стекло тупо не видел команд. Крышку пришлось снимать, диод пульта подгибать, чтобы он точно находился напротив «прорези» в окошке.
Второе: первые два месяца пульт работал от батарейки недели по две без выключения. А после очередного обновления прошивки внезапно стал «умирать» через день-два. Опытным путем было выяснено, что проблема заключается во всегда включенном микрофоне, который отслеживал команду «ОK, Google». Догадаться, что причина именно в этом было довольно сложно. Я уже молчу про весьма нетривиальный способ настройки на приставке переключения языка с русского на английский с помощью клавиатуры. По умолчанию это опять же не работает. Надо ставить программу Russian Keyboard и выставлять правильные настройки, которые периодически «слетают».
Другими словами, за полторы тысячи рублей, вы получаете весьма сырое устройство, которое надо очень сильно «допиливать». С другой стороны, я не нашел ничего столь же функционального (чтобы была аэромышка, программируемые клавиши и микрофон). Судя обзорам, есть более качественный пульт Mele F10 Pro, именно Pro версия, т.к. в ней есть микрофон. Однако а) у него нет программируемых кнопок; б) его сложно найти в продаже; в) у него нет русской клавиатуры. В данный момент я стараюсь его приобрести и составить собственное мнение.
Если вы знаете какую-то удобную модель пульта, пожалуйста, поделитесь своим мнением в комментариях.
Продляем жизнь приставки
Как правило, описанные выше приставки неприхотливы. Особенно, если вы взяли Minix или Zidoo. Однако есть два важных нюанса, о которых новички не догадываются. Знания эти, как правило, приходят с опытом, но приставки до обретения этого опыта могут не дожить.
Первое : Если вы смотрите торенты через приставку, настройте каталог сохранения на внешний накопитель. Наиболее емко проблему обрисовал пользователь ferz channel в комментариях к заглавному ролику:
Тем, кто с тв-боксами не знаком советую не злоупотреблять перезаписью данных на внутреннюю память устройства. Например при просмотре ТВ каналов в HD через TorrentStreamController + AceStream. Торренты с их огромным количеством циклов записи весьма быстро вырабатывают ресурс Flash памяти. Выход — указать в настройках SD-карту или внешний HDD для сохранения кэша торрентов. У меня и еще 4-ех человек так сдохла приставка за 50$ на S912 процессоре меньше, чем за пол года. А перепаять сам чип — влетит в копеечку.
Мы полностью согласны с комментарием и тоже предлагаем использовать недорогую флешку или жесткий диск, подключенный по USB. Флешку легко заменить, а жесткий диск изначально рассчитан на такую нагрузку.
Второе : если вы купили приставку от производителей второго ценового эшелона, вы, скорее всего, столкнетесь с перегревом приставки. Как правило, при достижении температуры процессора происходит так называет «троттлинг» — в этом случае, спасаясь от перегрева, процессор сбрасывает частоту и у приставки начинаются «тормоза и глюки».
Даже если температура держится чуть ниже 80 и процессор не срывается в троттлинг, это все равно плохо. Постоянная температура работы при температуре выше 70 приводит к постепенному повреждению других элементов материнской платы. Другими словами, постоянный перегрев не обязательно сказывается на приставке прямо сейчас, но обязательно скажется в будущем. На форумах полно сообщений от пользователей, у кого приставка умирает спустя полгода.
Чтобы понять, подвержена ли ваша приставка проблеме перегрева, установите на нее приложение Cpu Temperature . В среднем температура приставки не должна подниматься выше 70°. В каких-то сложных приложениях, типа игр или просмотра 4K-видео температура может подниматься выше, однако это не должно быть постоянным режимом работы приставки.
Если все-таки проблема перегрева для вас актуальна, советую зайти в профильную ветку форума 4Pda и посмотреть, как ее решают другие пользователи. Важно понимать, что это не всегда будет так называемый «колхоз» — т.е. визуально страшное, но работающее решение. Практически всегда кому-нибудь удается найти изящный выход. К примеру, для приставок, у которых вентиляционные отверстия расположены снизу, можно купить подставку со встроенным вентилятором, питание для которого подается от USB-порта самой приставки.
Т.е. вы покупаете такую подставку, шнур питания включаете в свободный USB-порт приставки и «охлаждение» работает автоматически все то время, что приставка включена.

За счет большого диаметра вентилятор работает довольно тихо. Единственный неприятный нюанс, который может возникнуть, это то, что размеры подставки будут больше или сильно меньше, чем размеры приставки. В данном случае, размеры подставки составляют 16×10 сантиметров, что делает ее пригодной для большого количества портативных приставок.
Герой сегодняшнего рассказа — гаджет, призванный дать возможность работать с интернетом через телевизор, который изначально не имеет поддержки Smart TV или интернета вообще в любом виде — ни по кабелю, ни через WiFi. Называется это чудо Приставка Андроид Смарт ТВ Бокс для телевизора, которое по сути является мини компьютером (Mini PC Box) с предустановленной мобильной операционной системой. Данное устройство подключается по современному HDMI или дедовскому AV кабелю к любому телевизору, имеющему данные разъемы, и превращает его в большой планшет. В этой инструкции я подробно расскажу, как подключить и настроить ТВ приставку.
Особенности ТВ приставки Android Mini PC Box
Удивительно, но даже в 2018 году, пройдясь по магазинам, я обнаружил, что не все современные навороченные телевизоры оснащены даже простым Ethernet-портом для подключения кабеля интернет. Что уж говорить про вай-фай. Так что изобретение, придуманное китайцами уже несколько лет назад, в наши дни как никогда актуально. Тем более, что приставки Android TV, как и любая электроника, совершенствуются вместе с другими технологиями, поэтому топовые модели сегодня поддерживают и видео в разрешении 4K, и wifi в диапазоне 5 ГГц, и многие другие «вкусности», которые делают нашу жизнь более приятной.
Итак давайте разбираться. На рынке сейчас представлено много модификаций тв приставок на Андроиде для телевизора, отличающихся в основном по размеру оперативной памяти, мощности процессора и дополнительным функциям, но все они имеют общие особенности:
- Поддержка WiFi
- Поддержка накопителей через OTG кабель
- Встроенную систему Android
- Порты USB для подключения периферии и флешек для просмотра видео или фото
- Многие модели имеют слоты для SD карт памяти
Установка, подключение и настройка приставки Андроид ТВ Бокс не требует никаких навыков и работает прямо, что называется, «из коробки» без каких-либо дополнительных драйверов или программ — подключили по кабелю HDMI к телевизору, и вперед.

Программы для Андроид приставки ничем не отличаются от приложений для обычного телефона — на них в большинстве случаев сразу имеется Google Play, YouTube, браузер и так далее — как на любом планшете. Соответственно, и устанавливаются новые приложения также, как в любом смартфоне через Play Market. Управлять же ими можно как через подключенную мышь или клавиатуру, так и через специальный пульт.

Инструкция, как подключить ТВ приставку Android к телевизору в качестве Smart TV
Но давайте перейдем от слов к практической инструкции и посмотрим, как в реальности подключить Андроид ТВ Бокс. Прежде, чем приобретать модель, удостоверьтесь, есть ли на вашем компьютере HDMI или AV вход (в народе называется «тюльпанами»). Последний есть на всех ТВ со «стеклянной» трубкой, а это означает, что к приставке Андроид ТВ можно будет подключить даже старые телевизоры, доставшиеся в наследство от родителей и годами пылившиеся на дальней антресоли, и выходить с них в интернет или воспроизводить кино, музыку или фотографии с флеш-накопителей.
То же самое касается самого Android Smart TV — большинство недорогих маленьких моделей имеет только HDMI разъем, если у вас совсем старый телек, то он не подойдет.

При этом учитывайте, что если ваш ТВ поддерживает HDMI, то естественно используйте его, чтобы получить максимально качественную картинку. Даже на хорошем современном ТВ подключение приставки Smart TV Box через тюльпаны AV выдаст посредственное изображение, как на трубочном телевизоре. Далее включаем приставку в розетку и в меню TV выбираем в качестве входящего источника сигнала HDMI или AV в зависимости от того, каким кабелем вы подключили Android TV Box.
Короче говоря, нужно чтобы и на приставке, и на телеке имелись идентичные разъемы. Лучше, конечно, HDMI — качество будет заметно выше.
Переходим к практике подключения ТВ приставки на Андроиде к телевизору. Выбираем свой вариант:
- кабелем HDMI
- или тюльпанами AV для старых телевизоров

и подключаем TV Box к телевизору


На экране появится знакомая всем пользователям Android картинка.

Как настроить ТВ приставку Андроид через WiFi роутер?
Здесь уже можно пользоваться предустановленными утилитами, но работа с Андроид ТВ Бокс была бы неполной без главного ее достоинства — возможности выхода в интернет. Для того, чтобы настроить приставку на работу в интернете и подключиться к WiFi роутеру делаем то же, что и в планшете:


После этого уже можно пользоваться всеми благами интернета — скачивать приложения, смотреть фильмы в YouTube, просматривать сайты, играть в игры и так далее.
Как управлять Android TV Box с телефона?
Для облегчения управления Смарт ТВ Бокс на Андроид многие модели поддерживают работу как со специальным пультом, который нужно покупать отдельно, так и отдельным приложением, устанавливаемым на смартфон или планшет и превращающим его в пульт дистанционного управления приставкой. Таких программ много — с одной из них я вас уже знакомил. Это была , предустановленная на все смартфоны Xiaomi. Ее достоинство в том, что взаимодействует она не только с ТВ приставками, но и с телевизорами, кондиционерами и прочей бытовой техникой и иными элементами умного дома.

Однако просто так скачать ее и установить не получится, а тем более если речь идет об айфоне. Поэтому сегодня речь пойдет про еще одно универсальное и, что самое главное, кроссплатформенное приложение — Cetus Play. Вкратце о нем я рассказывал в статье про . Его можно скачать и из Google Play Market, и из Apple Store. А значить установить как на телефоны на Android, так и на iOS — iPhone или iPad.

Для управления Андроид ТВ приставкой с телефона необходимо 2 условия:
- Подключение как приставки, так и смартфона к одной и той же wifi сети
- Установка идентичного приложения на оба устройства.
А значит нужно будет зайти на приставке в тот же Play Market и инсталлировать версию программы Cetus Play для Андроид ТВ. Она также бесплатна и находится в свободном доступе.


После того, как подключились к роутеру и установили эти приложения, запускаем его сначала на Smart TV Box

А потом на смартфоне. В моем случае iPhone сразу нашел приставку Xiaomi

и открыл основной интерфейс управления в виде кнопок пульта.



Технические характеристики
- Операционная система: Google Android TV 6.0
- Процессор: Amlogic S905, 4 ядра Cortex-A53, 2 ГГц
- Графика: MALI-450
- Поддержка видео: VP9 Profile-2 до 4K x 2K @ 60fps
- H.265 HEVC MP-10 L5.1, до 4K x 2K при 60fps
- H.264 AVC HPat L5.1, до 4K x 2K при 30fps
- H.264 MVC, до 1080P при 60fps
- HDR10/HLG HDR
- Память: 2 ГБ ОЗУ, 8 ГБ встроенной eMMC
- Сеть: Wi-Fi 802.11a/b/g/n/ac, Dual-band Wi-Fi 2.4ГГц/5ГГц, Bluetooth 4.0
- Габариты: 101х101х20 мм
- Вес: 176 граммов
Введение
Несмотря на то, что почти все новые телевизоры так или иначе оснащаются встроенными функциями просмотра онлайн ТВ, разного рода мультимедийным контентом и поддержкой Android, в свет по-прежнему продолжают выходить специальные приставки для телевизоров, расширяющие их возможности.
Гаджет Xiaomi Mi TV Box как раз является таким устройством. Он имеет систему Android TV, позволяет подключаться к YouTube, Google Play Movies, Netflix, iVi и другим, устанавливать приложения Google Play, играть и слушать музыку. В общем, все то, что умеет делать смартфон, только на большом экране.
В комплекте идет Bluetooth-пульт с микрофоном. При помощи него можно управлять приставкой голосовыми запросами. Кстати, пульт в некоторых играх выполняет роль джойстика.
«Железо»
Приставка Xiaomi Mi TV Box работает под управлением чипсета AMlogic S905: 64-битный 4-ядерный процессор Cortex-A53 с частотой 2 ГГц, 28 нм, графика Mali-450. К скорости приставки вопросов нет: все быстро и шустро, без микролагов. В Antutu набирает всего лишь 36 000 баллов – примерно как бюджетные MTK типа 6737.






Оперативной памяти 2 ГБ, встроенной памяти 8 ГБ, из которых доступно около 5 ГБ.
Однако это Xiaomi. C первого раза подключить аккаунт у меня не удалось, пришлось немного повозиться с синхронизацией. Далее меня пару раз встречали ошибки в программах, не подключались ни флешки, ни диски к USB-порту. Проблему с USB решил установкой новой версии ОС, благо она сама скачалась и инсталлировалась.
Что касается игрушек, то приставка не предназначена для серьезных «гам», впрочем, они все равно пойдут, но на минимальных настройках.
Под нагрузкой процессора корпус приставки греется в разумных пределах.
Работа с Xiaomi Mi TV Box
После первого включения необходимо сконнектить пульт ДУ, далее настроить приставку при помощи телефона на Google Android или вручную. Все достаточно просто.








Главный экран представлен поиском Google (можно воспользоваться пультом в качестве микрофона и фразы «Окей, Гугл»), рекомендованным контентом (зависит от того, что вы искали или смотрели), быстрым запуском тех или иных программ. Длительное удержание кнопки «Ок» на иконке приводит к тому, что вы можете переместить ее влево или вправо, а также удалить. Рекомендации Xiaomi (Netflix и Red Bull TV) убрать с экрана нельзя.


В нижней части экрана – настройки и подключение к сети Wi-Fi. Настройки состоят из «Устройство», «Настройки», «Пульт и аксессуары», «Личные данные». Ниже можете ознакомиться с каждым пунктом.

















Думаю, рассказывать о работе с контентом Google Play Movies или YouTube нет особенного смысла: все достаточно просто и ясно, как и на смартфоне, только в чуть более удобном виде.
К сожалению или к счастью, система не позволяет искать и скачивать все приложения из Google Play, приставка распознает только то, что может работать на ней, поэтому вам придется переписывать игры или программы отдельно на флешку или диск. Еще один момент: вызвать ранее запущенные приложения нельзя (или я не смог найти, как). Более того, если выйти на главный экран, например, из YouTube, и запустить его снова, то приложение активируется заново, а не с того же места. При включении заставки происходит аналогичная ситуация.







С воспроизведением видео все в порядке, гаджет «тянет» почти все форматы и кодеки, но для этого так или иначе придется установить видеопроигрыватель, по умолчанию Mi TV Box не оборудована плеером.
Аппарат Mi TV Box «крутит» ролики до 4К при 60 FPS («скармливал» все подряд – от MKV до ISO, H264/H265), поддерживается HDR, звук Dolby Digital Plus и DTS. Устройство может выступать в роли Google Cast.
Качество приема сигнала Wi-Fi отличное и стабильное, никаких странностей или глюков.
Заключение
Мое мнение по поводу любых ТВ-приставок такое: если у вас уже есть телевизор со Smart функциями, он воспроизводит видео, имеет на борту минимальное количество приложений типа ivi.ru, MeGoGo и Google Play Movies, то приставка вам не нужна. Например, у меня недорогой телевизор от LG на WEB ОС, приобретенный почти 4 года назад. WEB ОС – не лучшее решение, но даже в ней есть все необходимые программы для просмотра онлайн ТВ, кроме того, сам аппарат работает с дисками, флешками и так далее. Поэтому мне приобретать нечто, подобное Xiaomi Mi TV Box, вероятно, нет необходимости. Единственный нюанс: иногда требуется смотреть ролики, записанные кодеком H265, и мой ТВ уже не понимает этот формат.
Если мы говорим о конкретной вещи – Mi TV Box, то это классная быстрая приставка для удобного и комфортного просмотра видеоконтента через интернет. На сегодняшний день Xiaomi Mi TV Box стоит 7 990 рублей в официальном магазине Xiaomi в России (mi-shop.com). Плюс покупки у нас – адекватная прошивка с русским языком, с Google Play сервисами и гарантией.

Также Mi Box легко найти в китайских интернет-магазинах по цене в два раза меньшей официальной в России. Однако такая покупка, вероятно, приведет вас на сайт 4PDA или обратно к продавцу;)
Сегодня реально долгожданная статья, расскажу про свою Android TV BOX, которую я купил на ALIEXPRESS и вот уже почти полгода прекрасно использую. Забегая вперед скажу — что модель у меня самая распространенная CS 918 Quad Core, то есть четырех ядерный вариант. Используется в основном для просмотра ТВ программ на телевизоре, через интернет. При помощи этой приставки можно сделать любой телевизор, даже аналоговый — СМАРТ ТВ, причем это будет реально «умный ТВ», а не «унылость» которая сейчас встраивается во многие умные варианты (). В общем эмоций масса, как положительных так и отрицательных, однако все по порядку …
Для начала хочу ответить на вопрос новичков, что же это такое и с чем ее едят? Все просто ребята.
Android TV BOX (если перевести — андроид приставка для телевизора) — по сути это андроид гаджет, наподобие телефона или планшета, только без экрана. Подсоединяется к телевизору, можно подключить и к монитору и получается полноценный «девайс», со всеми вытекающими из него функциями. Телевидение на ней работает через интернет, никаких антенн не нужно! Хотя сейчас начинают появляться версии с встроенным форматом DVB-T2. Даже есть модели с симками, то есть с него еще и звонить можно! Думаю это понятно.

Лично я брал для того чтобы смотреть телевидение через интернет, без использования антенны, например через специально скаченную программу. Можно конечно пользоваться и браузером, однако это не совсем удобно, почему? – поймете потом.
Характеристики – комплектация
Начнем, пожалуй с комплектации :
- Сама приставка

- Кабель HDMI

- Кабель для аналогового подключения, «тюльпаны»

- Блок питания

- Пульт управления

- Инструкция

Все стандартно и ничего лишнего.
Характеристики:
Модель не такая слабая, как может показаться на первый взгляд и даст фору многим смартфонам.

- Процессор – Cortex-A9 (Quad core) – четыре ядра
- Видео процессор – Mali 400
- Встроенной памяти – 8 Gb
- Оперативная память DDR3 – 2Gb
- Поддержка карт до 32 Gb
- Есть WIFI и обычный кабель для подключения интернета.
- Разрешение до 1920Х1080, через HDMI
- 2 USB порта
- SPDIF разъем
- 3,5 mm разъем для наушников, он же для подключения «тюльпанов»

Как видите, есть практически все что нужно. Через USB может поддерживать различные устройства, начиная от мышек и клавиатур, заканчивая видеокамерами. Устанавливается все достаточно быстро. Теперь самое интересное, подключение в ТВ.
Подключение к телевизору
Приставка подсоединяется к розетке через блок питания, и к телевизору через HDMI кабель, еще раз подчеркиваю, можно подсоединить и к старому ламповому «телеку» через «тюльпаны», однако у меня нет такой необходимости.


Подключение реально элементарное, справится «первоклашка» так что заострять особо не буду.
После этого на телевизоре у нас появляется вполне знакомый рабочий стол android, со всеми вытекающими.

Подключение я настроил через WIFI, все прекрасно работает, видит еще кучу соседских сетей. НУ что же переходим к возможностям
Возможности
Игры
Это все игры известные нам по телефонам и планшетам, ну конечно «angry birds» легко можно поставить (лично меня уже от нее тошнит), поставил еще одну прикольную «стрелялку».

Управление происходит через мышку (она, кстати очень быстро нашлась). Идут даже вполне тяжелые игры, сам я не ставил, но у друга такая же приставка, и есть беспроводные мышь и клавиатура, «рубится» за милое дело! Так что скучать не придется
Фильмы и музыка
Воспроизводятся практически все форматы, начиная от AVI, заканчивая MKV. Музыки проигрываются любые форматы.

Skype
Также есть, причем работает очень стабильно и хорошо, подсоединял камеру Logitech, определилась на раз. Все без проблем. По Skype можно легко общаться.


ТВ
Вот тут есть над чем поразмыслить (не много о минусах). С одной стороны есть куча приложений для воспроизведения ТВ, которые просто устанавливаете и просматриваете передачи, и они бесплатны. С другой стороны сейчас видимо Российские каналы больше закручивают гайки. Если раньше можно было на нескольких приложениях просматривать такие каналы как ТНТ, СТС, и т.д. То сейчас почему-то их нет! Конечно, есть куча других развлекательных каналов, но как то уже привыкли к ним. Однако такие как «Россия», «Первый», НТВ, Пятница и т.д., это все есть, напримеря использую приложение PEERS TV (так там 58 каналов).



Хочется отметить, что каждый день выходит какое-то новое приложение, которое можно установить и опробовать. Так что тут также не все плохо.
Приставка берет не много энергии в режиме простоя, выключается и включается с пульта. В принципе если вам нужен только телевизор, то можно управлять только пультом. Если нужны игрушки и другие мультимедиа, то мышка желательна.
Браузер
Есть как стандартный Android, также можно поставить практически любой другой, начиная от Chrome, заканчивая Opera. Пользоваться можно как на компьютере, особенно удобно, если подключена клавиатура.




Офис
Хочется отметить, что можно установить и офис, и набирать документы или таблицы. Таким образом, эта приставка практически заменяет компьютер. Наверное, скоро напишу статью про то, как заменить компьютер такой приставкой.
Увидеть фото это конечно хорошо, однако хочется показать и видео, причем в нем я постарался по максимуму рассказать о ANDROID TV BOX.
Видео версия статьи
Как видите это полноценный мультимедиа центр, можно подключить практически любые устройства и он их определит с легкостью. Эта приставка дает действительно безграничные возможности, это не СМАРТ ТВ который зажат своими рамками и стоит в разы больше. Кстати эта приставка на момент публикации статьи стоит около 2500 рублей. Таким образом, если у вас обычный LED телевизор, а хочется «смарт» просто купите эту приставку. В цене выиграете примерно до двух раз. ТО есть обычный телек + приставка выйдет сейчас в 10 – 20 000 рублей, все зависит от диагонали. Если брать «умный ТВ», то разбег цены начинается уже от 20 до бесконечности, дорого и пока бессмысленно. Только тогда когда появятся «смарты» с android, тогда действительно их можно будет назвать «умными»! Но не сейчас …
Вот такая статья получалась, легкая и я думаю полезная, вы узнали — что такое этот АНДРОИД ТВ БОКС, возможно кто-то захочет купить.
А на этом у меня все, читайте наш строительный сайт.
Вы купили Андроид ТВ приставку и хотите скорее ее подключить и проверить. Перед тем, как приступить непосредственно к этому занятию, необходимо подробнее изучить аппарат. Далее подробнее рассмотрим стандартные разъемы, которыми оснащены устройства.
Разъемы и порты тв приставки
HDMI. Данный разъем есть у всех современных боксов. Его прямое предназначение – соединение с устройствами для вывода изображение, например мониторы или телевизоры. Кабель HDMI должен идти в комплекте вместе с приставкой. Если он поломается, купить замену не составит труда в специализированных магазинах. Стоит отметить, что данный тип разъема избавляет от множества проводов, благодаря способности передавать не только видео, но и аудио сигнал.
Аналоговые (звук и видео). Такие выходы большая редкость. Их вытесняет HDMI. Они пригодятся для подключения прибора к старой модели, не имеющие цифрового интерфейса. Для настройки соединения используются кабели «тюльпаны» (провода с RCA-разъемами).
USB. Многим пользователям он известен. Им оборудованы все современные телефоны. Его можно встретить на плеерах, камерах и прочих гаджетах. Существует несколько вариантов USB. Самой большой популярностью пользуется версия USB 3.0. По сравнению с предшественником USB 2.0 он быстрее и качественнее передает сигнал.
Выходы для аудио. Как было сказано выше в статье, HDMI способен передать как звуковой, так и видеоряд. Это все, что нужно для использования ТВ-бокса. Но производители все равно оснащают модели аудиовыходами, оптическими или коаксиальными. Иногда встречаются и те и другие. Они обозначаются как Optical или SPDIF. Если речь идет о коаксиальном выходе, тогда Coaxial.
LAN. Он используется, чтобы пользователь имел возможность подключить приставку к всемирной сети при помощи провода. Такой вариант является более надежным, чем беспроводное соединение. Сигнал четче и без перебоев. Вид RJ-45 встречается на ТВ-боксах часто.
Картридер. Специальный слот, предназначений для чтения карт SD и SDHC. Рядом с ним изображена карточка, так что, найти его на приборе просто.
Питание. Порт обязателен для всех приставок, не зависимо от модели. К нему подключается адаптер питания. Он имеет круглую форму, в связи с чем его сложно спутать с другими. На рынке можно найти варианты, получающие электроэнергию при помощи порта USB: mini-USB или же micro-USB.
Теперь вы знаете больше о современных ТВ приставках на основе Андроид и для чего они нужны. Кроме указанного в статье, устройства оснащены беспроводными интерфейсами Bluetooth и Wi–Fi. Не забудьте после приобретения детально ознакомиться с инструкцией.
Как подключить Андроид ТВ приставку к современному телевизору?
Начинаем работу с самого легкого и простого дела, которое займет всего несколько секунд. Рынок предлагает клиентам огромный ассортимент современных телевизоров. В статье под данным обозначением мы имеем в виду наличие интерфейса HDMI. Сначала нужно найти на телевизоре разъем с данным обозначением. Его размещают на боку или тыльной стороне.
На всех ТВ приставках, не зависимо от модели, он находится сзади. Не обойтись без провода HDMI, его вы найдете в комплекте. Подключите кабель, соединяя им два устройства и присоедините к боксу адаптер питания.
Не заметили на экране изображения? Не стоит сразу переживать. Чтобы появилась картинка необходимо выбрать режим отображения в настройках телевизора. При наличии нескольких портов необходимо выбрать тот, к которому подключен бокс. Теперь можно брать в руки пульт и управлять устройством дистанционно.
Как подключить тв приставку к старому телевизору
Некоторые пользователи используют телевизионную приставку для того, чтобы максимально эффективно использовать старый телевизор, продлив ему срок эксплуатации.
Появляется вопрос: как правильно присоединить эти устройства друг к другу?

У старых телевизоров нет HDMI выхода, поэтому необходимо подобрать вариант тв приставки, имеющей аналоговые выходы: белое и красное гнездо – аудио; желтое – видеосигнал. На телевизоре должны быть соответствующие разъемы. Для изображения понадобятся шнуры «тюльпаны», на конце каждого по три штекера.
Все нужные кабеля использованы и верно подключены. При помощи пульта устанавливаем необходимые настройки. На телевизоре нужно запустить функцию вывода видео.
Если вы идете в ногу со временем, рекомендуется выбрать усовершенствованную модель. В новых боксах давно нет устаревших «тюльпанов». Шнуры, необходимые при подключении к старому телевизору, редко идут в комплекте. Их нужно купить дополнительно в стационарных или интернет-магазинах. Подойдет 3.5 Jack-3RCA. С одной стороны размещены три «тюльпана» разных цветов, с другой – разъем 3.5. Три штекера подключаются к телевизору, одиночный к приставке.
В продаже имеются разнообразные преобразователи сигнала. Широко распространенная модель – HDMI2AV. Ее цена составляет около пятисот рублей. К ней присоединяет бокс, при помощи HDMI кабеля и телевизор, посредством кабеля 3RCA-3RCA. Исходя из вышеуказанной информации, выбор подключений огромен.
Вы уверены, что все сделали правильно, но изображение не появилось? Проблема может заключаться в неисправности техники, кабелей, адаптера или переходников. Если гарантия не испекла, гаджет заменят или отремонтируют бесплатно. Ремонт должен проводить квалифицированный мастер. Без должных знаний и умений нельзя чинить устройство.
Как подключить тв приставку к монитору
Первоначально, когда специалисты разрабатывали Андроид ТВ боксы, их создавали специально для телевизоров. Спустя время, учитывая потребительские спросы и развитие технологий, устройства начали активно подключать к мониторам. Если вы используете модель монитора с разъемом HDMI, то никаких проблем не должно быть. Процедура такая же, как при работе с телевизором.
Если же монитор уже далеко не новый, то ситуация усложняется. Понадобятся такие разъемы: VGA и DVI. Просто присоединить кабель и получить изображение не получится. Необходимо проделать дополнительную работу.
Чтобы достичь ожидаемого результата нужен специальный переходник. Более распространенный вид это: HDMI–DVI, а также . С одном стороны на переходнике размещается электрический соединитель HDMI, с другой VGA или же DVI. В зависимости от того, который вам необходим. Один конец присоединяется к приставке, а второй – к монитору.


Если вы все сделали правильно, не факт, что появится изображение. Возможно, проблема может заключаться в проводе низкого качества или защите от копии – HDCP.
Более надежный метод – использовать конвертер сигнала HDMI в VGA и Audio. Внешне это компактное приспособление, стоит немного, а найти его можно в любом тематическом магазине. Пользоваться просто. ТВ бокс, посредством HDMI провода, присоединяется с одной стороны, а с другой размещены разъемы VGA или DVI. Еще есть отдельное ответвление с разъемом в 3,5 миллиметров – стандартное гнездо для колонок или наушников.
Это далеко не все методики подключения, но почти все предполагают использование преобразователя. Перед началом проверьте состояние разъемов и кабелей, а также используемого оборудования.