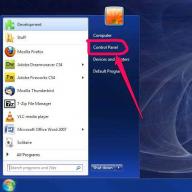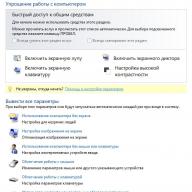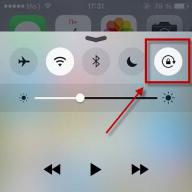Последнее время у пользователей как смартфонов, так и планшетов зачастую возникают вопросы: «Как сделать снимок экрана на телефоне?», и, соответственно, «Как сделать скрин на планшете?». Именно с целью помочь решить данную проблему и была написана эта статья.
После её прочтения вы самостоятельно сможете сделать скрин на fly, HTC, дигма, на dexp и на любых других моделях. Будут рассмотрены несколько вариантов того, как сфотографировать экран на андроиде.

Для чего может понадобиться снимок рабочего стола?
Для выполнения этой операции существуют несколько методов, позволяющих добиться нужного результата. Мы рассмотрим основные из них.

Как сделать скриншот на Android при помощи специальной кнопки?
Разработчики операционной системы Android продумали вопрос того, как помочь пользователю создать быстрый принтскрин. Почти во всех версиях присутствует специальный пункт в меню, позволяющая выполнить эту задачу максимально легко. В большинстве девайсов она находится в одном и том же месте, поэтому рассмотрим то, как ей пользоваться на примере устройства HTC.
- Выдвиньте «шторку» с верхней части рабочего окна девайса.
- Найдите специальную иконку, подписанную словом «Скриншот».
- Нажмите на неё.
- Снимок готов!

Где сохраняется сделанный скриншот?
После того как вы выполнили предыдущий пункт, возникает вполне резонный вопрос: где можно найти только что созданное изображение? Ведь планшет должен где-то сохранить фото дисплея для дальнейшего использования.
Рассмотрим на примере девайса марки HTC. Существует несколько вариантов того, как получить доступ к данному изображению:
- Первый, и самый простой вариант – изображение можно будет найти среди других фотографий в приложении «Галерея». Там же его можно будет повернуть, обрезать и обработать, а после этого – отправить через множество различных приложений.
- Второй вариант, подходящий для пользователей, уверенно ориентирующихся в среде Android – получение доступа через файловую систему. Найти снимок можно, открыв «Проводник» и выбрав в нём раздел «Фото». Обнаружив искомый файл таким образом, вы имеете возможность совершать с ним различные операции, например, копирование, просмотр информации о его размере и дате создания, редактирование и удаление.
- Третий, наиболее сложный способ – получение доступа не через «Фото» или «Галерею», а при помощи различных файловых менеджеров. Хотелось бы обратить внимание, что данный способ следует использовать в случае, если вы полностью осознаете, какие последствия могут повлечь различные действия. Ведь случайно удалив какой-то важный системный файл, можно получить множество проблем с девайсом.
На большей части устройств все скриншоты сохраняются в отдельную папку, находящуюся по пути “sdcard/Pictures/Screenshots/”. На dexp, HTC и множестве других девайсов снимки хранятся именно в этой директории.

Как заскринить экран при помощи аппаратных кнопок?
Иногда возможность воспользоваться иконкой в выдвижной «шторке» отсутствует либо является не самым удобным в этот момент вариантом. Тогда на выручку приходит возможность, которую закладывают в свои устройства сами производители. Сделать скрин на fly, сони, филипс, хуавей, HTC и на планшетах практически всех известных производителей, можно аппаратным путём. Создать снимок дисплея возможно при помощи зажатия нехитрой комбинации нескольких клавиш.
Итак, на какие клавиши надо нажимать для того, чтобы снять скриншот с рабочего стола?
- Комбинация, которая используется чаще всего – это одновременное зажатие кнопок регулировки громкости (увеличения либо, наоборот, уменьшения) устройства и клавиши, отвечающей за включение и выключение питания. Эффект, вызванный этим сочетанием, будет идентичен нажатию пункта выдвижного меню планшета, и скриншот сохранится в том же самом месте – в «Галерее» либо файловой системе планшета.
- Также распространённой комбинацией является одновременное зажатие одной из кнопок громкости вместе с клавишей «Меню». Именно такой вариант зачастую используется в таблетах марки алкатель, филипс, флай и асус. Результат, вызванный зажатием этих клавиш, полностью идентичен прошлому пункту.
- На устройствах марки HTC способ несколько отличается: сохранить снимок здесь можно, зажав клавишу включения и коснувшись сенсорной кнопки «Домой».
- На таблетах, производимых фирмой Samsung, снимок дисплея делается одной лишь клавишей «Home».
- Если вы обладаете девайсом, оборудованным системой Windows, то нужной комбинацией клавиш для вас будет являться зажатие кнопок блокировки и пуска.
- Пользователям продукции Apple тоже повезло: копия изображения с экрана получается путём нажатия клавиши блокировки, и одновременно с этим – кнопки перехода в меню.

Как сфотографировать экран на андроиде при помощи отдельных программ?
Большая часть устройств, например, планшеты HTC и филипс, не оснащены специальным программным обеспечением для создания и обработки скриншотов. Если вам необходимы данные функции, либо вы испытываете какие-либо технические проблемы, то следует обратить внимание на приложения, позволяющие проделывать нужную операцию.
В Play Market можно легко найти множество вариантов того, как заскринить экран, вписав в поисковую строку слова «Screenshot», «Screen» или же «Снимок дисплея». После этого остаётся лишь выбрать программу, обладающую всем нужным функционалом.
Заключение
Описанные в данной статье методы должны были ответить на все вопросы из разряда сделать скрин на планшете или же как сделать фото экрана. После её прочтения вы вполне можете самостоятельно делать скриншоты, как только появится необходимость.
Видео-инструкция
Вам надо сохранить снимок с экрана Дигма? На этой странице вы найдете информацию о том, как на Digma сделать скриншот и где сохраняются снятые скриншоты. Вы можете сохранить всю информацию с экрана телефона как фотографию и в дальнейшем просматривать его или передавать на другие устройства или делиться в интернете и социальных сетях. Скриншот на смартфонах и планшетах Digma делается путем нажатия и удержания определенных кнопок. Возможно таким же способом можно делать скриншоты и на других устройствах работающих на операционной системе андроид.
Давайте посмотрим как на Digma сохранить скриншот:
Для этого нужно на телефоне одновременно нажать две кнопки, кнопку "Включения/блокировки" и кнопку "Уменьшения громкости" на несколько секунд.
При успешном сохранении вы услышите щелчок и увидите на экране уведомление о сохранении скриншота.
Обычно кто первый раз делает скрин может не получиться, нужно пробовать несколько раз, может оба кнопки не удержали или вовремя их не нажали. После нескольких удачных попыток появится определенный опыт и снимок с экрана вы сможете сохранять автоматически.
Где сохраняется скриншот на Дигма? Все скрины сохраняются в папке Screenshot, смотреть сделанные скриншоты с экрана на андроиде можно в галерее вместе с другими фотографиями.
Возможно, этот способ подойдет не только к смартфонам и планшетам Digma, но и к другим андроид устройствам.
Уделите пожалуйста одну минутку и оставьте отзыв о том помогла ли информация заскринить экран на вашем телефоне или нет, не забудьте указать модель вашего устройства.
- Надеюсь, способ из статьи помог вам сохранить скрин на Дигма .
- Мы будем рады, если вы добавите отзыв, полезный совет или дополнительную информацию.
- Спасибо за отзывчивость, взаимную помощь и полезные советы!
13-04-2019
12
час. 45
мин.
Сообщение:
Дигма 75, пользуюсь 3 года:-) только сейчас узнал как надо ЭТО делать. Спасибо, друзья, век живу - век плохо учусь:-))
16-03-2019
14
час. 23
мин.
Сообщение:
Да очень помогла информация, 😀
24-10-2018
18
час. 49
мин.
Сообщение:
Огромное преогромное спасибо! все получилось
28-06-2018
19
час. 28
мин.
Сообщение:
Прекрасная рекомендация без лишних слов и ссылок. Спасибо, всё именно так и сработало.
29-03-2018
02
час. 23
мин.
Сообщение:
Спасибо! Получилось.
18-02-2018
01
час. 59
мин.
Сообщение:
digma 7528 4G ok
03-02-2018
19
час. 46
мин.
Сообщение:
Да все получилось с первого раза,спасибо. Телефон дигма vox s504
27-12-2017
11
час. 00
мин.
Сообщение:
Спасибо!
01-11-2017
22
час. 21
мин.
Сообщение:
Спасибо, очень помогли!))) Наконец-то научилась делать скриншот экрана за 2 месяца! Дигма Вокс 10
30-10-2017
11
час. 35
мин.
Сообщение:
Спасибо! Год не могла понять как сделать скриншот, а смотреть в интернете было лень)))
20-10-2017
22
час. 03
мин.
Сообщение:
Спасибо!Все получилось! Планшет Дигма.
29-09-2017
02
час. 00
мин.
Сообщение:
Спасибо! А я-то думала, что мой телефон настолько примитивен, что не может сделать скриншот.
07-09-2017
10
час. 11
мин.
Сообщение:
Спасибо, все получилось!)
29-08-2017
21
час. 56
мин.
Сообщение:
спасибо,ваша статья помогла мне
19-05-2017
15
час. 19
мин.
Сообщение:
Спасибо вам огромное я так вам благодарна просто прягаю от счастья
09-05-2017
00
час. 45
мин.
Сообщение:
спасибо за полезную информацию
Довольно часто владельцы мобильных устройств на операционной системе Android задаются вопросом: как сделать скриншот на планшете (смартфоне)? Как правило, такой вопрос возникает у неопытных пользователей, однако и гуру мобильных устройств иногда об этом спрашивают. Почему, казалось бы такое простое действие, как снимок экрана, может загнать в тупик? Дело в том, что некоторые производители для своих цифровых устройств под управлением ОС Андроид, внедряют свою комбинацию из кнопок для создания фотоснимка экрана.
Именно поэтому общая операция для снятия скриншота с экрана планшета или смартфона под управлением Android может не работать на некоторых моделях. Все зависит от производителя и версии ОС. Отступив от темы скажу, владельцы планшетов (iPad) на базе iOS (с версии 2.x) о такой беде не знают, поскольку на всех моделях девайса используется одинаковое сочетание клавиш. Чтобы на таком цифровом устройстве получить снимок экрана, нужно одновременно зажать на мгновение две клавиши «Home» и «On-Off». Изображение сохраниться в альбом «Фотопленка»
Увы, это не наш случай. Довольно часто не осведомлённым владельцам мобильных устройств с операционной системой Android, приходиться методом тыка перебирать всевозможные комбинации на своем девайсе, чтобы сделать снимок экрана. Ну что же, давайте попробуем разобраться в простом и в то же время сложном вопросе.
Общепринятый порядок снятия снимка на Android устройстве.
С развитием операционной системы, установился некий стандарт для создания скриншота на мобильных девайсах. Однако здесь не все так гладко. Дело в том, что создание снимка зависит не только от версии операционной системы, но и от самой линейки устройств выпущенной тем или иным производителем.
Видимо широкий ассортимент планшетов и смартфонов от разных производителей в гонке за лидерством и поддержанием своего бренда лишили мобильные устройства на базе Android единого способа создания скриншота. Ничего не попишешь — бизнес. Первым делом рассмотрим порядок и возможность создания скриншота по мере развития самой операционной системы Android.
Исторически так сложилось, что устройства работающие на свободной операционной системе Android 1.x и 2.x не умеют снимать скриншот своими средствами. Нет возможности применить какое-либо сочетания клавиш и уж тем более использовать специальную сенсорную кнопку, поскольку ее там нет. Следовательно владельцам таких устройств придется установить приложение из Google Play . Благо таких полно, но многие из них требуют ROOT права пользователя.
На устройствах с Android 3.2 и выше следует нажать и удерживать некоторое время кнопку «Недавние программы». Это два прямоугольника в панели управления планшетом или смартфоном.
![]()
![]()
А вот на устройстве с Android версии 4.1 «Ice Cream Sandwich» и выше уже реализована возможность создания скриншота средствами операционной системы. Зажмите одновременно на несколько секунд кнопки «Питания» и «Уменьшения громкости» (Power + Volume down) чтобы сделать снимок экрана. Как правило, после сочетания этих аппаратных клавиш, снимок создается в сопровождении сообщения с характерным звуком затвора фотокамеры.
![]()
![]()
Это стандартный способ для снятия снимка с экрана планшета или смартфона многих линеек. Значительная часть мобильный устройств от производителей HTC, LG, iconBIT (в частности NetTAB Matrix), Lenovo, Huawei, Sony, Xiaomi, Motorola и Nexus поддерживает данный метод. Но среди них, также встречаются линейки, которые являются исключением из «правил». О ниж мы поговорим ниже.
После выполнения операции вышеупомянутым способом в строке состояния появиться иконка, а в галерее будет создана папка «Screenshots», в которой будут размещаться все сделанные снимки экрана (Pictures/Screenshotes).
![]()
![]()
Теперь кротко рассмотрим несколько других представителей мобильного рынка, в которые производители внедрили свои способы фиксации изображения. Думаю таких немало, но мы обратим свое внимание только на некоторые популярные модели у ведущих брендов.
Создание скриншотов на моделях под управлением Android.
Начну с того, что существует ряд прошивок на мобильных устройствах, которые позволяют создать снимок с помощью всплывающего меню. Для вызова этой функции нужно прижать кнопку питания и во всплывающем меню кликнуть по пункту «Скриншот». Например, такая возможность реализована в одной из моделей компании Acer Liquid S2 и Sony Xperia V. Однако на девайсе Sony Xperia, делать снимки экрана можно и с помощью сочетания кнопок «Уменьшения громкости» и «Питания».
![]()
![]()
Компания Samsung подошла к этому вопросу более креативно и разнообразила выполнение данной операции на линейках мобильных устройств. Так например, линейка смартфонов Samsung Galaxy Note, Note 2, Note 3, Note 4 и планшетов Samsung Galaxy Note 8.0, Galaxy Note 10.1 позволяет сделать скриншот при помощи стилуса S-Pen.
![]()
![]()
Для этого всего лишь нужно прикоснуться стилусом с задержкой в несколько секунд к экрану (или значку на дисплее S-Pen) цифрового устройства предварительно зажав кнопку на пере S-Pen. После этого вы увидите легкую вспышку и услышите спуск затвора фотокамеры.
Теперь полученное изображение можно отредактировать или сразу отправить в галерею (Picture/Screenshots). Интерфейс всплывающего редактора у линейки может несколько отличаться, но принцип создания снимка у этих устройств схож.
Есть еще один уникальный в своем роде способ снятия изображения с экрана у линейки мобильных устройств компании Samsung, который предусмотрен в последних версиях пользовательского интерфейса TouchWiz. На таких устройствах сделать скриншот можно просто проведя по экрану ребром ладони от одно края к другому. Активация функции в зависимости от модели устройства в настройках может несколько отличается.
![]()
![]()
Обычно добраться до нее можно по пути: «Мое устройство» — раздел «Движения» — подраздел «Движения рук» — ставим галочку в пункте «Снимок экрана ладонью» или другой вариант «Управление» — «Управление ладонью» — «Снимок экрана». Осталось только провести ребром ладони по экрану, чтобы получить снимок.
Наконец самый распространенный способ создания снимка на мобильных устройствах Samsung. Например, Galaxy Tab 3 и другие собратья под управлением Android позволяют выполнить действие путем сочетания клавиш. Одновременно зажмите аппаратные кнопки «Питание» (On/Off) и «Домой» (Home) и задержите на несколько секунд.
![]()
![]()
После этого вы услышите знакомый звук затвора фотоаппарата и снимок будет создан. Сам скриншот найдете по уже знакомому адресу в «Галерее» (папка Screenshots).
А вот планшеты Samsung Galaxy Tab 10.1, Galaxy Tab 2, Galaxy Note 10.1 (GT-N8013) имеют специальную сенсорную кнопку для снятия снимка с экрана. Всего лишь нужно нажать на кнопку «Screen Capture» и изображение сохраниться в папку с одноименным названием.
![]()
![]()
И в заключении статьи несколько слов о мобильных устройствах HTC. Собственно на моделях HTC One, Sensation, Desire скриншот сделать можно также как и в одной из линеек Samsung. Нужно одновременно зажать и удержать на пару секунд кнопки «Питание / Блокировка экрана» и «Домой / Home».
![]()
![]()
Также на многих устройствах (например, модель Explorer) компании HTC работает общепринятый способ. Зажмите единовременно на 2-3 секунды кнопки «Питания» и «Уменьшения громкости» (Power + Volume down), чтобы получить скриншот.
Желаю получить хороших и впечатляющих снимков с экрана планшета или смартфона. Буду вам очень признателен, если вы сможете дополнить публикацию или выразить свое мнение о ней в комментариях.
Рано или поздно у любого владельца Android-устройства возникает необходимость сделать снимок экрана. Как бывалый пользователь ПК вы знаете, что на компьютере для этого есть специальная клавиша — PrintScreen. Вы открываете виртуальную клавиатуру, а там… ничего подобного.
Только без паники! Всё гораздо проще, чем кажется на первый взгляд. Способов сделать скриншот на Андроид ничуть не меньше, чем на ПК, просто они не так очевидны. Предлагаем узнать о них подробнее.
Универсальный способ для всех версий Android, начиная с 4.0
Чтобы запечатлеть содержимое экрана смартфона или планшета, достаточно, как и на компьютере, нажать определенные клавиши. Но не на виртуальной клавиатуре, а на корпусе гаджета. Это «Power » (кнопка включения) и «Volume Down » (нижняя половина качельки громкости). Нажмите обе кнопки строго одновременно и немного подержите их в таком положении. Через 1-2 секунды вы услышите звук затвора фотоаппарата — это значит, скриншот готов. После этого система автоматически сохранит его в каталоге /Pictures/Screenshots или /Pictures/ScreenCapture внутренней памяти устройства.
Метод работает на телефонах и планшетах любых производителей — Nexus, Fly, Motorola, Sony Xperia, ZTE, Huawei и т. д. Единственное условие — на устройстве должна быть установлена не слишком старая версия Андроида, остальное — не важно.
Фирменные методы
Некоторые производители мобильных девайсов, стремясь облегчить жизнь своим пользователям, разрабатывают дополнительные способы получения скриншотов. Рассмотрим несколько примеров.
Samsung
Чтобы сделать скриншот на старой модели смартфона этой марки, такой, как Samsung Galaxy S с версией Андроид 2.3, достаточно нажать и 1-2 секунды удерживать кнопки «Назад» и «Домой».
На моделях, выпущенных не более 4 лет назад, например, на телефоне Samsung Galaxy s2 и на планшете Galaxy Tab 2, используется вышеописанный универсальный способ — одновременное нажатие кнопок «Включение» и «Громкость-«.
На самых современных аппаратах, таких, как Samsung Galaxy a3, Samsung Galaxy j3 и других — сошедших с конвейера не раньше, чем год-два назад, применяется третий способ. Это одновременное нажатие кнопок «Включение» и «Домой».

Кстати, на одних устройствах работают оба варианта — и этот, и предыдущий. А на других — только последний.
Для современных гаджетов Samsung есть еще один способ получения скриншотов — жестовый. Чтобы запечатлеть картинку на экране, достаточно провести по нему ребром ладони справа направо или наоборот. По умолчанию опция отключена. Чтобы ее задействовать, откройте меню настроек — раздел «Управление» — «Управление ладонью» и выберите «Снимок экрана».
Готовые скриншоты сохраняются в папке Pictures/ScreenCapture.
HTC
Смартфоны HTC позволяют фотографировать экран двумя способами:
- Универсальным — одновременным нажатием «Включения» и «Громкости-«.
- Нажатием кнопок «Включения» и «Home». Этот вариант поддерживается не всеми устройствами. Если на вашем он не работает, используйте первый.
Xiaomi
Смартфоны и планшеты Xiaomi тоже поддерживают дополнительные методы получения скриншотов. Это одновременное нажатие «Громкости-» и клавиши в виде трех полосок (меню), а также иконки «Screenshot», которая находится за шторкой панели уведомлений.
LG
Программная оболочка Android-смартфонов LG содержит фирменное приложение Quick Memo (QMemo+), которое не только делает снимки экрана, но и позволяет их обрабатывать во встроенном редакторе. Например, обрезать по краям, добавлять надписи и т. п.
Чтобы запустить Quick Memo, опустите шторку панели уведомлений и коснитесь значка, который показан на картинке ниже.

Кроме того, на устройствах LG работает универсальный способ.
Lenovo
Фирменная оболочка Lenovo VIBE UI также содержит встроенную функцию создания скриншотов. Она вызывается:
- Из выпадающего меню.
- Из меню кнопки включения и блокировки устройства.

Ну и конечно, на смартфонах и планшетах Lenovo работает традиционный способ — нажатие сочетания кнопок «Power» и «Volume Down».
Asus Zenfone
У Asus Zenfone и Zenfone 2 тоже есть свои фирменные фишки, которые предоставляет оболочка ZenUI.
Чтобы делать скриншоты одним касанием, внесите небольшие изменения в настройки Asus ZenUI:
- Зайдите в меню параметров гаджета, откройте раздел «Индивидуальные настройки Asus» и выберите «Кнопку последних приложений». Назначьте кнопке действие «Нажать и удерживать для снимка экрана». После этого она (кнопка, которая показана на картинке ниже) при долгом нажатии будет «фотографировать» изображение на дисплее.
- Для Zenfone 2: находясь на домашнем экране, откройте меню быстрых настроек. Далее зайдите в раздел «Дополнительные настройки» и выберите опцию «Скриншот». Подтвердите сохранение. После этого иконка «Сделать снимок экрана» появится в быстрых настройках.
Meizu
Китайские гаджеты Meizu в зависимости от модели позволяют снимать экран двумя разными способами:
- Первый — универсальный.
- Второй — путем одновременного нажатия кнопок «Включение» и «Домой».
На Андроиде 3.2 и более старых
Чтобы сфотографировать изображение на дисплее в Android 3.2, нажмите и удерживайте кнопку «Последние приложения» (как на Asus Zenfone). Но здесь никаких предварительных настроек делать не нужно.
Древние версии Андроида — 1 и 2, к сожалению, данной функции не имеют вообще. Чтобы восполнить недостаток, придется установить стороннее приложение.
На устройствах с кастомной прошивкой
Кастомные прошивки наделяют Android-девайсы многими полезными дополнениями, и одно из них — удобное создание снимков экрана. Опция «Сделать скриншот» находится прямо в меню кнопки выключения.

На Андроиде 6 и 7 версий
Изображения, полученные с помощью «Google Now on Tap», отличаются от сделанных стандартным (универсальным) способом тем, что на них отсутствуют панели уведомления и навигации. Это удобно: если вы делаете скриншот, например, для публикации в блоге, вам не придется его обрезать.
Через компьютер
Программ, с помощью которых пользователь может управлять телефоном с компьютера, написано немало. Основную их массу создают производители устройств, но только для аппаратов своей марки. Однако есть и универсальные. Одно из лучших приложений такого класса, на наш взгляд, — это бесплатный MyPhoneExplorer . Помимо удаленного управления контентом на смартфоне или планшете любой модели, он позволяет делать снимки экрана и сохранять их на ПК.
Программа состоит из двух модулей: серверного, который устанавливается на компьютер на базе Windows, и клиентского , предназначенного для установки на Android-гаджет. Взаимодействие модулей обеспечивает сопряжение телефона и ПК тремя способами: по USB-кабелю (не забудьте включить на телефоне отладку USB), по Wi-Fi (если оба устройства в одной сети) и по Bluetooth.
MyPhoneExplorer позволит управлять мобильным девайсом так же, как если бы вы держали его в руках. Но сейчас мы не будем изучать его возможности. Наша задача — разобраться, как сделать скриншот:
- Сначала установим соединение. Желаемый способ задается в настройках программы на ПК.
- После того как данные мобильного устройства появятся в MyPhoneExplorer, зайдем в меню «Разное» и выберем «Клавиатура телефона».

- Когда картинка с экрана последнего отобразится в окошке на ПК, кликнем кнопку сохранения.

С помощью программ из Google Play
Захват экрана

Приложение «Захват экрана » делает снимки как с помощью кнопок — программной и аппаратных, так и методом встряхивания устройства. Как и предыдущая программа, оно включает в себя простые средства редактирования готовой картинки. Не требует обязательных прав root, но если они есть, предоставляет чуть больше возможностей.

Функциональность приложения практически не отличается от двух предыдущих: всё та же программная кнопка и встроенный мини-редактор с функцией обрезки кадра и рисования. Требует обязательного root’a.
Многие не знают, как сделать скрин на планшете из-за того, что на разных моделях, это делается по-разному. Мы специально собрали все существующие варианты, которые смогут сделать снимок экрана.
Метод для большинства моделей
Данный метод самый популярный и большое количество моделей поддерживают именно его. Для того чтобы сделать снимок своего экрана, необходимо одновременно на пару секунд зажать клавишу «Home» (Домой) и «Power» (Питание).
В том случае если этот метод не подошел, то можно использовать другой.
Второй метод
Данный метод часто подходит к тем моделям, которые были выпущены в среднем около 4-5 лет назад.
Для того чтобы сделать снимок экрана нужно одновременно на пару секунд зажать «Power» (Питание) и «Vol Down» (Громкость вниз).
Если и этот метод не предоставил должного результата, не стоит отчаиваться, достаточно просто попробовать следующий вариант.
Третий метод
Более ранние модели применяют другой метод. Для того чтобы сделать снимок экрана, необходимо одновременно зажать на пару секунд клавиши «Home» (Домой) и «Back» (Назад).
Современный метод

Все описанные методы выше подходят для более поздних моделей. Современные планшеты поддерживают функцию создания снимка экрана при помощи одного движения ладони.
Сделан скрин или нет?
После того, как при помощи одного из методов, вам все-таки удастся сделать снимок экрана, как об этом узнать? Очень просто. После того как будет сделан скрин, зачастую в верхнем левом углу экрана возникает специальный значок в виде картинки, уведомляющий об этом.

Не получается сделать скриншот
Если у вас никак не получается сделать скриншот на планшете, можно попробовать зажимать кнопки на более длительный период и обязательно необходимо делать это одновременно. Получиться может и не с первого раза.
В случае, когда не подходит ни один метод, это может означать следующее:
- Необходимо узнать у производителя своего планшета, как это делается, ведь может это делается совершенно другим образом.
- Установлена пиратская прошивка.
- Планшет является подделкой.
Куда отправляются снимки экрана?
После того, как снимок экрана сделан, то они автоматически сохраняются в «My files» (Мои файлы) или «Gallery» (Галерея). Если заходить в корень папки при помощи файловых менеджеров, они могут располагаться в папках под названием /Screenshots или /ScreenCapture.
850 Метки: