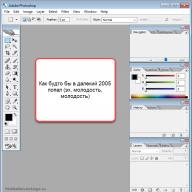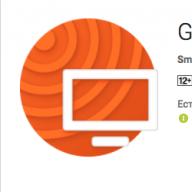Добрый день.
Наверное, каждый из нас сталкивался с задачей, когда нужно перевести бумажный документ в электронный вид. Особенно это часто нужно делать тем кто учиться, работает с документацией, переводит тексты при помощи электронных словарей и т.д.
Не все сразу понимают одну вещь. После сканирования (пригона всех листов на сканере) у вас будут картинки формата BMP, JPG, PNG, GIF (могут быть и другие форматы). Так вот с этой картинки нужно получить текст - это процедура называется распознаванием. В таком порядке и будет изложение ниже.
1. Что нужно для сканирования и распознавания?
1) Сканер
Для перевода печатных документов в текстовый вид, вам для начала нужен сканер и соответственно, «родные» программы и драйверы, которые с ним шли. При помощи них можно будет сканировать документ и сохранить его для дальнейшей обработки.
Можно воспользоваться и другими аналогами, но софт, который шел со сканером в комплекте, обычно работает быстрее и имеет больше опций.
В зависимости от того, какой у вас сканер - скорость работы может существенно различаться. Есть сканеры, которые могут получить картинку с листа за 10 сек., есть которые будут получать за 30 сек. Если сканируете книгу на 200-300 листов - думаю, не трудно подсчитать во сколько раз будет разница во времени?
2) Программа для распознавания
В нашей статье я буду показывать вам работу в одной из лучших программ для сканирования и распознавания абсолютно любых документов - ABBYY FineReader. Т.к. программа платная, то сразу дам ссылку и на другую - ее бесплатный аналог . Правда, я бы не стал их сравнивать, ввиду того, что FineReader выигрывает по всем параметрам, рекомендую все же попробовать именно ее.
ABBYY FineReader 11
Одна из лучших программ в своем роде. Она предназначена для того, чтобы распознать текст на картинке. Встроено множество опций и функций. Может разобрать кучу шрифтов, поддерживает даже рукописные варианты (правда, лично не пробовал, думаю, хорошо вряд ли будет распознавать рукописный вариант, если только у вас не идеальный каллиграфический почерк). Более подробно о работе с ней будет рассказано ниже. Здесь же отметим, что в статье будет рассказано о работе в программе 11 версии.
Как правило, разные версии ABBYY FineReader не сильно отличаются друг от друга. Вы без труда сделаете то же самое и в другой. Главные отличия могут быть в удобстве, быстроте работы программы и ее возможностях. Например, более ранние версии отказываются открывать документ PDF и DJVU…
3) Документы для сканирования
Да, вот так вот, решил вынести документы отдельной графой. В большинстве случаев сканируют какие-нибудь учебники, газеты, статьи, журналы и пр. Т.е. те книги и ту литературу которая пользуется спросом. Я это к чему веду? Из личного опыта могу сказать, что многое, что вы захотите сканировать - возможно уже есть в сети! Сколько раз лично я экономил время, когда находил ту или иную книгу уже сканированную в сети. Мне оставалось только скопировать текст в документ и продолжить с ним работу.
Из этого простой совет - прежде чем что-то сканировать, проверьте, может уже кто-то отсканировал и вам не нужно терять свое время.
2. Параметры сканирования текста
Здесь я не будут рассказывать о ваших драйверах для сканера, программах, которые вместе с ним шли, ибо все модели сканеров разные, ПО тоже везде разное и угадать и тем более показать наглядно как выполнять операцию - нереально.
Но во всех сканерах есть одни и те же настройки, которые сильно могут повлиять на скорость и качество вашей работы. Вот о них таки как раз и поговорим здесь. Буду перечислять по порядку.
1) Качество сканирования - DPI
Во-первых, качество сканирования поставьте в опциях не ниже 300 DPI. Желательно даже выставить побольше, если это возможно. Чем выше показатель DPI - тем четче получиться ваша картинка, ну и тем самым, быстрее пройдет дальнейшая обработка. К тому же чем выше качество сканирования - тем меньше ошибок вам в последствии придется исправлять.
Оптимальный вариант обеспечивает, обычно, 300-400 DPI.
2) Цветность
Этот параметр очень сильно влияет на время сканирования (кстати, DPI тоже влияет, но те так сильно, и только когда пользователь ставит высокие значения).
Обычно выделяют три режима:
Черно-белый (отлично подойдет для простого текста);
Серый (подойдет для текста с таблицами и картинками);
Цветной (для цветных журналов, книг, в общем, документов, где важна цветность).
Обычно от выбора цветности зависит время сканирования. Ведь если документ у вас большой, то даже лишние 5-10 секунд на странице в целом выльются в приличное время…
3) Фотографии
Документ вы можете получить не только сканированием, но и сфотографировав его. Как правило, в этом случае у вас будут некоторые другие проблемы: искажение картинки, смазанность. Из-за этого может потребоваться более длительная дальнейшая правка и обработка полученного текста. Лично я не рекомендую пользоваться фотоаппаратами для этого дела.
Важно отметить, что не каждый такой документ получится распознать, т.к. качество сканирования у него может быть крайне низким…
3. Распознавание текста документа
После открытия в ABBYY FineReader картинки, программа, как правило, на автомате начинает выделять области и распознавать их. Но иногда она делает это не правильно. Для этого-то мы и рассмотрим выделение нужных областей вручную.
Важно! Не все сразу понимают, что после открытия документа в программе, слева в окне отображается исходный документ, в котором вы и выделяете различные области. После нажатия на кнопку «распознавания» программа в окне справа выведет вам готовый текст. После распознавания, кстати, целесообразно проверить текст на ошибки в том же самом FineReader.
3.1 Текст
Эта область используется для выделения текста. Картинки и таблицы нужно исключать из нее. Редкие и необычный шрифты придется вводить вручную…
Для выделения текстовой области, обратите внимание на панель в верхней части FineReader. Там есть кнопка «Т» (см. скриншот ниже, указатель мышки как раз на этой кнопке). Щелкаете по ней, затем на картинке ниже выделяете аккуратно прямоугольную область, в которой располагается текст. Кстати, в некоторых случаях нужно создавать текстовых блоков по 2-3, а иногда по 10-12 на страницу, т.к. форматирование текста может быть разным и одним прямоугольником всю область не выделить.
Важно отметить, что в текстовую область не должны попадать картинки! В дальнейшем это вам сэкономит кучу времени…
3.2 Картинки
Используется для выделения картинок и тех областей, которые тяжело распознать из-за плохого качества, или необычности шрифта.
На скриншоте ниже указатель мышки находится на кнопке, используемой для выделения области «картинка». Кстати, в эту область можно выделить абсолютно любую часть страницы, а FineReader вставит ее потом в документ как обычную картинку. Т.е. просто «тупо» скопирует…
Обычно эту область используют для выделения плохо отсканированных таблиц, для выделения нестандартного текста и шрифта, само-собой картинок.
3.3 Таблицы
На скриншоте ниже показана кнопка для выделения таблиц. Вообще, лично я ее использую крайне редко. Дело в том, что вам придется довольно рутинно рисовать (фактически) каждую линию на таблице и показывать что и как программе. Если таблица небольшая и в не очень хорошем качестве, я рекомендую для этих целей использовать область «картинка». Тем самым сэкономите кучу времени, а таблицу можно потом в Word сделать быстренько на основе картинки.
3.4 Ненужные элементы
Важно отметить. Иногда на странице есть ненужные элементы, которые мешают распознать текст, или вообще не дают вам выделить нужную область. Их можно при помощи «ластика» удалить вовсе.
Для этого переходим в режим редактирования изображения.
Выбираем инструмент «ластик» и выделяем ненужную область. Она сотрется и на ее месте будет белый лист бумаги.
Кстати, рекомендую использовать вам эту опцию как можно чаще. Старайтесь все текстовые области которые вы выделили, где вам не нужен кусок текста, или присутствуют любые ненужные точки, размытости, искажения - удалять ластиком. Благодаря этому распознавание будет быстрее!
4. Распознавание файлов PDF/DJVU
Вообще, этот формат распознавания не будет отличаться ничем другим от остальных - т.е. работать с ним можно так же как с картинками. Единственное, программа не должна быть слишком старой версии, если файлы PDF/DJVU у вас не открываются - обновите версию до 11.
Небольшой совет. После открытия документа в FineReader - он автоматически начнет распознавать документ. Часто в файлах PDF/DJVU определенная область страницы не нужна во всем документе! Чтобы удалить такую область на всех страницах сделайте следующее:
1. Зайдите в раздел редактирования изображения.
2. Включите опция «обрезки».
3. Выделите область, нужную вам на всех страницах.
4. Нажмите применить ко всем страницам и обрежьте.
5. Проверка ошибок и сохранение результатов работы
Казалось бы, какие еще могут быть проблемы, когда все области были выделены, затем распознаны - бери да сохраняй… Не тут то было!
Во-первых, нужна проверка документа!
Чтобы ее включить, после распознавания, в окне справа, будет кнопка «проверка», см. скриншот ниже. После ее нажатия программа FineReader будет автоматически показывать вам те области, где у программы возникли ошибки и она не смогла достоверно определить тот или иной символ. Вам останется только выбирать, либо вы согласны с мнением программы, либо вводите свой символ.
Кстати, в половине случаев, примерно, программа будет вам предлагать готовое правильное слово - вам останется толкьо мышкой выбрать нужный вариант.

Во-вторых, после проверки вам нужно выбрать формат, в который вы сохраните результат своей работы.
Здесь FineReader дает вам развернуться на полную катушку: можно просто передать информацию в Word один в один, а можно сохранить ее в одном из десятков форматов. Но хотелось бы выделить другой важный аспект. Какой формат бы не выбрали, более важно выбрать тип копии! Рассмотрим самые интересные варианты…
Точная копия
Все области, которые вы выделяли на странице в распознанном документе будут соответствовать точь в точь исходному документу. Очень удобный вариант, когда вам важно не потерять форматирование текста. Кстати, шрифты так же будут очень похожи на оригинал. Рекомендую при таком варианте передавать документ в Word, чтобы уже там продолжить дальнейшую работу.
Редактируемая копия
Этот вариант хорош тем, что вы получите уже форматированный вариант текста. Т.е. отступов с «километр», которые возможно были в исходном документе - вы не встретите. Полезная опция, когда вы будете значительно редактировать информацию.
Правда, не стоит выбирать, если вам важно сохранить стилистику оформления, шрифты, отступы. Иногда, если распознавание прошло не очень успешно - ваш документ может «перекосить» из-за измененного форматирования. В этом случае целесообразно выбрать точную копию.
Простой текст
Вариант для тех, кому нужен просто текст со странице без всего остального. Подойдет для документов без картинок и таблиц.
На этом статья по сканированию и распознаванию документа подошла к концу. Надеюсь, что при помощи этих простых советов вы сможете решить свои задачи…
Программы для распознавания текста позволяют конвертировать сфотографированные или отсканированные документы непосредственно в предложения.
Дело в том, что текст на изображении представлен в виде растра, набора точек.
Упомянутый софт осуществляет превращение набора точек в полноценный текст, доступный для редактирования и сохранения.
Распознавание букв призвано оптимизировать процесс оцифровки бумажных печатных или рукописных книг, документов.
Такой метод оцифровки на порядки превосходит скорость ручного набора с изображения. Широко применяется при оцифровке библиотек и архивов.
ABBYY FineReader 10
FineReader безоговорочный лидер среди всех программ , распознающих текст на изображении. В частности, софта, более четко обрабатывающего кириллицу нет.
Вообще в активе FineReader 179 языков, текст на которых распознается чрезвычайно успешно.
Единственное обстоятельство, которое может разочаровать пользователей, состоит в том, что программа платная.
Бесплатно распространяется только пробная версия на 15 дней. За этот период разрешено сканирование 50-ти страниц.
Источник при этом совершенно неважен. Будь то фотография, скан страницы или любая картинка с буквами.
Достоинства:
- точное распознавание;
- огромное количество языков чтения;
- толерантность к качеству изображения-источника.
Недостаток:
- пробная версия на 15 дней.
OCR CuneiForm

Бесплатная программа для считывания текстовой информации с изображений. Точность распознавания на порядок ниже, чем у предыдущей рассматриваемой программы.
Но как для бесплатной утилиты, функционал все-таки на высоте.
Программа может прочитать и сохранять шрифт и кегль распознаваемого текста. В базе содержится большинство используемых печатных шрифтов.
Поддерживается даже распознавание текста вышедшего из печатной машинки.
Для обеспечения точности к процессу распознавания подключаются специальные словари, которые пополняют словарный запас из сканируемых документов.
Достоинства:
- бесплатное распространение;
- использование словарей для проверки правильности текста;
- сканирование текста с ксерокопий плохого качества.
Недостатки:
- относительно небольшая точность;
- небольшое количество поддерживаемых языков.
WinScan2PDF

Это даже не полноценная программа, а утилита. Установка не потребуется, а исполнительный файл весит всего в несколько килобайт.
Процесс распознавания происходит предельно быстро, правда, полученные в его результате документы сохраняются исключительно в формате PDF .
Фактически весь процесс выполняется при нажатии трех кнопок: выбор источника, места назначения и, собственно, запуска программы.
Утилита предназначена для быстрой пакетной обработки множества файлов. Для удобства пользователей предусмотрен большой языковой пакет интерфейса.
Достоинства:
- портативность;
- быстрая работа;
- простота в использовании.
Недостатки:
- минимальный размер;
- единственный формат файлов на выходе.
SimpleOCR

Отличная небольшая программа для распознавания текстов с изображений. Поддерживает даже чтение рукописей.
Беда в том, что русский не входит ни в языковой пакет интерфейса, ни в список поддерживаемых для распознавания языков.
Однако если необходимо отсканировать английский, датский или французский, то лучшего бесплатного варианта не найти.
В своей области программа обеспечивает точную расшифровку шрифтов, удаление шума и извлечение графических изображений.
К тому же в интерфейс программы встроен , практически идентичный WordPad, что значительно повышает удобство использования программы.
Достоинства:
- точное распознавание текста;
- удобный текстовый редактор;
- удаление шума с изображения.
Недостатки:
Кроме того предусмотрена функция многостраничного распознавания.
Распространяется Freemore OCR бесплатно, однако, интерфейс только на английском.
Но это обстоятельство никак не влияет на удобство пользования, потому как организованы элементы управления интуитивно понятным образом.
Достоинства:
- бесплатное распространение;
- возможность работы с несколькими сканерами;
- достойна точность распознавания.
Недостатки
- Отсутствие русского языка в интерфейсе;
- Необходимость загрузки русского языкового пакета для распознавания.
Программа для распознавания текста. Как распознать текст с картинки
5 бесплатных программ для сканирования и распознавания текста
Приветствую вас, уважаемые читатели блога сайт! Наверное, многие из вас сталкивались с необходимостью распознать текст с какого-нибудь сканированного документа, книги, фотографии и т.д. Как правило, для большого объема распознавания текста с документов используют специальные и довольно дорогие программы (OCR). Но для того, чтобы распознать небольшое количество страниц текста, совсем необязательно покупать дорогостоящее приложение. Есть многим известная бесплатная программа распознавания текста , о которой я уже писал, – CuneiForm. Она простая, удобная, но ее надо устанавливать на компьютер.
А если потребность в распознавании текстов с документов возникает не так часто, то, наверное, будет логичней воспользоваться специальным онлайн сервисом, который распознает текст бесплатно или за символическую сумму. Таких сервисов в интернете можно найти несколько десятков. И, у каждого сервиса, как правило, есть свои плюсы и минусы, которые может определить только сам пользователь.
Для читателей своего блога я решил сделать небольшую подборку онлайн сервисов, на которых можно распознавать тексты с документов разных форматов.
Выбор сделал по следующим критериям:
Услуга распознания текста должна быть бесплатной.
Количество распознаваемых страниц текста должно быть неограниченным, а если и есть незначительные ограничения, то не связанные с демонстрацией качества распознавания документа.
Сервис должен поддерживать распознание русского текста.
Какой сервис распознает тексты лучше , а какой хуже, решать уже вам, уважаемые читатели. Ведь результат, полученный после распознавания текстов, зависит от многих факторов. Это может зависеть от размера исходного документа (страницы, фотографии, рисунка, сканированного текста и т.д.), формата и, конечно же, качества распознаваемого документа.
Итак, у меня получилось шесть сервисов, на которых можно заниматься распознаванием текстов онлайн без каких-либо особых ограничений.
На первое место я поставил сервис Google Диск, где можно сделать распознавание текста онлайн , лишь из-за того, что этот ресурс на русском языке. Все остальные «буржуйские» сервисы на английском языке.
Семь сервисов где можно распознать текст онлайн бесплатно.
![]() Google Диск
Google Диск
Здесь требуется регистрация, если нет своего аккаунта в Google. Но, если вы когда-то решили создать свой блог на blogspot, то аккаунт у вас уже есть. Можно распознавать изображения PNG, JPG, и GIF и файлы PDF размером не более 2 МБ. В файлах PDF распознаются только первые десять страниц. Распознанные документы можно сохранять в форматах DOC, TXT, PDF, PRT и ODT.
![]() OCR Convert.
OCR Convert.
Бесплатный онлайн сервис по распознаванию текстов, не требующий регистрации. Поддерживает форматы PDF, GIF, BMP и JPEG. Распознав текст, сохраняет в виде URL ссылки с расширением TXT, который можно скопировать и вставить в нужный вам файл. Позволяет загружать одновременно пять документов объемом до 5 МБ.
![]() i2OCR.
i2OCR.
На этом онлайн сервисе требуется регистрация. Поддерживает документы для распознавания текстов в формате TIF, JPEG, PNG, BMP, GIF, PBM, PGM, PPM. Можно загружать документ до 10 Мб без каких-либо ограничений. Полученный результат распознавания можно скачать на компьютер в расширении DOC.
![]() NewOCR.
NewOCR.
На мой взгляд, самый серьезный и отличный онлайн сервис, не требующий регистрации. Без ограничений можно бесплатно распознавать практически любые графические файлы. Загружать сразу по несколько страниц текста в формате TIFF, PDF и DjVu. Может распознавать тексты с изображений в файлах DOC, DOCX, RTF и ODT. Выделять и разворачивать требуемую область текста страницы для распознавания. Поддерживает 58 языков и может сделать перевод текста с помощью Google переводчика онлайн . Сохранить полученные результаты распознавания можно в форматах TXT, DOC, ODT, RTF, PDF, HTML.
![]() OnlineOcr.
OnlineOcr.
Позволяет без регистрации и бесплатно провести распознавание текста с 15 изображений за один час с максимальным размеров 4 МБ. Вы можете извлечь текст из файлов формата JPG, JPEG, BMP, TIFF, GIF и сохранить на свой компьютер полученный результат в виде документов с расширением MS Word (DOC), MS Excel (XLS) или в текстовом формате TXT. Но для этого придется каждый раз вводить капчу. Поддерживает для распознавания 32 языка.
![]() FreeOcr.
FreeOcr.
Онлайн сервис для бесплатного распознавания текста, на котором не нужна регистрация. Но для получения результата нужно будет вводить капчу. Распознает по одной странице файлы в формате PDF и изображения JPG, GIF, TIFF или BMP. Есть ограничения на распознавание не более 10 документов в час и размер изображения не должен превышать 5000 пикселей и объем 2 МБ. Распознанный текст можно скопировать и вставить в документ нужного вам формата.
![]() OCRonline.
OCRonline.
При распознавании текстов на этом онлайн сервисе рекомендуется, чтобы файлы изображений были высокого качества в формате JPG (хотя принимает к распознаванию и другие форматы). Можно распознать только пять страниц текста в неделю, и сохранить на компьютере в формате DOC, PDF, RTF и TXT. Дополнительные страницы распознает только за «буржуйские пиастры» и обязательно нужно зарегистрироваться.
Надеюсь, что эти онлайн сервисы распознавания текста кому-то смогут облегчить трудоемкий процесс набора текстов вручную. Так или иначе, в этих сервисах есть польза. А какой из них лучше или хуже, каждый определит сам для себя.
Буду ждать ваших отзывов. А если кому из читателей понравилась эта подборка сервисов для распознавания текстов, буду весьма благодарен тем, кто поделится ссылкой на эту страницу со своими друзьями. И будет вам и вашим друзьям УДАЧА!
В завершении этой статьи хочу пожелать всем благополучия и успехов.
Электронные документы, созданные текстовым редактором, легко распознает бесплатная программа Adobе Rеadеr. Откройте в программе нужный PDF файл, зайдите в меню «редактировать», в выпадающем окне выберите строку «копировать в буфер обмена». Создайте в « » новый документ, вставьте в него из буфера обмена текс и редактируйте, затем сохраните в нужном формате.
Также конвертировать и редактировать пдф-файлы можете при помощи многофункциональной утилиты Acrobat Reader DC. Программный продукт располагает большим количеством инструментов для работы с электронными документами.
Это хорошие программы, но они не смогут распознать текст, если pdf-документы защищены от редактирования или отсканированы с бумажного носителя. В этом случае нужна специальная программа оптического распознавания символов.
Оптическое распознавание текста
Безусловным лидером является ABBYY FineReader, программа распознает и отдельные страницы, и работает в пакетном режиме. Обработанный текст можно сохранить в txt, doc, html и других форматах. Программа довольно качественно распознает текст pdf. Возможен небольшой процент неправильно распознаных символов и документу потребуется ручная доработка, результат зависит от качества сканов. У этой программы один недостаток – она платная.
Существуют и другие платные, а также бесплатные программы, позволяющие распознать и конвертировать текст из pdf в word: бесплатные – CuneiForm, Freemore OCR, FreeOCR; платные – Readiris Pro, Nitro PDF Professional.
Распознать текст онлайн
Если не каждый день преобразовываете электронные документы, просто возникла необходимость один раз поработать с форматом пдф, в этом случае нет смысла устанавливать на компьютер программу. Для таких эпизодов существуют сервисы. Также удобно пользоваться ими на работе, в путешествии, когда нет рядом компьютера с установленной программой. Онлайн сервисы позволяют распознать текст бесплатно и быстро. Вот некоторые:
Online OCR - www.onlineocr.net
NewOCR - www.newocr.com
Free-OCR - www.free-ocr.com
OCRConvert - www.ocrconvert.com
В распознавании много положительных моментов, но есть и минусы: на сервисе надо зарегистрироваться; не все сервисы имею функцию экспорта, надо самому распознанный текс копировать с веб-страницы; на некоторых сервисах установлен лимит на количество обрабатываемых документов; качество конечного результата зависит от скорости интернета.
Как выяснилось, распознать текст pdf несложно, существуют разные програмы, можите выбирать любую.
Так получается, что некогда созданные pdf-файлы, на которые была установлена защита от копирования, срочно понадобилось отредактировать или скопировать часть текста . Чаще всего происходит все именно так: рабочих файлов не осталось, материал которых был использован при создании pdf-документов. Помочь в решении сложившейся проблемы поможет специальная утилита.

Вам понадобится
- - программное обеспечение Foxit PDF Reader;
- - программное обеспечение ABBYY FineReader;
- - pdf-файл с защитой от копирования.
Инструкция
Никто не застрахован от такого случая, но, прежде всего, необходимо помнить, что копирование информации с такого документа имеет быть возможным только в том случае, если этот файл действительно принадлежит вам. Для работы с pdf-файлом вам необходимо скачать и установить бесплатную программу Foxit PDF Reader.
После запуска программы нажмите на иконку "снимок" (изображение фотоаппарата) и выделите нужный фрагмент текста . Как только вы отпустите левую кнопку мыши, выделенная область окажется в буфере обмена, на экране появится уведомление, которое сообщает об этом.
Полученный снимок с экрана необходимо распознать. К сожалению, программа, с которой мы работали до этого, не может проводить данную операцию с выделенным текстом. Поэтому воспользуйтесь другой утилитой, не менее функциональной, ABBYY FineReader.
Откройте программу и вставьте содержимое буфера обмена в новый пакет сканирования. Выберите язык, на котором набран текст скопированного фрагмента, и нажмите кнопку №2 – «Распознать все» на панели инструментов.
В левом окне программы будет отображаться загруженный вами текст, а в правом окне вы увидите текст, как его увидела и распознала программа. Ярко выраженные ошибки можно тут же , сверяясь с оригиналом. Затем нажмите кнопку «Сохранить» и откройте его в любом текстовом редакторе, желательно в MS Word.
Стоит отметить, что скопированный вами текст, который находился в буфере обмена, не что иное, как картинка (снимок экрана). Если у вас нет возможности запустить или скачать программу Foxit PDF Reader, снимок экрана можно сделать нажатием клавиши Print Screen. Правда, часть изображения придется обрезать в какой-либо программе.
Полученное изображение при помощи клавиши PrtScn желательно сохранить, воспользовавшись стандартной программой «MS Paint» либо картинку в новый пакет программы ABBYY FineReader, как было описано выше.
В pdf-формате обычно размещаются электронные книги, инструкции и прочие документы. Некоторые из них защищены от копирования, то есть информация в них содержится в виде картинки и «вытащить» из нее текст можно только путем распознавания.

Вам понадобится
- - Abbyy FineReader;
- - Abbyy Screenshot Reader.
Инструкция
Скачайте и установите на компьютер программу Abbyy FineReader, для этого перейдите на официальный сайт приложения http://www.abbyy.ua/download/, выберите нужный продукт и щелкните по ссылке «Скачать». Данная программа предназначена для сканирования бумажных документов, но вы можете с ее помощью распознать файл в формате Pdf. Для этого запустите программу, далее выберите меню «Файл» – «Открыть». Выберите файл , который необходимо распознать.
Установите настройки распознавания: язык (возможен выбор несколько языков, к примеру, когда текст на , но в нем встречаются слова на языке); разделение текста на блоки (текстовые блоки, изображения), разрешение. Выделите нужный участок текста, щелкните правой кнопкой мыши и выберите тип блока (текст, картинка либо таблица).
Далее щелкните «Распознать». После этого вы можете сохранить полученный текст с помощью копирования в документ Word. Распознавание pdf-файл а можно выполнить как постранично, так и для всего документа сразу.
Установите программу Abbyy Screenshot Reader. После этого в трее появится значок программы. Данное приложение позволяет распознать текст из pdf-документа, открытого на экране. Это касается также любых изображений, и всего, что вообще отображается на мониторе.
Откройте документ, щелкните по значку программы, выберите тип источника (изображение, текст) и тип данных, которые необходимо получить. Вы можете выбрать текст, таблицу либо изображение. К примеру, если необходимо распознать табличные данные, выберите направление «Текст» – «Таблица».
Далее на экране появится курсор в виде крестика, выделите нужную информацию. После распознавания появится таблица MS Excel со вставленной информацией из документа. Чтобы разбить полученный текст по используйте меню «Сервис» – «Разделить по столбцам», выберите разделитель (пробел либо табуляция) и щелкните «ОК».
Видео по теме
Pdf - Portable Document Format - один из форматов, используемый сегодня для создания и распространения в электронном виде документов самого разного назначения. Как и более привычный стандарт Word, он позволяет форматировать текст, помещать в него изображения и даже поля форм для заполнения. Но в отличие от файлов doc, txt и rtf читать, а тем более редактировать pdf-файлы может ограниченное число приложений. Поэтому нередко возникает необходимость перевести в обычный текст документы этого формата.

Вам понадобится
- Приложение Foxit PhantomPDF, доступ в интернет.
Инструкция
Если работать с документами в формате pdf планируется достаточно часто, правильнее всего установить в компьютер какой-либо редактор, способный читать, создавать, редактировать и конвертировать файлы этого типа. Таким приложением может быть, например, Foxit PhantomPDF. После загрузки и инсталляции его в вашу операционную систему для запуска программы и открытия в нем pdf-файла, который требуется перевести в текстовый формат, используйте обычный способ - двойной щелчок по файлу.
Чтобы в текстовом формате перенести содержимое открытого документа в любой другой редактор (например, «Блокнот» или Microsoft Word), воспользуйтесь буфером обмена операционной системы. Для этого выделите весь текст с помощью комбинации клавиш Ctrl + A и скопируйте его нажатием Ctrl + C. Затем переключитесь в окно нужной программы и вставьте сконвертированный текст в нужное место сочетанием клавиш Ctrl + V.
При необходимости сохранить документ в файл текстового формата вызовите соответствующий диалог с помощью «горячих клавиш» Ctrl + Shift + S. В поле «Тип файла» установите значение TXT Files. Чекбоксы в этой форме позволяют выбрать диапазон сохраняемых страниц - оставьте настройки без изменений, если сохранить надо полный текст, в противном случае задайте нужные значения. Нажмите кнопку «Сохранить».
Если требуется разовая конвертация одного документа или необходимость в этой операции возникает редко, можно обойтись без установки дополнительного программного обеспечения. Используйте -сервисы, предлагающие такую услугу. Например, перейдите на страницу http://doc2pdf.net/PDF2Word, прокрутите ее вниз и щелкните по кнопке Convert File. Раскроется стандартный диалог, с помощью которого вам надо найти в компьютере нужный pdf-файл, выделить его и нажать кнопку «Открыть». Этого будет достаточно - автоматически сработает скрипт загрузки выбранного документа на сервер и через несколько секунд в странице появится большая кнопка с красной надписью Word file. Нажмите ее, и сконвертированный текст откроется в текстовом процессоре Microsoft Word.
Формат TXT - достаточно популярный и простой одновременно. Порой у пользователей персональных компьютеров возникает необходимость перевести какой-либо другой текстовый документ именно в этот формат, и тут начинаются проблемы. В большинстве своем конвертировать текстовый файл в этот формат достаточно легко, но бывает и другое. Например, текст в формате PDF или DOC не так просто конвертировать в TXT, но сделать это все-таки можно. Все зависит исключительно от программного обеспечения, установленного на компьютере пользователя, а также от формата документа, который необходимо преобразовать.
Форматирование обычных текстовых форматов
В случае с распространенными форматами, такими как: DOC, DOCX, ODT и другими, процесс конвертации достаточно прост. Для того чтобы изменить формат документа, нужно всего лишь открыть исходный файл, например программой Microsoft Office Word или WordPad. Затем, после того как исходный файл будет открыт, необходимо выбрать вкладку "Файл" и найти строку "Сохранить как". После того как появится окно, нужно в строке "Тип файла" выбрать необходимый формат (в данном случае TXT). Имеется и другой способ преобразования исходного файла с расширением DOC в TXT. Для этого нужно также открыть файл в Microsoft Office Word, выделить весь текст и вставить в блокнот. Блокнот - программа, установленная по-умолчанию, а значит, она имеется абсолютно на всех персональных компьютерах. Затем необходимо просто сохранить файл и в итоге он будет переделан в формат TXT.
Форматирование PDF в TXT
Ситуация, связанная с конвертированием данных из формата PDF в TXT, немного сложнее. Осуществить преобразование файла просто так не получится. Кроме того, текст в файле PDF невозможно выделить, а значит, придется потратить немного времени на решение этой проблемы. Для того чтобы конвертировать текстовые данные из PDF в формат TXT, необходимо скачать специальный пакет данных Xpdf. После успешного скачивания его нужно установить. Для того чтобы конвертирование стало возможным, необходимо в командной строке (находится в панели "Пуск"), выполнить определенную команду: "pdftotext имя файла.pdf имя файла.txt". "Pdftotext" - сама команда, выполняющая конвертирование информации. "Имя файла.pdf" - это непосредственно имя начального файла, который нужно изменить. "Имя файла.txt" - имя конечного файла, то есть файла, который получится в итоге. Желательно задавать имя файла , но можно и несколькими, только в том случае, если они будут написаны слитно.
Оптическое распознавание текста – процесс, при котором сфотографированный или отсканированный текст, с помощью специальной программы, переводится в формат документа.
То есть, вместо картинки вы будете иметь стандартный набранный текст, который можно редактировать.
В данном материале мы обсудим, какая программа для распознавания текста лучше (ТОП-7 утилит приведены ниже).
Выбор
Как же выбрать наиболее подходящую программу, и какие основные особенности имеет такой софт?
Отличаться он может по разным показателям – точности распознавания, способности работать с тем или иным языком, возможности сохранять исходную структуру текста и т. п.
Такой софт может распространяться платно и бесплатно, и быть реализован как онлайн (в виде особых сервисов), так и в форме предустанавливаемых программ.
Алгоритм работы заключается в том, что для каждой буквы алфавита составляется база вариантов того, как она может выглядеть на фото, выделяются и сохраняются ее основные элементы. Как только такие элементы обнаруживаются на фото, программа распознает соответствующую букву. В зависимости от того, насколько качественно и подробно была составлена такая база, зависит качество распознавания материала в итоге.
Потому важно, чтобы софт был рассчитан на работу именно с русским языком (некоторые программы могут работать с текстом, написанным сразу на двух языках, другие – нет).
Кроме того, некоторые утилиты и сервисы способны сохранять даже изначальную структуру текста ( , списки), тип его оформления (отступы и т. п.) и даже .
В каких же случаях такой софт необходим?
- При создании документов, когда имеется только распечатанный вариант;
- При составлении рефератов, докладов и необходимости процитировать в них большой отрывок текста из книги;
- Для редакторских работ, когда текст имеется лишь в формате фото и т. д.
На самом деле сфера использования софта очень велика, и правильно выбранный, он способен облегчить и ускорить работу с текстом.
Технические характеристики
Софт отличается по многим параметрам: способу реализации (онлайн или в виде утилиты), лицензии на использование (платно или бесплатно), списку распознаваемых языков, качеству распознавания и другое.
Для того, чтобы пользователь мог сделать правильный выбор максимально быстро, ниже в таблице приведены основные характеристики таких программ.
| Названия | Лицензия | Сканирование | Проверка орфографии | Перевод | Обработка текста в редакторе | Работа с рукописным текстом | Работа с изображениями плохого качества |
|---|---|---|---|---|---|---|---|
| Abbyy Fine Reader | Платно, с бесплатным пробным периодом на 10 дней | да | да | да | частично | частично | да |
| OCR Cunei Form | Бесплатно | да | да | нет | да | нет | да |
| Readiris Pro | нет | да | нет | да | да | да | |
| OCR Freemore | Бесплатно | да | нет | нет | да | нет | да |
| Abbyy Screenshot Reader | Платно, с бесплатным пробным периодом на 14 дней | нет | да | да | нет | нет | частично |
| Adobe Acrobat | Платно, с бесплатным пробным периодом на 7 дней | да | нет | нет | частично | нет | частично |
| Free Online OCR | Бесплатно | нет | нет | нет | нет | частично | да |
Все утилиты, перечисленные в таблице, ниже описаны подробно, и размещены в порядке ТОПа, от лучшей к худшей.

Abbyy Fine Reader

Это наиболее качественный и многофункциональный софт в данном ТОПе. Он отличается высокой точностью распознавания и имеет целый ряд преимуществ, распространяется платно.
Программа успешно работает со множеством языков, в ходе распознавания способна сохранять структуру текста и тип его форматирования.
Предназначена для профессионалов, потому, по мнению большинства пользователей, своих денет стоит.
- Большое количество поддерживаемых языков;
- Способность сохранять стиль форматирования и особенности структуры документа достаточно точно;
- Наличие бесплатной пробной версии на 10 дней;
- Отсутствие снижения качества работы даже при больших объемах текста (что нередко наблюдается у других программ, которые хуже и хуже распознают текст с каждой последующей загруженной фотографии, и проблема устраняется только после перезапуска).
Отзывы о данном софте различны: «Хорошая программа, очень помогает в работе», «Не стоит своих денег – есть и бесплатные программы с таким же качеством распознавания».
OCR Cunei Form

OCR Cunei Form – пожалуй, одна из наиболее функциональных и удобных программ, среди тех, что распространяются бесплатно.
Обеспечивает достаточно высокое качество распознавания, работает даже с фотографиями плохого качества.
Программа позволяет редактировать фото прямо в процессе работы с ним, достаточно хорошо распознает шрифты и структуры (хотя и не работает с рукописным текстом).
Способна напрямую, и отправлять их в редактор в текстовом виде.
Имеет достаточно удовлетворительную скорость работы.
- Высокое качество распознавания;
- Поддержка большого количества языков;
- Бесплатное распространение;
- Довольно высокая скорость работы.
- Отсутствие встроенного переводчика;
- Никое качество проверки на орфографию;
- Отсутствие возможности работы с рукописным текстом.
Отзывы юзеров об этой программе таковы: «Неплохой софт», «Учитывая, что программа бесплатная, работает просто отлично».
Readiris Pro

Readiris Pro – еще один платный софт, обеспечивающий достаточно разнообразную и стабильную работу по распознаванию и редактированию теста.