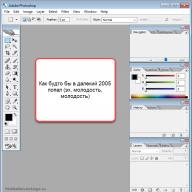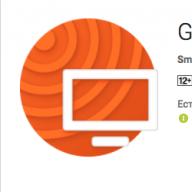При необходимости поменять пароль на роутере и установить новый, необходимо действовать очень аккуратно, чтобы не сбить важные настройки. Для этого предлагается воспользоваться пошаговой инструкцией. При этом стоит отметить, что процедура смены и установки пароля проходит в одном меню, поэтому в инструкции будет отвечено сразу на два вопроса.
Что нужно знать?
В процессе настройки нужно будет выставить только два параметра: сертификат безопасности и тип шифрования. Эти показатели отражают степень защиты от взлома:- Сертификат . На выбор предложено три варианта: WEP, WPA2-PSK и WPA-PKS. Рекомендуем выбирать второй вариант – WPA2-PSK. На сегодняшний день этот сертификат обеспечивает максимальную защиту от взлома беспроводных сетей. Что касается других спецификаций, то в качестве альтернативы можно выбрать WPA-PKS для устройств, которые WPA2-PSK не поддерживают.
- Тип шифрования . В настройках указаны два типа шифрования – AES и TKIP. Так как мы уже выбрали сертификат WPA2-PKS, шифровать его будет стандарт AES. Если выбрать второй тип, могут появиться ошибки. На сайте большинства роутеров эта информация указывается в качестве подсказки. В современных моделях изначально стоит вариант «Автоматический выбор тип шифрования », оставляем его.
Полезный совет! Забудьте про банальные пароли. Вам нужно придумать кодовое слово, где будут и цифры, и буквы. Не стоит использовать в качестве пароля свой номер телефона или дату рождения. Такими действиями вы только облегчите получение бесплатного интернета для «экономных» соседей.
Пошаговая инструкция по смене и установке нового пароля
Инструкция подойдет для всех современных моделей роутеров, включая устройства, которые рекомендуются «Ростелекомом». Важно, чтобы роутер по кабелю был соединен с ПК или ноутбуком, с которого будет вестись установка пароля. Если кабеля вовсе нет, можно справиться и при помощи Wi-Fi, но предпочтительнее использовать кабельное подключение. Подключили? Тогда переходим к смене пароля:
По этой схеме проходит установка нового пароля на вашу беспроводную сеть. Если вы хотите поменять кодовое слово, просто сотрите содержимое строки «Пароль
» и вбейте новые данные. Не забудьте сохранить результат, чтобы изменения вступили в силу после перезагрузки устройства. Учтите, что после включения роутера система попросит вас вбить новые данные.
На некоторых гаджетах могут выскочить ошибки при попытке подключиться. Устранить дефект достаточно просто – удалите подключение на компьютере, смартфоне и других гаджетах, а затем подключитесь заново. В мобильных устройствах нужно выбрать вашу сеть и нажать кнопку «Забыть ». После этого проблема уйдет, если роутер и подключаемые устройства работают исправно.
ВАЖНО! Есть вероятность, что пользователь забыл пароль от своего роутера (мы вводили admin для входа в настройки). В этом случае потребуется полный сброс роутера, так как вы не сможете попасть в меню установки и смены пароля для беспроводной сети.
Видео-инструкция по смене пароля
В этом обучающем видео наглядно продемонстрировано изменение пароля для Wi-Fi подключения. Следуйте простой инструкции:
Здравствуйте дорогие читатели сайта . Я как-то писал статью , но некоторые люди хотели бы узнать в самом роутере и сейчас посмотрим как это делается.
Если вы хотите узнать как сменить пароль на wifi роутере, т.е. на его вход, то это другая статья. А это статья посвящена тому, как поменять пароль на вай фай в роутере. Для начала смотрим на обратной стороне роутера (ещё называют пузо роутера) его адрес, логин и пароль, для входа в веб интерфейс.

В моем роутере, адрес 192.168.1.1. Логин admin, а пароль 1234. Обычно адрес бывает либо такой, либо 192.168.0.1. Логин обычно admin, редко бывает другой. А пароль admin, 1234 либо пусто, используется только логин.
Для того чтобы точно узнать адрес роутера, нужно зайти в панель управления — сеть и интернет — центр управления сетями и общим доступом — изменения параметров адаптера.
Теперь ищем значок «Подключение по локальной сети», нажимаем по нему правой кнопкой мыши и выбираем состояние — сведения. Шлюз — это и есть ваш адрес роутера.

Как поменять пароль на WiFi в роутере?
Теперь, когда мы узнали адрес роутера попробуем на него зайти. Заходим в любой браузер например internet explorer (обычно он находится по адресу C:\Program Files\Internet Explorer). В нем вводим этот адрес, который написан на пузе роутера.

Вводим и нажимаем ентер. Должно появится окно с запросом логина и пароля.
Если же не появилось окно (если у вас все открылось читаем ниже ) делаем следующее:
Заходим в сетевые подключения. В Windows XP оно находится в панели управления, а в Windows 7 и 8, в панели управления — сеть и интернет — центр управления сетями и общим доступом — изменение параметров адаптера. У вас должны появится ваши подключения. Если Вы настраиваете роутер, при помощи шнура, то подключение должно называться — подключение по локальной сети . А если Wi-Fi, то беспроводное сетевое подключение . Нажимает по соединению правой кнопкой мыши и выбираем свойство.

Теперь внимание. Ваш адрес не должен совпадать с адресом роутера. Если у роутера адрес 192.168.1.1, то ваш адрес должен быть от 192.168.1.2 и далее. Так же у роутера адрес 192.168.0.1, то адрес у вас может быть от 192.168.0.2. Главное чтобы предпоследняя цифра была одинаковой (это ваша подсеть).
Вбиваем адреса и пробуем заходить.
В крайнем случае , сзади у вас должна быть кнопка reset, жмем её 30 секунд (обычно чем-нибудь тоненьким). После чего, ваш роутер должен вернуть заводские настройки и перезагрузится. Пробуем.
Если опять нет, то нужно с помощью программ производителя перепрошить роутер, но это очень редко бывает и обычно в том случае если во время прошивки у вас отключили электричество.
Если появилось окно:
Итак у Вас появилось первоначальное окно веб интерфейса роутера:

Вводим что написано на пузе. У меня это admin/1234. Откроется монитор вашего роутера.

Теперь заходим в заключительный раздел Wi-Fi. Далее раздел безопасность.


Наконец мы подобрались к смене пароля wi-fi в роутере .
Если не выбран тип проверки подлинности, выбираем WPA2-PSK. Бывают и другие, об этом в интернете много информации. Но самая распространенная WPA2-PSK.
Чуть ниже окошко смены пароля, в котором и меняем пароль. Стираем старый, пишем новый.
Кстати если вы не можете вспомнить пароль, но он в компьютере сохранен, можно воспользоваться . После сохранения, не забудьте сохранить настройки и перезагрузить роутер.
Вот и все, мы разобрались с вопросом как поменять пароль на Wi-Fi в роутере .
Видео как настроить роутер Zyxel
Видео как настроить роутер D-Link
Видео как настроить роутер TP-Link
Видео как настроить роутер Asus
Видео как настроить роутер Ростелеком
Видео как настроить роутер NETGEAR
Видео как настроить роутер МТС
Любая беспроводная домашняя сеть должна быть защищена паролем, чтобы любопытные соседи и прохожие не подключились к вашей сети и не использовали весь трафик, наиболее искушенные пользователи могут получить доступ к личным файлам по WiFi. Поэтому вполне закономерно, что на вашем роутере дома стоит код защиты, однако, если кто-то его узнал либо вы сами решили его поменять, то можете столкнуться с такой проблемой, как незнание самого процесса смены пароля. Прежде всего, вам нужно зайти в главные настройки WiFi роутра, а затем произвести смену пароля домашней сети. Как это сделать и не ошибиться, вы узнаете в данной статье. Возьмите этот алгоритм себе на вооружение.
Прежде всего, вам нужно зайти в меню роутера. Делается это довольно просто, но вам понадобится компьютер. Откройте браузер и впишите в адресную строку такие порты:- 192.168.01
Если они не сработали, и на экране не появилось ничего нового, то попробуйте другой похожий:
- 192.168.01.0
Перед вами появится окно со входом в параметры роутера, какой бы фирмы он ни был.
По умолчанию в любом роутере пароль и логин admin, однако, если вы меняли ранее один из параметров, вам нужно ввести свои данные. Во всех остальных случаях, ключом будет именно слово admin.





В пункте “Пароль беспроводной сети” удалите ранее веденный ключ и введите новый. Действуют некоторые правила:
- Пароль должен содержать от восьми символов до шестидесяти трех.
- Можно вводить только цифры и буквы латинского алфавита.
- Учитывается верхний и нижний реестр.
Если у вас не установлен пароль для WiFi вовсе, то сначала выберите вкладку “WPA/WPA2 – Personal”, а уже в ней введите пароль.
Теперь ваше соединение надежно защищено, вы не рискуете потерять важные файлы и внезапно обнаружить окончание трафика интернета.


Как защитить свою Wi-Fi сеть от посторонних? Для этого необходимо поставить пароль на вай фай. Домашняя Wi-Fi-сеть нуждается в защите, исключающей подключение к ней соседей-«халявщиков», что приводит к падению скорости Интернета. Это связано с тем, что мощность сигнала роутера зависит, кроме прочего, и от количества подключённых к нему устройств.
Установка и смена пароля Wi-Fi — инструкция
Что делать если Вы установили пароль на Wi-Fi Интернет и забыли? Пароль на Wi-Fi роутере можно поменять в любое время. О том, как это делается на роутерах китайской компании TP-LINK, пойдёт речь ниже.
Для начала необходимо зайти в роутер, настройки которого нужно изменить. Для этого в поисковой строке любого браузера (Opera, Mozilla Firefox, Chrome и т. д.) набрать http://192.168.0.1 или http://192.168.1.1 (в зависимости от модели), после чего нажать Enter.
Адрес для доступа, а также заводские логин и пароль для входа в устройство имеются на наклейке, расположенной на тыльной стороне роутера. Можно найти эту информацию и в инструкции к нему.
Далее будут запрошены логин и пароль, после ввода которых откроется окно настроек. Если ранее установленные пользователем логин и пароль были безнадёжно утеряны, то необходимо вернуть заводские настройки роутера нажатием кнопки Reset, после чего для входа воспользоваться данными, указанными на наклейке. Как правило, ими являются: логин — admin и пароль — admin.
- В боковом меню (левом) выбрать «Беспроводной режим» и раздел «Защита беспроводного режима» (Wireless Security).
- Выбрать активный способ защиты, которым может быть WPA/WPA2- Personal или WPA/WPA2 – Enterprise, или WEP, или «Защита отключена».
- Если выбран WPA/WPA2 – Personal, то в строке «Пароль PSK» задайте новый пароль и нажмите кнопку «Сохранить».
- Если же выбран другой способ защиты или она отключена, то нужно выбрать WPA/WPA2 – Personal и придумать новый пароль. Следует учесть, что при этом способе лучшая защита Wi-Fi-сети обеспечивается при выборе версии WPA2-PSK и шифрования AES.
- После произведённых манипуляций будет предложена перерезагрузка роутера, с чем следует согласиться. Пароль изменен.
Как выбрать надежный пароль для Wi-Fi?
Лучше выбрать такой пароль, чтобы его можно было запомнить и набрать на любых мобильных устройствах. Он не должен быть слишком длинным и слишком коротким. Лучше установить пароль длиной от 8 до 10 символов.
В пароле желательно комбинировать буквы и цифры. Чтобы максимально обезопасить Wi-Fi, необходимо выбрать стандарт безопасности WPA2-PSK. Не нужно устанавливать слишком простой пароль, который можно подобрать.
Какой пароль НЕ НАДО использовать:
- имена и фамилии свои, родственников, домашних животных.
- даты рождения и любые другие.
- простые слова.
- простые комбинации цифр и букв. Например: 1234, 87654321, qwerty, qwerty12345, 123abc
- повторяющиеся цифры или буквы. Пример: 222222,111222, aaabbb.
Преградой для недоброжелателей служит надёжный пароль, без ввода которого невозможно получать сигнал от Wi-Fi роутера. Считается, что в нем должно быть не менее восьми разных символов, подобрать которые рядовой пользователь не сможет. Для большей безопасности пароль следует периодически менять.
Как узнать пароль от своего Wi-Fi
Как посмотреть пароль от вайфая на компьютере? Чтобы узнать или сменить пароль на WiFi роутере, надо зайти в раздел настроек Wireless, Беспроводной режим или Настройки безопасности. Чтобы зайти в веб-интерфейс устройства нужно ввести адрес: . Для получения доступа следует ввести admin admin.
Чтобы посмотреть пароль от вайфая на компьютере есть несколько способов.
После изменения пароля необходимо подключить имеющиеся в доме потребители Wi-Fi к роутеру, для чего на каждом из них выбрать сеть с нужным названием и ввести новый пароль, который рекомендуется занести в блокнот для сохранности.