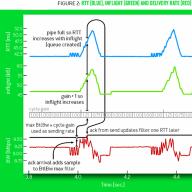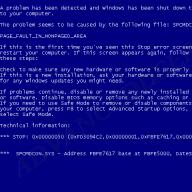Ниже будет указан список программ и приложений, которые помогут навести порядок в своем компьютере. Для начала обратите внимание, на каком диске установлена игра. Если это диске С:\, то лучше её переместить в другой раздел, иначе программное обеспечение будет несколько «подтормаживать».
Как увеличить фпс в играх – используйте эти программы:
Есть очень множество программ с помощью которых вы сможете и узнаете как увеличить фпс в играх. Давайте же рассмотрим каждую из них.
- программа MSI Afterburner позволит несколько ускорить вашу ;
- программа GameBooster поможет «подчистить» и ускорить работу операционки за счет отключения ненужных служб и фоновых процессов на время игры;
- программа CCleaner очень проста и доступна в понимании. , освобождает память компьютера от мусора;
- программа Auslogics Registry Defrag позволяет оптимизировать реестр.
Конечно же, эти программы не позволят конкретно увеличить FPS, но позволят максимально использовать все возможности Вашего «железа». Например, игра не будет «подвисать», как раньше.
- Что касается настроек игры Battlefield 3, то их низкий уровень не особо отличается от высокого. Играя на низких настройках, игрок владеет определенными преимуществами, которые представлены тем, что дым и прочие эффекты не так густо закрывают поле боя.
- А вот такие параметры как «Сглаживание» и «Качество сетки» необходимо будет выставить на высокий уровень настройки, чтобы игра была комфортной и не «резала глаза».
- Драйвера видеокарты следует установить лишь рекомендуемые, поскольку бета драйвера могут работать нестабильно.
- В процессах игры укажите приоритет «Высокий».
- Улучшить работу видеокарты поможет настройка драйверов.
Для этого:
- 1) выставьте производительность Одно дисплейную, заменив ею Много дисплейный режим;
- 2) Адаптивный режим смените на Максимальную производительность;
- 3) подключите Потоковую оптимизацию;
- 4) за состояние PhysX должна отвечать Карточка, вместо Процессора.
Все эти манипуляции позволят как можно больше увеличить фпс (FPS) в играх (в зависимости от модели компьютера). Если остались вопросы — задавайте их в комментариях. Желаю всем огромного здоровья!
С Ув. Евгений Крыжановский
Всем привет. сегодня я расскажу о программе которая легко может поднять FPS в любой игре, даже на слабом компьютере! Точнее программ будет 2 - под видеокарты Nvidia и AMD/ATI. Программы позволяют выполнить глубокие настройки драйвера видеокарты и отключить все то что может повлиять на повышение FPS в играх. Скачивайте архив по кнопке скачать. Внутри архива будет 2 папки для видеокарт Nvidia и AMD/ATI. В зависимости от того какая у вас установлена видеокарта разархивируйте нужную папку и запустите или установите нужную вам программу. Если вы не знаете какая у вас видеокарта можете скачать программу и узнать через нее. Подробнее я все покажу в своем видео про увеличение FPS.
Настройка программы для видеокарт NVIDIA
После того как разархивируете программу запустите файл "nvidiaInspector.exe". Рекомендую запускать программу от имени администратора. Далее найдите строку Driver Version и нажмите на иконку в конце строки.

Запустится приложение NVIDIA Profile Inspector. В нем можно выбрать настройки для всех игр или только для тех в которых низкий FPS. В приложении нас больше всего интересует несколько строк:
- Antialiasing - Transparency Supersamling. Ставим значение AA_MODE_REPLAY_MODE_ALL
- Texture filtering - LOD Bias (DX). Ставим любое значение +, чем больше + тем хуже будут текстуры в игре но будет больше FPS.
- Texture filtering - LOD Bias (OGL). Ставим любое значение +, чем больше + тем хуже будут текстуры в игре но будет больше FPS.

Теперь смотрите как будет выглядеть игра:

Благодаря такой манипуляции можно в 5 раз повысить FPS в игре! Подробнее о этих настройках смотрите в моем видео:
Повышаем FPS для видеокарт AMD\ATI
После того как разархивируете программу запустите файл "attsetup.exe" установите программу, галочек ни каких не трогайте. После установки запустите программу. Сразу хочу написать что программа старая и на Windows 10 не работает, на более старых Windows работает нормально. Далее делаете так:
- Ищем кнопку Direct3D --> Настройки --> Добавочные.
- Видим строку LOD текстур и перемещаем бегунок в право например до значения 7.0 (самый размытый режим) и нажимаем кнопку применить.
Получаем почти тоже что и было описано выше, FPS возрастает в 5-7 раз, но текстуры становятся размытыми. Вот такое вот легкое увеличение FPS даже на старом железе!
Для обладателей мощного желаза, так же можно неплохо повысить FPS за счет разгона видеокарты, это я показывал в данном видео:
Теперь вы максимально повысили FPS в играх на своем ПК!
В последнее время я решил заняться написанием статей не для общего развития, а выбрать темы, исходя из популярности задаваемых мне вопросов. Сегодняшняя статья будет особо интересной для геймеров, так, что, если вы любитель компьютерных игр, мимо не проходим и читаем статью до конца.
Сегодня я расскажу вам основные причины падения FPS в играх, как с этим бороться и как повысить фпс, чтобы наслаждение от игры было максимальным.
Как повысить FPS?
Перед тем, как я начну рассказывать непосредственно о причинах падения фпс и способах его увеличения, я расскажу, что вообще означают эти волшебные три буквы. Уверен, найдутся те, для кого эта информация будет полезна.
Расшифровывается аббревиатура "FPS”, как "Frame Per Second”. По-русски это звучит как кадровая частота. То есть, количество кадров в единицу времени, а именно в секунду. Говоря простыми словами, число Frame Per Second - это показатель того, с какой периодичностью меняется картинка на экране за одну секунду. Если показатель FPS высокий, то игра работает плавно, лаги вас не беспокоят. Помимо этого, показателя, на плавность онлайн игр сильно влияет пинг. Что это такое и с чем его едят вы можете узнать в этой .
Смена кадров за единицу времени будет зависеть от трех компонентов компьютера или ноутбука, на котором запущена игра. На FPS влияет количество оперативной памяти, мощность и тип видеокарты и процессора.
Также на частоту FPS может влиять и ваш монитор, поскольку он является, своего рода, ограничителем кадров. К примеру, вы используете монитор, частота обновления которого равна 75 Гц. Это сразу говорит о том, что выше 75 FPS производительность не имеет смысла. Несмотря на то, что в играх может быть написано и 100 FPS, по факту вы будите видеть, максимум 75 кадров в секунду, на мониторе в 75 герц. Все возможные способы увеличения FPS смотрите ниже.
Повышаем FPS через настройки видеокарты
Перед тем, как приступать непосредственно к настройкам видеокарты, необходимо выяснить, какого она типа. На сегодняшний день их всего два: интегрированная видеокарта и дискретная.
Интегрированной называют такую видеокарту, которая впаяна в материнскую плату. Поэтом собственного процессора у такой видеокарты нет. Такая видюха будет довольствоваться ресурсами оперативной памяти и процессора. На сегодняшний день почти все материнские платы оборудованы такой видеокартой. Если у тебя стоит графика Интел дальше можешь не читать, тебе уже ничего не поможет. Но, играть с такого рода картой одно мучение, скажу вам честно. Единственное исключение - мощные ноуты, в которых установлены "серьезные” видеокарты.
Дискретными называют видеокарты, которые устанавливаются отдельно в слот на материнской плате. Они также имеют свой процессор и оперативную память. Если вы хотите играть в мощные современные игры, то сделать это без мощной дискретной карты не получится.
Для того, чтобы выжать все силенки из своего компьютера, необходимо устанавливать драйвера последних версий. Также необходимо выставить максимальную производительность. Для этого нужно пройти в настройки видеокарты.
На сегодняшний день для оснащения компьютеров можно увидеть видеокарты от брендов "NVIDIA” и ”ATI (Radeon)”. И сегодня я расскажу вам именно о них, чтобы вы смогли с легкостью повысить ФПС в онлайн играх.
Для того, чтобы перейти к настройкам видеокарты, независимо от бренда, заходим в меню "Пуск” и открываем "Панель управления”. Здесь вам необходимо найти вкладку со значком "NVIDIA” или ”ATI (Radeon)”. Далее процедура настройки для каждого вида видеокарт будет отличаться.
Настройки видеокарты NVIDIA
Если вы откроете настройки видеокарты от NVIDIA, то сразу увидите две основные вкладки, а именно: управление 3D параметрами и регулировка изображения. Сейчас вам нужна будет "регулировка изображения”, переходим в нее.

На картинке выше вы можете увидеть параметр "Производительность”. Вам необходимо будет бегунок потянуть максимально в право. Не пугайтесь, что изображения логотипа "NVIDIA” ухудшится. Так и должно быть. Просто теперь вы в приоритет работы видеокарты поставили не качество изображения, а производительность.
Но, для того, чтобы повысить ФПС еще больше, необходимо перейти к расширенным настройкам, которые находятся во вкладке "Управление 3D”. Здесь вам необходимо будет отключить некоторые параметры, которые мешают повышению ФПС.
Если результат после выполненной процедуры вас не впечатлит, а наоборот - все станет только хуже, то все настройки можно будет вернуть обратно, нажатием на кнопку "Восстановить”. Но, большая вероятность того, что ФПС станет значительно выше. Причем речь идет не только об одиночных онлайн играх, но и о многопользовательских, типа "World of Tanks”.
Настройки видеокарты ATI (Radeon)
Если у вас установлена видеокарта от ATI (Radeon), то для входа в настройки вам необходимо на любом пустом месте на рабочем столе кликнуть правой кнопкой мыши. В появившемся окне вы увидите пункт "AMD Catalyst Control Center”. Возможно у вас будет другое название. Все будет зависеть от модели видеокарты.
В открывшимся окне, а именно в настройках, необходимо отметить пункт "стандартное представление”. После этого вам станут доступны настройки для игр.
Заходим в них и находим раздел "качество изображения” и "производительность в играх”.
Сперва открываем раздел "производительность”. Здесь вам необходимо будет убрать флажок со стандартных настроек и передвинуть ползунок в сторону максимальной производительности. То есть, проводим такие же настройки, как и в примере про "NVIDIA”.
Теперь необходимо открыть раздел, касательно сглаживания. В этом разделе нужно будет убрать флажки с настроек приложения и морфологической фильтрации. Рассказывать вам про работу этих фильтров я не буду, скажу лишь одно, что на производительность видеокарты они влияют очень сильно. После этого необходимо будет запустить фильтр, который называется "Standart” и переместить ползунок на отметку в 2Х.
Найдите вкладку "метод сглаживания”. В ней вам необходимо будет переместить бегунок на максимальную отметку производительности.
Теперь самое время перейти к разделу "анизотропная фильтрация”. Про этот параметр ни в коем случае забывать нельзя, так как он является самым важным, при повышении FPS. В этом пункте у вас есть возможность оценить, как поменялось качество изображения после отключения некоторых параметров. Снимите флажок и тяните ползунок влево. Все, настройки завершены, можно выходить. Но, не забудьте сохранить все изменения, иначе процедуру придется повторять.
Также, проводя настройки в ATI (Radeon), вы увидите вкладку "Расширенное представления”. В ней вы найдете раздел "Настройки 3D”. В этом разделе нужно настроить параметры под все игры или провести настройку под одно, конкретное приложение. Для того, чтобы повысить ФПС таким образом, необходимо выставить настройки таким образом:
Сглаживание
- Режим сглаживания: переопределить настройки приложения
- Сглаживание выборки: 2х
- Фильтр: "стандарт”
- Метод сглаживания: множественная выборка
- Морфологическая фильтрация: выкл
Текстурная фильтрация
- Режим анизотропной фильтрации: переопределить настройки приложения
- Уровень анизотропной фильтрации: 2х
- Качество фильтрации текстур: производительность
- Оптимизация формата поверхности: вкл.
Управление частотой кадров
- ждать вертикального обновления: всегда выкл
- OpenLG Тройная буферизация: выкл.
- Тесселяция
- Режим тесселяции: оптимизировано AMD
- Максимальный уровень тесселяции: оптимизировано AMD.
Меняем настройки в играх
Не только настройки видеокарты влияют на повышения ФПС. Также его высокого уровня можно достигнуть благодаря изменению настроек самой игры. Чтобы разобраться более подробно, рассмотрим изменение настроек игры на примере "World of Tanks”. Общие настройки графики выглядят так:

Во вкладке "Расширения” вы найдете основные настройки, которые вам будут нужны для повышения ФПС.
Основное значение на увеличение FPS будет иметь расширение экрана и сглаживание. Если железо вашего компьютера не отличается особой мощностью, тогда рекомендую поставить минимальное разрешение, при котором изображение в играх не будет искажено. Также в расширенных настройках советую вам полностью убрать тени. Как ни странно, но они потребляют достаточно много памяти видеокарты. Если вы перетянете бегунок "Качество текстур” на минимальное значение, то во время игры вы будете наблюдать "мыльные модельки”. Именно поэтому я вам советую пожертвовать "количеством растительности” и "качеством эффектов”.
Запомните, что основные виновники низкого ФПС, это тени, эффекты, количество деталей и качество водных преград. Если вы поставите эти параметры на минимум, вы сделаете одолжение своей видеокарте и здорово разгрузите ее. Но, есть и печальные последствия - вас будет ожидать мрачная серая картинка.
Повышаем ФПС через настройки Windows
Кроме настроек видеокарты и самой игры, на уровень ФПС будет влиять и настройки Windows. Операционная система потребляет достаточно много ресурсов. Для того, чтобы производительность в играх сделать выше, необходимо завершить некоторые процессы. Больше всего ресурсов забирают антивирусы, программы для скачивания торрент файлов, а также различного рода приложения для связи, типа Skype.
Кроме этого, на производительность в играх влияют визуальные эффекты операционной системы. Для их отключения необходимо зайти в панель управления и выбрать "все элементы панели”. Здесь вы сможете найти такой пункт "счетчики средства и производительности”. После этого вам станут доступны "настройки визуальных эффектов”. Основная ваша задача в этом разделе, провести настройки так, чтобы быстродействие было гарантировано. Отметьте галочкой соответствующие пункту, после нажмите применить и окей.
Также на производительность будет влиять чистота самого железа. Поэтому не забываем про такой важный момент, как чистка компьютера. Пыль необходимо вычищать, хотя бы раз в месяц. Тогда ваш ПК точно начнет работать быстрее, это вы заметите и по производительности ФПС. Вот плейлист по оптимизации вашего компа для увеличения FPS!
Подписывайтесь на мой канал и группы в соц.сетях. Спасибо, что вы с нами.
Компьютерные видеоигры, требовательные к ресурсам, демонстрируют превосходную графику, но и загружают операционную систему до предела, а на слабых машинах и вовсе не запускаются. Повод ли это отказываться от Battlefield, Titanfall, Call of Duty, Forza Horizon и прочих гигантов? Нет. Есть специальные программы, ускоряющие игры. Их действие направлено на то, чтобы приостановить ненужные процессы и службы, оптимизировать драйверы и параметры системы, отрегулировать частоту и напряжение видеокарты. Одна из лучших программ, предназначенных для улучшения производительности игр. С помощью этого бесплатного инструмента вы оптимизируете видео и запустите игру в лучшем графическом режиме. Программа студии Wise Cleaner может использоваться на различных операционных системах. Есть русскоязычная поддержка и удобный пользовательский интерфейс.

Wise Game Booster предлагает оптимизировать ОС несколькими способами, в полной мере раскрывая потенциал компьютера. Но настраивает только процессы и службы, не меняя параметров устройств и драйверов. Автоматизация проводится в двух режимах - ручном и автоматическом.

Инструмент, разработанный известной студией, называют «мозговым центром вселенной игры». В одной программе содержится целый арсенал утилит, который незаменим для геймеров. С помощью Razer Game Booster можно не только ускорить игры, но и записать видео, сделать скриншоты, стримминг или онлайн трансляцию. Помимо этого, программа также включает и инструменты для диагностики ПК и дефрагментации приложений. Чтобы воспользоваться программой, нужно быть зарегистрированным пользователем. Эта программа запускает игры в отдельном, оптимизированном, режиме. Вам не придется изучать настройки и менять параметры - бесплатный ускоритель все сделает за вас. Всего один клин позволит вам превратить свой ПК в игровое устройство, на котором запустятся самые требовательные клиентские проекты.

Game Fire имеет ряд дополнительных функций, которые помогут очистить компьютер от «мусорных» файлов и тем самым увеличить его производительность. Программа работает в фоновом режиме, не мешая комфортному геймплею.
Game Prelauncher

Комплексный инструмент, позволяющий оптимизировать операционную систему для запуска требовательных видеоигр. С его помощью вы превратите свой компьютер в игровую систему. Программа, созданная специально для геймеров, настраивает ПК так, чтобы все его ресурсы были отданы игре. Чтобы добиться этого, отключаются практически все службы, сервисы, программы, библиотеки и даже оболочка Explorer. Такие настройки позволяют программе высвободить больше 150 Mb RAM.
Game Prelauncher - отличный ускоритель, но, увы, больше не поддерживается разработчиком.
Инструмент, который выжмет производительность ПК до последнего bit, что даст возможность значительно ускорить игры. Единственная загвоздка в том, что дотошные пользователи не смогут получить полный перечень производимых изменений - они остаются за кадром.

Если для вас это не столь важно, запускайте программу и используйте ее функции. Что делает GameGain? Меняет реестр и файлы системы, освобождая RAM, полностью задействует ресурсы процессора и ускоряет прорисовку картинок. Фирменная утилита от MSI, которая используется для разгона графических карт AMD Radeon™, NVIDIA. MSI Afterburner широко известна геймерам и считается одним из самых функциональных инструментов, позволяющих производить тонкие настройки видеокарты. С помощью утилиты вы отрегулируете напряжение питания, сможете управлять системой охлаждения, осуществлять мониторинг переключений двухмерного и трехмерного режима, FPS.

Программа также позволяет создавать игровые профили и переключаться между ними с помощью «горячих» клавиш. Принцип работы такой же, как и в MSI Afterburner, но в отличие от нее, поддерживает только видеокарты NVIDIA. EVGA Precision X - лучший вариант для разгона GeForce. Программа позволяет устанавливать пользовательские настройки частоты, напряжения или скорости для памяти, GPU, вентиляторов и др.

Выбирайте одну из 7 программ и оптимизируйте свой компьютер, создавая комфортную игровую среду. Благодаря этим инструментам вы сможете запустить даже видеоигры, отличающие высокой степенью детализации картинки.
Практически все пользователи персональных компьютер, которые хоть раз в жизни играли в красивую и качественную игру на компьютере, задумывались о том, как повысить ФПС в играх.
Здесь имеется в виду тот самый параметр, который отвечает за быстродействие.
Чем выше ФПС, тем быстрее будут меняться кадры в игре. Соответственно, игра не будет зависать или работать медленно.
В некоторых случаях этот параметр настолько низкий, что пользователь просто не сможет нормально играть.
Но есть несколько работоспособных методов, которые помогают реально повысить ФПС в играх .
Настройки видеокарты
Так как именно видеокарта отвечает за то, какое изображение видит геймер во время игры, вполне логично, что именно эту часть компьютера необходимо настраивать, чтобы повысить FPS.
В зависимости от того, какую именно видеокарту Вы используете – или , процесс настройки будет разным, как и параметры, на которые следует обратить внимание.
Чтобы настроить видеокарту NVIDIA, необходимо сделать следующее:1. На рабочем столе нажмите правой кнопкой мыши в любом месте экрана и в выпадающем списке выберете пункт «Панель управления NVIDIA» .

Рис. 1. Пункт настроек NVIDIA на рабочем столе
2. На панели слева нажмите на надпись «Управление параметрами 3D» . А вот дальше начинается сама настройка. Она подразумевает следующие действия:
- выключить тройную буферизацию;
- поставить параметр «наивысшая производительность» возле фильтрации текстур;
- поставить вариант «Нет» возле масштабируемых текстур;
- выключить ограничение расширения;
- выключить сглаживание;
- включить фильтрацию текстур (также может называться анизотропной оптимизацией);
- включить отрицательное отклонение УД;
- выключить анизотропную фильтрацию;
- выключить V-Sync (так может называться вертикальной синхронизацией);
- включить трехлинейную оптимизацию.

Рис. 2. Окно настроек NVIDIA

Рис. 8. Процесс запуска обновления драйверов
Проверка на вирусы
Во многих случаях вирусные и шпионские программы не дают системе работать быстро. Из-за этого значительно понижается и FPS.
Для этого можно воспользоваться тем антивирусом, который уже установлен на вашем устройстве. Кроме этого, можно взять одну из специальных программ, предназначенных для удаления вирусов.
2. По умолчанию пользователь будет находиться на вкладке «Очистка» (это на панели слева). Ничего пока что менять не нужно. Нажмите на кнопку «Анализ» , а потом и «Очистка» . Процесс этот довольно длинный, зато результативный.

Рис. 11. Окно программы CCleaner
3. Затем то же самое нужно сделать с реестром. Для этого перейдите на соответствующую вкладку на панели слева.