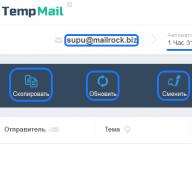На выполнение этой операции»
пишет операционка Windows (7, 8 или 10), и не дает произвести нужные операции. Как разрешить ситуацию и получить доступ?
Из-за чего происходит
Многие логично предположат, что это вызвано политикой безопасности Виндоуз и будут правы. Операционка блокирует доступ, чтобы неопытные пользователи не навредили и не повлияли на стабильность работы, а также, чтобы исключить автоматические действия вредоносного софта. Противоположный момент сторонние антивирусы – которые могут блокировать папки, если в них обнаружен зловред.
Примечательно, что юзер с учеткой ниже Админа не может удалить установленный софт, а полученная при установке операционки учетная запись хоть и относится к классу Админов, но таковой не является.
Важные директории системы защищены, и изменить их не получится, если не получены нужные разрешения. Еще одной причиной проблемы является “Владелец”, он же создатель папки. Такое бывает, когда при переустановке Винды менялось имя пользователя ПК.
Обходим защиту «Нет доступа к целевой папке»
Несмотря на кажущуюся сложность манипуляций, большинство из них элементарно просты и выполняются за несколько минут. Решаем задачу следующими способами:
- Сторонним софтом (и операционками).
- Выдачей разрешений через свойства.
- Включением учетки Суперадмина.
Работаем с операционкой
Прежде всего. Можно попробовать удалить/заменить файлы в директории в “Безопасном режиме”. Запускается он при включении компа нажатием клавиши F8 и является стандартным для десятки и семерки. Не помогло – идем дальше.
Отказ в доступе возникает по иным причинам. Рекомендуемые действия:
- Отключить в “Диспетчере задач” использующие файлик или папку процессы.
- Деактивировать антивирус и отключить его в меню Автозапуска (команда msconfig в командной строке, запущенной от имени Админа). В некоторых случаях рекомендуется полное удаление на время последующих мероприятий.
- Установка снимающих блокировку дескрипторов – Unlocker или Unlocker Assistance или аналогов.
- Отключение UAC. Вот наглядная инструкция на примере отключения в Windows 7.
BikaQ RSS Reader что это за программа
Нет желания менять разрешения директорий и получать доступ Админа – опробуйте Total Commander. Приложение неплохо справляется с обходом различных блокировок. Просто откройте эту программку и через её проводник выполните необходимую операцию с папкой.
А теперь рассмотрим более глобальные действия, выполнять которые не рекомендуется неопытным пользователям. В крайнем случае, изменения реально откатить.
Получение прав Админа
Как уже говорилось, учетка группы администраторов на самом деле такой не является. Чтобы воспользоваться привилегиями Суперадмина нужно сделать следующее.
- Открыть консоль от имени Админа.
- Прописать команду net user Администратор /active:yes . Для английской версии Винды замените Администратор на Administrator.
- Перезагрузиться, выбрав учетку Админа.
- Внести изменения в нужной директории.
После этого нужно определиться, оставаться ли на учетке Админа или возвращаться к своей. Если решили вернуть все как было, запустите консоль от имени Админа, и вбейте команду net user Администратор /active:no , или по описанной ранее аналогии с англоязычной версией. Данная команда влияет на отображение и скрытие учетных записей. По факту, мы лишь включаем отображение нужной нам учетки СуперАдмина.

Установка пароля в учетке Админа.
Решили остаться в системе Админом с минимальными ограничениями прав – позаботьтесь о безопасности ПК, установите хотя бы пароль. Не забывайте, что вредоносный софт проще внедряется именно на компы, где работают под учеткой СуперАдмина с отключенным UAC.
Опытным юзерам – Live CD
У опытных юзеров давно заготовлена флешка с образом. Кто-то хранит на ней Винду, а кто-то Линукс и другие операционки. Оптимальным решением в нашей ситуации будет наличие ЛайвСД с Линуксом любой версии. Он менее придирчив.
Суть действия проста:
- Переключить во время загрузки компа или лаптопа приоритет загрузки на флешку.
- Дождаться входа в операционку.
- Внести изменения.
- Перезагрузить, вернув приоритет жесткому диску.
Кстати, почитайте эту статью тоже: Как сделать презентацию на компьютере
Открываем доступ
Есть 2 способа достичь желаемого: первый более простой и поверхностный, а второй глубже и сложнее.
Метод №1:выдаем разрешения

Если выдача разрешений не прошла после сохранения – ребутните комп.
Метод №2: смена владельца:

Выберите свою учетную запись и добавьте ее.
Аналогичным образом попадаем во вкладку “Безопасность” , но выбираем ниже кнопку “Дополнительно” .
- Напротив строки «Владелец» жмем “Изменить” .
- В окошке ниже – “Дополнительно”. Через “Поиск” выбираем свою учетку, администраторов (для СуперАдмина) или Все.
- Сохраняем все изменения с добавленным владельцем.
Аналогично, корректировки иногда вступают в силу после ребута. После выполнения смены владельца возможно придется заново пройти через выдачу разрешений. Важно! Если операционка не дает сохранить изменения, то попробуйте другой режим UAC: был выключен – включите, был включен – отключите.
Заключение
Оповещение блокировки “Нет доступа к целевой папке” в Windows распространенная и легко решаемая проблема. Решается она несложно, а действия займут немного времени, избавив от проблемы. Разумеется начинайте с самых простых шагов – типа проверки Диспетчера на наличие лишних процессов, или отключения антивируса.
Наверняка многие пользователи ОС Windows 7 сталкивались с проблемой того, что иногда при выполнении каких-то действий с файлами и папками система не только запрашивает подтверждение на уровне администраторских прав, но и выдает сообщение о том, что нет доступа к целевой папке Windows 7. Как исправить такую ситуацию, сейчас и будет рассмотрено. Но для начала немного теории.
Нет доступа к целевой папке Windows 7. Почему?
Все дело в том, что разработчики седьмой версии системы, равно как и всех последующих модификаций, постарались обезопасить ее от случайного вмешательства неопытных пользователей, создав для этого учетную запись суперадминистратора, от имени которого и выполняются все разрешения на проведение критичных для системы операций.
Именно поэтому иногда и может появляться сообщение, гласящее, что у пользователя нет доступа к целевой папке Windows 7 при копировании, перемещении, удалении или попытке изменения некоторых важных системных компонентов. Многих такие постоянные ограничения, откровенно говоря, раздражают не на шутку. Однако обойти их можно, причем совершенно просто. Но об это чуть позже.
Проблемы с копированием или перемещением файлов
Обычно, если действия пользователя связаны не с системными компонентами, а, например, с установкой программ, копированием и перемещением некоторых объектов, обычно просто выдается запрос на подтверждение действий.

Нужно всего лишь согласиться, и процесс будет выполнен без проблем. Намного хуже выглядит ситуация, когда производятся попытки доступа или выполнения каких-то действий с системными файлами и папками. Вот тут-то и появляется уведомление о том, что у юзера нет доступа к целевой папке Windows 7. В самом простом случае это попытка скопировать какой-то объект в системный раздел или из него. Чтобы исправить ситуацию, логично предположить два решения: отключить «учетку» суперадмина и предоставить себе абсолютно все права на доступ или изменить системные компоненты.
Нет доступа к целевой папке Windows 7: что делать?
Для первого случая методика выглядит достаточно просто, но сначала все равно придется использовать администраторские права.

Они нужны для запуска командной консоли, которая вызывается через cmd в меню «Выполнить». Здесь нужно прописать одну-единственную строку: net user Администратор /active:yes (если действие производится в англоязычной версии Windows, вместо русского слова следует использовать его соответствующий аналог - Administrator), после чего нажать клавишу ввода (Enter).
Вторая методика займет несколько больше времени, но она дает полную гарантию того, что сообщение о том, что у пользователя, будь он хоть трижды администратором, нет доступа к целевой папке Windows 7, не появится снова. Правда, это касается исключительно единичных выбранных объектов, с которыми предполагается произвести какие-то действия.
Тут нужно использовать контекстное меню, вызываемое правым кликом на директории или файле, в котором сначала выбирается строка свойств, а затем используется вкладка безопасности, где нужно выделить группу или юзера, для которых предполагается установить расширенные привилегии. Снизу имеется кнопка дополнительных настроек, после нажатия на которую появляется новое окно.

В нем нужно использовать вкладку разрешений (она первая), в колонке типа посмотреть на все строки, в которых установлен запрет, а затем нажать кнопку изменения разрешений. В новом окне находим аналогичную строку и снова жмем кнопку, как в предыдущем случае. После этого просто меняем тип разрешения, устанавливая метку напротив строки полного доступа.

Если вернуться в первое меню, можно будет увидеть, что в колонке разрешений автоматически проставлены галочки напротив всех типов операций.
Теперь при работе с выбранным объектом сообщение о том, что у пользователя нет доступа к целевой папке Windows 7, больше не появится. Но учтите, что это касается только выбранного объекта. Если требуются права для другой директории, вышеописанные операции придется выполнять заново. Кстати, такой метод работает и в случае отказа в доступе к съемным устройствам, только в данном случае нужно использовать меню свойств самого устройства.
Проблемы с доступом в локальных сетях
Но и это еще не все. Проблемы могут возникнуть и с «локалками». Иногда система тоже сообщает, что у пользователя (или группы пользователей) нет доступа к целевой папке попросту может иметь такие настройки, когда установлены некоторые ограничения не только на общий доступ к директориям на сетевых терминалах, но и на их обнаружение в сети.

Сначала нужно проверить дополнительные настройки сети и установить там опции включения для всех параметров, кроме парольного доступа. Таким образом устанавливается видимость компьютеров в сети и всего того, что на них находится.

Далее следует выбрать конкретную папку и просто открыть к ней общий доступ через соответствующую строку в меню правого клика. Кроме того, в настройках можно указать группу пользователей или конкретно выбранных юзеров, для которых будут применены эти параметры.
Вместо итога
Как видим, избавиться от постоянно выскакивающего сообщения в разных ситуациях можно достаточно просто. Какой метод использовать? Все зависит от конкретного случая. Однако первые две методики для пользователей домашних терминалов работают безотказно. В случае с сетями на предприятиях, возможно, для применения некоторых настроек придется обращаться к системному администратору. В частности, это касается настройки сетевых параметров. Но включить общий доступ к отдельному каталогу пользователь может и сам (на это разрешение админа не требуется).
Пользователи каждой версии Виндовс нередко сталкиваются с разнообразными проблемами, характерными для конкретного выпуска операционной системы. С выходом десятой версии, список назойливых проблем пополнился довольно строгими ограничениями, касающимися операций с различными файлами и папками. Стремясь сделать работу системы более стабильной и защитить её от случайных деструктивных операций со стороны пользователя, разработчики ОС лишили прав доступа к некоторым папкам все категории .
Суть проблемы
При копировании файлов или папок возможно нередко увидеть сообщение нет доступа к целевой папке windows 10, что ставит большинство юзеров в тупик. Ведь казалось бы, они работают с учетной записи, которая даже обладает полными правами администратора, однако в доступе к тем или иным каталогам и файлам, им почему-то отказано. Чтобы разобраться в этой проблеме, надлежит выполнить ряд довольно простых операций.
ВАЖНО! Некоторые папки, связанные с работой системы Виндовс, обладают строгими ограничениями на производимые операции, обойти которые, невозможно используя обычную учетку администратора.
Для получения нужных прав, потребуется отрегулировать доступ к каталогу или файлу в каждом конкретном случае вручную.
Устранение неисправности
Данную проблему вполне возможно устранить с применением встроенных средств, предусмотренных в операционной системе. Однако для большего удобства, можно прибегнуть к специализированными утилитами, которые возвращают все папки и файлы в полноценное распоряжение пользователя.

СОВЕТ! Тем не менее регулировка прав системными средствами представляется наиболее целесообразным вариантом, так как позволяет избежать инсталляции лишних приложений.
Для получения полного доступа к папке, потребуется:
- Нажать на ней правой кнопкой мыши и зайти в Свойства;
- Во вкладке Безопасность, потребуется нажать кнопку Дополнительно;
- В открывшемся меню потребуется выбрать Изменить, после чего снова нажать Дополнительно в новом окне;
- Появится меню, в котором будут представлены . Выбрав текущую, надлежит нажать Применить и Ок во всех открытых меню, что позволит применить изменения.
Благодаря подобному алгоритму действий, можно изменить права доступа к любой папке или файлу. Крайне важно соблюдать осторожность, так как любые файлы и папки, защищенные подобным методом, изменять не рекомендуется.
Случается так, что Windows 10 отказывает пользователям в предоставлении доступа к файлам и папкам, хранящимся на компьютере. В основном, данная проблема связана с тем, что юзеры не обладают соответствующими правами, даже несмотря на наличие учетной записи с правами администратора. Обычно такое происходит в случае с системными файлами / папками, либо с теми, что ранее принадлежали пользователю, чья учетная запись более не существует. Что делать, если отказано в доступе к файлу или папке в Windows 10? Если данная проблема мучает и вас, вам должна помочь эта инструкция, в которой описано, как получить полный доступ к файлам или папкам в Windows 10 .
Получить полный доступ к файлу или папке в Windows 10 через Проводник
- Откройте Проводник
и отыщите нужный файл или папку. Если файл или папку в проводнике не видно, не забудьте .

- Правой кнопкой мышки щелкните по файлу или папке и нажмите на пункт Свойства
.

- Перейдите в Безопасность
и нажмите на кнопку Дополнительно
.

- В окне Дополнительные параметры безопасности
нажмите на ссылку Изменить
.

- Нажмите на Дополнительно
- Поиск
.

- Из перечня пользователей и групп выберите предпочитаемого владельца и нажмите ОК
.

- Установите галочку напротив Заменить владельца подконтейнеров и объектов
, и нажмите на ОК
.

- Вновь щелкните правой кнопкой мышки по файлу или папке и откройте Свойства
– Безопасность
.

- Нажмите на Дополнительно
– Добавить
.

- Щелкните по ссылке Выберите субъект
.

- Нажмите на Дополнительно
– Поиск
, выберите субъект из списка и нажмите ОК
.

- Под надписью Общие разрешения
поставьте галочку напротив пункта Полный доступ
и нажмите на ОК
.

- Поставьте галочку напротив пункта Заменить все записи разрешений дочернего объекта наследуемыми от этого объекта
.

- Нажмите на ОК
для применения всех изменений.

Стать владельцем файла или папки в Windows 10 с помощью утилиты TakeOwnershipEx
В качестве альтернативного варианта вы можете использовать утилиту TakeOwnershipEx. Она позволяет заменить владельца файла или папки и получить полный доступ к ним в несколько простых нажатий. Пользователям достаточно сделать следующее:

Оказалась ли полезной данная инструкция? Помогла ли она вам в решении проблемы с получением доступа к файлам и папкам в Windows 10? Напишите свой ответ в комментариях.
Е
сли в Windows 8 или Windows 8.1 вы попробуете открыть, переместить или отредактировать какой-либо системный файл, то, скорее всего, получите ошибку, указывающую на отсутствие прав доступа. Причем ошибка эта возникает даже в том случае, если вы работаете с правами администратора. А для чего собственно нужно вмешиваться в систему и что-то там изменять? Причин тому может быть множество. Допустим, вам нужно вручную отредактировать лог или изображение или заменить файл ради какого-то смелого эксперимента. Так вот, сделать это вы не сможете, даже обладая правами администратора.
Причина в том, что в Windows 8 существуют права еще более высокого уровня доступа, если можно так выразиться права root. Принадлежат они самой системе. Чтобы получить их, вам нужно изменить несколько простых настроек. Есть два варианта – изменение прав доступа вручную и с помощью специальной утилиты TakeOwnershipEx . Для начала рассмотри первый способ . Допустим, вам нужно получить полные права доступа к системному файлу twinui.dll. Кликните по нему правой клавишей мыши и в контекстном меню выберите Свойства.

В окне свойств переключаемся на вкладку «Безопасность» и жмем «Дополнительно».

При этом откроется окно дополнительных параметров безопасности.

В верхней части окна вы можете видеть имя файла и путь к нему, а также имя истинного его владельца. По умолчанию это TrustedInstaller , для некоторых типов файлов это может быть СИСТЕМА . Вот именно его и нужно сменить. Нажмите «Изменить», в открывшемся окошке впишите ваше имя пользователя и, нажав кнопку «Проверить имена», убедитесь в корректности указанного имени. Если оно указано правильно, к нему добавится имя компьютера. Нажмите OK и сохраните результат редактирования.

Теперь возвращаемся к окну свойств twinui.dll, жмем кнопку «Изменить»,

в списке выбираем имя пользователя, которого мы назначили вместо TrustedInstaller , устанавливаем в чекбоксах галочки и сохраняем результат.

Поздравляем, отныне вы полноправный владелец этого объекта. Почти таким же самым образом можно устанавливать права доступа и к каталогам.

Все, что до этого момента мы делали вручную, можно сделать с помощью утилиты TakeOwnershipEx . Это очень простое и легкое в использовании приложение выполняет все вышеописанные операции, только намного быстрее. В окне утилиты нужно нажать кнопку «Получить права доступа» и указать путь к папке или файлу, которые нужно «разблокировать».

Утилита запоминает все изменения, так что восстановить права доступа не составит особого труда, тем более что для этого в TakeOwnershipEx имеется соответствующая опция.

Кстати, при инсталляции программа встраивается в Проводник, что делает работу с ней еще более удобной и быстрой.
По сравнению с первым способом использование утилиты имеет определенные ограничения. Так, вы не сможете устанавливать права на каталоги рекурсивно, то есть при установке прав на папку, вложенные папки и содержащиеся в них файлы не обрабатываются . И в заключение хотелось бы обратить ваше внимание на следующее. Изменять права доступа к системным файлам и каталогам без особой нужды не рекомендуется, так как это ослабляет защиту Windows и делает ее уязвимой перед атаками вредоносного ПО . Если это возможно, после редактирования того или иного системного объекта права доступа к нему необходимо вернуть к значениям по умолчанию.