Ежедневное использование iPhone или iPad приводит к тому, что на устройстве появляется много мусора. Часть из него – это видимые файлы. Например, фото-дубликаты, ненужные изображения, контакты, устаревшие заметки, неиспользуемые приложения и т.д. Есть и другой мусор – это временные файлы, кэш и куки . И те, и другие файлы засоряют операционную систему и мешают ее стабильной работе. В результате iPhone/iPad начинает зависать или глючить. Чтобы оптимизировать iOS-систему, необходимо очистить память iPhone и освободить место . Для этого лучше использовать бесплатное специальное программное решение - .
Для Мас OS X 10.9-10.15
Как полностью очистить iPhone
Для чего пользователю может понадобится полностью очистить айфон? Чаще всего, в этом возникает необходимость перед продажей своего смартфона чужому человеку. Не очень хочется, чтобы любая личная информация стала доступной для нового владельца.
Иногда полная очистка iPhone X/8/7 Plus/7/SE/6s/6/5s/5c/5/4S требуется в случае, если устройство перестало работать нормально. Как правило, гаджет начинает виснуть без причины, глючить, могут вылетать приложения, система тормозит и работает значительно медленнее. Очистка айфона от мусора обычно решает эту проблему сразу же. Причем не всегда можно делать полную очистку памяти iPhone, для начала можно попробовать удалить ненужные программы, кэш и временные файлы.
Как освободить место на iPhone и iPad: варианты
Многие из мобильных пользователей часто задаются вопросом, как полностью очистить iPhone от мусора и всего содержимого. Самый простой способ – начать удалять все данные вручную прямо со своего устройства. Но только представьте, сколько времени отнимет этот процесс: каждый файл нужно будет выделить на телефоне и удалить. На это может уйти весь день.
Второй способ – использовать в iTunes функцию восстановления устройства. Но здесь тоже есть свои минусы.Устройство полностью вернется в первоначальное состояние, как после покупки. Все настройки придется делать заново – это опять лишнее время. Этот вариант не подойдет также тем, кто хочет частично выполнить очистку iPhone от мусора.
Третий способ – очистить айфон через приложение Настройки – Основные – Сброс. Здесь можно выполнить как полную, так и частичную очистку памяти iPhone. Есть еще несколько вариантов, но, пожалуй, самым удобным будет использовать программу iCareFone-Cleaner: доступный интерфейс, возможность освободить место на iPhone и iPad, удалив всю персональную и конфиденциальную информацию, включая кэш, временные файлы, историю браузера, контакты, данные почты и т.д.
Как очистить iPhone X/8/7 Plus/7/SE/6s/6/5s/5c/5/4S
1. Скачайте программу iCareFone-Cleaner с официального сайта и установите на ваш компьютер.
2. Запустите iCareFone-Cleaner. Подключите ваш iPhone или iPad с помощью провода USB. Программа распознает ваше устройство (модель, объем памяти, серийный номер и т.д.).
3. Нажмите на кнопку START. Программа начнет анализировать ваше устройство. Утилита определит, какой объем памяти можно очистить на iPhone. Вы увидите сколько места занимают куки, временные файлы, фото, приложения и т.д.

4. Теперь вы можете выбрать, что именно вы хотите удалить, чтобы освободить место на iPhone. Используйте кнопку «Clean» для очистки. В таких разделах, как Фото, Приложения, вы можете использовать кнопку «Details», чтобы отметить, какие именно файлы нуждаются в удалении.

Когда очистка будет завершена, вы увидите, сколько памяти вы смогли освободить на iOS-устройстве. Если вам необходимо полностью очистить iPhone, вы можете использовать отдельную функцию «Fulldataeraser».
iCareFone-Cleaner - это волшебное приложение для ускорения и очистки iOS устройств, позволяющее мгновенно и надёжно стирать ненужные файлы, освобождать много места, а также защищать персональные данные, что позволяет поддерживать производительность устройств iPhone/iPad/iPod на максимально возможном уровне. Поддерживает iOS 11/12и iTunes 12.6.
iPhone — девайс, конечно, очень мощный, однако даже его можно захламить настолько, что он начнет зависать и тормозить. К счастью, ситуацию можно исправить если, что называется, «форматнуть» i-смартфон — то есть стереть с него все данные.
Впрочем, не пугайтесь столь кардинальной меры восстановления качественной работы iPhone, ведь никто не мешает вам предварительно сделать бэкап информации.
В этой статье расскажем, как обнулить айфон 5, однако приведенные руководства актуальны для любой модели i-смартфона — то есть, скажем, отформатировать iPhone 5S с помощью них тоже можно.
Также в данном материале вы найдете краткую инструкцию по созданию бэкапа информации. А еще мы расскажем о менее радикальных способах очистить память девайса — вполне возможно они вам помогут, и ответ на вопрос — как сделать полный сброс, вам не понадобится.
Логичнее всего будет начать статью с описания не кардинальных методов очистки i-смартфона, и, если после их осуществления, iPhone перестанет тормозить, к полному стиранию данных прибегать не придется.
Впрочем, если вы искали информацию — как форматировать девайс, чтобы приготовить его к продаже — можете смело пропускать данный раздел. Ведь если вы собрались продавать i-смартфон, нужно обнулить его полностью. Вы же не хотите, чтобы новый владелец получил доступ к вашим фото, контактам и прочим данным?
Итак, как вернуть Apple-девайсу былую скорость и быстроту реакции, не выполняя полный сброс iPhone? Выполняем три процедуры:
- удаляем ненужный контент
- стираем неиспользуемые приложения
- делаем обнуление кэша браузера.
Удаляем контент
Тут все очень просто. Чтобы удалить ненужное фото, видео или другой контент, зайдите в соответствующее приложение/папку, выберите интересующий файл и тапните либо по пункту «Удалить», либо по значку корзины. Действуя таким образом сотрите все лишнее.
Избавляемся от неиспользуемых приложений
Удалить программы, которые не используются, тоже весьма просто, хотя тут все не так очевидно как с контентом. Как стереть приложение? Тапните по его иконке и удерживайте на ней палец пару секунд, по прошествии этого времени рядом с каждой программой появится «крестик» — жмем на него и готово — приложение удалено с iPhone.

Как вы понимаете, чем больше весит приложение, чем легче будет «дышаться» смартфону после его удаления. Не знаете, как определить, сколько весит та или иная программа? Это можно уточнить в специальном меню — «Хранилище» («Настройки»/»Основные»/»Статистика»). Кстати, из этого меню тоже можно удалять приложения — тапните по программе, от которой желаете избавиться и в открывшемся окне нажмите кнопку «Удалить».

На заметку! Если вы обновились до iOS 10 — вы сможете убрать с глаз долой даже родные приложения системы. Напомним, что в прежних версиях iOS такой прекрасной возможности не было. Однако, учтите, на iPhone 5 и более поздних версиях i-смартфонов вы сможете обновиться до iOS 10, а вот iPhone 4S и другим «старичкам» — такая роскошь не полагается.
Стираем кэш
Ну и, наконец, последний не кардинальный метод очистки айфона 5 — стирание кэша. Что такое кэш? Это некий объем памяти, в который браузер помещает параметры сайтов при первой их загрузке, дабы при последующих обращениях к ним, они открывались быстрее. Да, после очистки кэша содержимое интернет-страниц будет загружаться медленнее, зато сам смартфон станет быстрее. Ну и, на самом деле, на хорошем Wi-Fi вы не заметите разницы в скорости.
Итак, как удалить все данные кэша? Очень просто:

Вот и все — кэш полностью очищен!
На заметку! Если хотите почистить кэш только для отдельных сайтов, тогда в меню Safari тапайте «Дополнения», далее «Данные сайтов» . В открывшемся окне нажимаем на «Изменить» и удаляем данные того или иного сайта, тапая на значок «минус» напротив интересующего.

Как сбросить iPhone к заводским настройкам?
Что ж, не кардинальные способы очистить и ускорить i-смартфон закончились. Если вы хотите понять, помогли ли они вам, поставьте девайс на зарядку (задача — довести уровень батареи до 100%), а затем перезагрузите смартфон и начинайте пользоваться. Он все еще висит и тормозить? Тогда, пожалуй, раздел — как сбросить iPhone к заводским настройкам — для вас.
Первым делом, первым делом… бэкап!
Итак, вне зависимости от того, хотите ли вы подготовить iPhone к продаже или просто очистить его и ускорить, вам, скорее всего, потребуется создать резервную копию всей хранимой на нем информации, чтобы восстановить ее на прежнем или новом i-смартфоне. Для пользователей iPhone существует много способов создать бэкап данных, но статья наша не об этом, однако для справки приведем короткую и самую простую инструкцию из всех существующих:
1 Подключите iPhone к ПК c iTunes. Не пользовались программой раньше? Скачайте ее с официального сайта. Установка не займет много времени, а выручит вас эта программа не один раз. 2 Когда программа определит девайс, кликаем по иконке смартфона и переходим во вкладку «Обзор». 3 Нажимаем на кнопку «Создать резервную копию». Не забудьте предварительно отметить, где хотите хранить копию — на ПК или в iCloud.
Вот и все, осталось дождаться завершения процесса бэкапа и резервная копия готова. Теперь, можно подумать о том, как отформатировать iPhone. А точнее выбрать наиболее удобный способ это сделать.
Существует всего три способа обнулить iPhone 5 (ну или другую модель):
- через сам смартфон
- c помощью iTunes
- посредством iCloud
Разберем подробно каждый из способов.
Как сбросить настройки через iPhone?
Данный способ сброса айфона удобен тем, что для его реализации не нужен ни ПК, ни iTunes, все делается через сам смартфон:

Вот и все — осталось только ждать, пока девайс выполнит сброс настроек iPhone — не переживайте, если процесс затянется, он может занять 15 минут и более. Все зависит от того, насколько нагружен ваш девайс.
На заметку! Если на вашем устройстве активирована опция «Найти iPhone» для подтверждения удаления потребуется ввести пароль к Apple ID.
Обратите внимание, в пункте «Сброс», помимо пункта «Стереть контент и настройки» есть две еще очень интересные строчки — «Сбросить все настройки» и «Сбросить настройки сети». Последний очень пригодится есть у вас имеются проблемы с сетью того или иного характера. iPhone постоянно теряет сигнал оператора или Wi-Fi? Не может найти гарнитуру по Bluetooth? Возможно, дело в некорректно настроенных сетевых параметрах — выполните сброс настроек сети и ситуация, скорее всего, нормализуется.

Что касается сброса настроек iPhone — это тоже весьма интересная мера его очистки, которая помогает при неполадках разного рода — весь контент при таком сбросе сохраняется, а настройки сбрасываются.
Как стереть iPhone через iTunes?
Сбрасывать Apple-девайс через iTunes тоже весьма удобно и просто, для этого:

Все — осталось лишь дождаться, пока iTunes выполнит необходимые процедуры. По их окончании на дисплее iPhone появится меню начальной настройки.
Как сбросить все настройки iPhone через iCloud?
Ну и, наконец, еще один способ стереть все данные — сбросить iPhone через iCloud. Этот способ, как правило, используется, когда смартфон потерян или украден, потому как для его реализации не нужен сам девайс, процедура выполняется через специальный сайт. Как удалить контент и настройки через «облако»? Следуйте данному руководству:
1 Зайдите на сайт iCloud.com и авторизуйтесь на нем с помощью своего Apple ID. 2 Кликните по пункту «Найти iPhone», далее — «Все устройства».

Готово — осталось лишь дождаться, пока сервис завершит работу.
Есть ли жизнь после сброса?
Конечно, если ваш вопрос — как подготовить iPhone к продаже, вас вряд ли интересует, что делать после сброса — новый пользователь сам настроит девайс, как ему нужно. Но если вы делали, скажем так, профилактический сброс, то, когда перед вами появится экран начальной настройки с вопросом — как настроить сброшенный iPhone — как новый или восстановить из копии — вы, конечно, задумаетесь.

На самом деле, как сделать лучше, предсказать сложно. Довольно часто — сброс, а затем полное восстановление данных помогает iPhone стать быстрее — получается этакий ресет в кардинальном варианте. Но иногда проблема «глюков» кроется в каком-то нестабильно работающем ПО, и потому, восстановив данные из копии вместе со всеми приложениями, вы получите такой же зависающий iPhone, каким он был до отката к заводским настройкам.
Так что же делать? Мы рекомендуем восстановить iPhone из копии, и только если Apple-девайс продолжить тормозить, сделать повторный сброс и теперь уже настроить смартфон как новый, а затем потихоньку начать наполнять его контентом, вытаскивая его из резервной копии, внимательно следя при этом за реакцией смартфона.
Подытожим
Итак, на вопрос, как можно сбросить айфон 5, 5S (и любой другой) до заводских настроек есть целых три ответа и пользователь может воспользоваться тем, который для него более удобен. Кроме того, если ваша задача не сделать девайс подготовленным к продаже, а вы просто хотите, чтобы iPhone стал, что называется, «как новенький», вы можете попробовать предварительно почистить девайс, руководствуясь приведенными инструкциями и, возможно, кардинальные способы сброса не понадобятся.
Ничего сложного.
Вот и пришло время прощаться со старым iPhone, передавая его в руки радостного покупателя. Но как правильно передать устройство в чужие руки, чтобы никто не мог воспользоваться вашими данными? Об этом сегодня и пойдет речь, мы посмотрим как удалить iPhone из iTunes, правильно очистить устройство от своих данных и стереть информацию из смартфона о вашем Apple ID.

Перечисленные выше действия обязательны при продаже iPhone. Они не только являются правилами хорошего тона, но и избавят вас от необходимости получать тонны предупреждений о действиях с вашего старого смартфона (особенно в том случае если человек, купивший его, оказался очень активным).
Первым делом, необходимо создать самую последнюю резервную копию данных устройства. Делать это рекомендуется непосредственно перед продажей или передачей iPhone, так как за несколько дней эта самая резервная копия может «обрасти» информацией. О том как сделать резервную копию iPhone с помощью iTunes мы подробно писали в этой статье , но для полноты инструкции все же коротко опишем данный процесс.
Как сделать резервную копию iPhone
Шаг 1. Подключите iPhone к компьютеру и откройте iTunes. Если iTunes на компьютере не установлен, загрузить последнюю версию утилиты можно на официальном сайте Apple .
Шаг 2. Выберите iPhone в iTunes, перейдите на вкладку «Сведения », отметьте пункт «Этот компьютер » и нажмите «Создать копию сейчас ».
 Примечание: если вы привыкли создавать резервную копию в iCloud, то предыдущий шаг вы можете пропустить. Вместо этого на iPhone перейдите в меню «Настройки
» → «iCloud
» → «Сведения
» → «Резервная копия
» и нажмите «Создать резервную копию
».
Примечание: если вы привыкли создавать резервную копию в iCloud, то предыдущий шаг вы можете пропустить. Вместо этого на iPhone перейдите в меню «Настройки
» → «iCloud
» → «Сведения
» → «Резервная копия
» и нажмите «Создать резервную копию
».
 Шаг 3. В меню «Файл
» → «Устройства
» нажмите на «Переместить покупки
». Выполнив эту операцию вы сохраните все покупки (приложения, игры, музыку, фильмы и т.д.) на компьютере, что позволит в будущем, в случае сбоя, восстановить весь контент.
Шаг 3. В меню «Файл
» → «Устройства
» нажмите на «Переместить покупки
». Выполнив эту операцию вы сохраните все покупки (приложения, игры, музыку, фильмы и т.д.) на компьютере, что позволит в будущем, в случае сбоя, восстановить весь контент.
Готово! Полная резервная копия вашего iPhone успешно создана.
Теперь необходимо поработать с iPhone, а именно - сбросить все настройки и очистить устройство от загруженного контента. Удалять вручную все фото, видео, контакты и приложения не советуем, да и нужно ли это? В iOS встроена отличная функция автоматического сброса, которая призвана помочь нам именно в такой ситуации.
Как сбросить все данные с iPhone
Внимание! Перед сбросом данных обязательно убедитесь в том, что вы создали резервную копию своего iPhone.
Шаг 1. Перейдите в меню «Настройки »→ «Основные » → «Сброс ».

Шаг 2. Нажмите на кнопку «Стереть контент и настройки ». Внимание - для продолжения потребуется ввести пароль на ограничения, конечно, в том случае, если вы его устанавливали.
 Шаг 3. Подтвердите сброс и дождитесь окончания процесса.
Шаг 3. Подтвердите сброс и дождитесь окончания процесса.
Не лишним будет еще раз предупредить - все данные будут уничтожены! Не забудьте перед сбросом данных с iPhone сделать его резервную копию.
Также не стоит удалять контакты, документы, фотографии, календари и другие данные iCloud в том случае если вы подключены к учетной записи iCloud. В таком случае контент будет удаляться не только с данного устройства, но и из облачного сервиса Apple, а значит и со всех других ваших устройств, связанных одной учетной записью iCloud. Чтобы такого казуса не произошло, лучше сразу выйдите из iCloud со своего iPhone, перейдя в меню «Настройки » → «iCloud » → «Удалить учетную запись ».
Некоторым пользователям может понадобиться отвязка iPhone от Support Profile, но в странах СНГ это не очень актуально на данный момент, так как Apple Store у нас еще не открыт. Однако если вы хотите полностью распрощаться со старым устройством, вы можете прочитать про данный процесс в этой инструкции .
Ну вот, собственно, и все. Осталось лишь извлечь SIM-карту из телефона, хорошенько надраить экран вашего iPhone тряпочкой, сложить документы и имеющиеся аксессуары в коробочку и ехать продавать.
Устройства от Apple не теряют популярности и в состоянии «б/у». Но чтобы не попасть впросак с утекшими в сеть личными снимками или частной перепиской, нужно знать, как удалить все с Айфона перед продажей. Ведь каждый телефон плотно интегрирован с другими сервисами компании, просто так его стереть не выйдет. В худшем случае вы можете потерять все контакты и прочие данные, которые были помещены в iCloud. Поэтому для сохранности ваших нервов разберем пошагово, что нужно делать и как правильно удалить информацию с вашего Айфона (модель не влияет, можно и 4, 5, 5s, 6, и 7) перед продажей.
Отключение умных часов от Айфона
По рекомендации производителя, первое, что нужно сделать до любых удалений – разорвать сопряжение Айфона с Apple Watch перед его продажей. Для выполнения процедуры поднеси устройства друг к другу, иначе может не сработать. Далее выполните последовательно:
Система запросит подтверждение. После этого автоматически создастся бэкап настроек часов, и затем информация о сопряжении будет удалена.
Примечание: более детально о том, как почистить сами часы, смотрите в справке Apple: https://support.apple.com/ru-ru/HT204568
Бэкап смартфона перед продажей
До того, как стереть содержимое памяти Айфона и его параметры перед продажей, обязательно нужно провести резервное копирование. Если на одном из последующих шагов что-то пойдет не так, вы сможете обратить процесс и начать все заново. Да и для переноса настроек на новый аппарат нужна свежая копия данных. Начнем:

Процесс может затянуться, если с момента последней синхронизации прошло много времени. Перед продажей убедитесь, что он завершился и дата копирования обновилась, до того, как полностью очистите Айфон.
Альтернативный вариант – использовать iTunes. Опять-таки, сделать это нужно до того, чтобы обнулить Айфон перед продажей. Порядок действий будет следующим:

Если вы забыли пароль к своему Apple ID и неправильным вводом довели его до блокировки, а копий ранее не делали, ничего не остается, кроме как сбросить Айфон до заводских настроек. Подробные инструкции указаны в официальной справке (https://support.apple.com/ru-ru/HT204306 ). Рассмотрим, как сбросить Айфон перед продажей без пароля и логина на примере 7-й модели:

Отключение аккаунта
Теперь разберемся, как отвязать используемый Apple ID от вашего iPhone перед продажей. Если iOS на устройстве была обновлена до 10.3 или более свежей, то все выполняется буквально в пару нажатий. Откройте подраздел своего ID в меню настройки, затем отыщите кнопку «Выйти» и нажмите на нее. Система запросит пароль, после чего останется нажать на подтверждение выключения.
А вот в более старых версиях ОС метод, как отвязать iCloud и другие сервисы от Айфона перед продажей несколько отличается:

Важно: не пытайтесь удалить сразу все контакты с вашего Айфона 4, 5, 5s, 6 без предварительного отключения от облака и выхода из аккаунта, так как вы их просто потеряете. Все необходимые очистки будут выполнены при следовании данной инструкции.
Удаление информации через телефон
После выхода из аккаунтов перед продажей нужно удалить данные с пока еще вашего Айфона, так как оставлять их новому владельцу ни к чему. Не выходя из настроек, перейдите к основному разделу. В нем выберите сброс, а затем укажите стирание контента и параметров.

Если ранее вы активировали «Найти iPhone», придется подтвердить действие вводом пароля от Apple ID. Аналогично, если пароль был установлен на устройство или для ограничения действий, система запросит его. Обратите внимание, что выполнить эти действия – не то же самое, что очистить кэш, потому как данные на Айфоне будут стерты полностью.
Джейлбрейк, отвязка от оператора
Если аппарат был завязан на оператора связи, то может потребоваться его разлочить (от английского unlock) и при необходимости выполнить джейлбрейк. Имейте в виду, что оба этих действия требуют хотя бы минимального опыта, так что лучше не делайте их наугад. По возможности обратитесь к специалисту (только не в Apple).
Наведение лоска
Позаботьтесь и о внешнем виде смартфона: аккуратно протрите корпус влажной, но хорошо отжатой мягкой тканью. Динамики/микрофоны можно привести в порядок зубной щеткой и ватной палочкой – только не мочите их! Разъемы можно бережно почистить зубочисткой.
Очистка, если телефон уже не у вас
Вы продали телефон и внезапно вспомнили, что не удалили с него данные? Срочно исправляйте ситуацию:
- свяжитесь с покупателем и попросите его выполнить ручную очистку;
- используйте удаленное стирание через «Найти iPhone» или iCloud (нужно чтобы служба была активирована ранее).
Если оба варианта не подходят, как минимум смените пароль к аккаунту. Тогда новый пользователь не сможет изменить или удалить из облака ваши данные. Также отключите привязанные к устройству через Apple Pay карты.
If you want to sell, give away or release your used iPhone to others, the first thing you should do is to erase everything on iPhone completely to keep your personal information safe. When you buy a second-hand iPhone, you may need to erase all the content and settings on the iPhone before using it to avoid unnecessary troubles. If you have deleted some private data on your iPhone, you must want them to disappear permanently to prevent your secrets being revealed.
Apple have considered these situations and erasing iPhone is rather easy. In this tutorial, 5 ways to erase iPhone will be introduced:
1.
2.
3.
4.
5.
Method 1: Erase iPhone directly with your iPhone (FREE)
1. Make sure that you have backed up your iPhone with iTunes or iCloud, and the backups are up to date if you need to restore the iPhone later;
2. Tap “Settings” > “General” > “Reset” > “Erase all Content and Settings” on your iPhone.
Method 2: Erase iPhone using iTunes with iPhone connected (FREE)
1. Disable “Find My iPhone” in “Settings” > “iCloud” if you have turned it on;
2. Connect your iPhone to your computer and launch iTunes;
3. Select the iPhone when it is found by iTunes;
4. In the “Summary” tab, backup your iPhone with either iTunes or iCloud using the “Backup Now” button if you want to restore the iPhone again;
5. When the backup is finished. Click the “Restore iPhone…” button in the same panel and then hit “Restore” in the pop-up to erase all the content and settings on your iPhone.
Method 3: Erase iPhone remotely with iCloud if your iPhone is lost or stolen (FREE)
You are able to erase iPhone only if you had enabled “Find My iPhone” before it was lost;
1. Log in to https://www.icloud.com/#find with your Apple ID, then click “Find My iPhone”;
2. Click “All Devices” and choose the iPhone you want to erase after it is located;
3. In the iPhone’s Info window, click “Erase iPhone”;
4. Click “Erase” in the pop-up window;
5. Enter your Apple ID password;
6. Click “Next” and all the content and settings on your iPhone will be erased.
If your iPhone is running iOS 7 or later, you are allowed to input a phone number and a message to display on the iPhone after it’s erased.
The remote erase of your iPhone will start immediately if it’s online; if it is office currently, the iPhone remote erase will start the next time it’s online.
Note: After easing an iPhone, you cannot use “Find My iPhone” to locate it any more. So, it’s recommended to locate it or play a sound on it before you decide to erase it remotely.
All the 3 above methods provided by Apple are not 100% safe since iPhone “Restore” does not delete personal data and there are so many iPhone data recovery tools available. If you want to erase your iPhone securely and completely, download the professional iPhone eraser SafeEraser.
SafeEraser is an easy-to-use but professional iPhone erase tool to erase all data (all the content and settings), only deleted data or just private data (Safari history, cookies, input history, search history and so on) on iPhone and overwrite the data with junk files using US Military specification over-writing technology to ensure the erased data is not recoverable. In addition, it also enables you to clean up iPhone data (such as log files, cached files, temp files and junk files) to free the storage space on your iPhone.
Method 4: Erase iPhone data completely and securely with SafeEraser
With this method, you can erase all the content and settings on your iPhone 4, iPhone 4S iPhone 5, iPhone 5s, iPhone 5c, iPhone 6, iPhone 6 Plus, iPod touch 4/5/6 and all iPad generations and restore the device to factory settings no matter whether the device is jailbroken or not, carrier-locked or not.
1. Connect your iPhone to your computer and launch SafeEraser;
2. After the iPhone is found by the software, choose “Erase All Data” on the right;

3. Click the link of “Security Level:” and change the “Security Level” as “High Level (3 Times)” in the “Settings” window;


4. Input “delete” in the box to confirm the iPhone erase and click “Erase Now”, then the iPhone eraser will start to erase your iPhone.
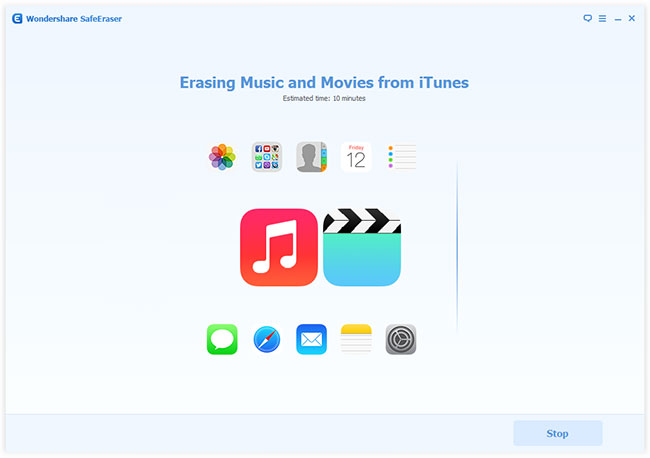
The “High (3 times)” Security Level uses the DoD 5220.22-M data sanitization standard originally defined by the US National Industrial Security Program (NISP) in the National Industrial Security Program Operating Manual (NISPOM). There is no possibility to recover the erased data on iPhone any more once the iPhone is erased with this method even if the government’s state-of-art data recovery technology is used.
Method 5: Erase deleted data on iPhone completely using SafeEraser
1. Get your iPhone connected with your computer using the USB cable came with the iPhone;
2. When the iPhone appears on the SafeEraser, select “Erase Deleted Files”;

3. The software will automatically start to analyze and scan the deleted data on your iPhone;





