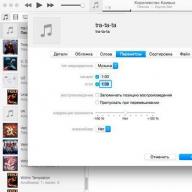Временные файлы в Windows 10
создаются практически постоянно, когда вы работаете на компьютере, устанавливаете игры или программы, обновляете драйвера или операционную систему. К сожалению они не всегда самоустраняются, тем самым вызывая проблемы в работе, как например, зависание или притормаживание ОС. Сами, так называемые, временные файлы в Windows 10 находятся в папках
C:\Windows\Temp и С:\Users\Имяпользователя\AppData\Local\Temp, откуда их собственно можно удалить вручную. Правда пред этим лучше всего в «Панели управления» -> «Параметр папок» -> в самом низу установить галочку на значении «Скрытые файлы, папки и диски», затем нажать «Применить» и «ОК». Процедуру можно выполнить, не опасаясь последующих проблем в работе вашего компьютера.
Удалить ненужные файлы и папки можно как ручным (например выше или ниже описанным способом), так и при помощи специальных программ, например Ccleaner. В добавок не машет проверить и на наличие пустых папок . И в завершении почистить кеш Windows .
Удаление временных файлов в Windows 10
В новой операционной системе внедрен инструмент для анализа содержимого дисков ноутбука или компьютера. И конечно же очистки оных. Сие ноу-хау называется «Хранилище» и располагается в меню «Пуск» (можно использовать сочетание горячих клавиш +I) -> «Параметры» -> «Система».

Здесь отражаются все подключенные жесткие диски, а если быть совсем точным, — их разделы. Если выбрать любой из предоставленных вариантов, можно узнать, чем он наполнен.
К примеру, берем Диск «С» (или тот, на котором располагается ваша операционная система). Кликаем по нему и прокручиваем предоставленную информацию вниз. Как показано (выделено) на сриншоте ниже, можно увидеть количество занимаемого места на диске ненужными документами.

Нажимаем на числовое значение и получаем следующие данные в новом открывшемся окне.

Тут можно, как удалить ненужное, воспользовавшись соответствующей кнопкой, так и посмотреть содержимое папки «Загрузки» и при необходимости ее очистить, что собственно постоянно забывают делать пользователи, тем самым захламляя систему старой и ненужной информацией. И очистить «Корзину».
Что хочу заметить, — сама процедура очистки никак не будет показана для юзера, а просто будет надпись характерного содержания. Для чего и почему это сделано, — не известно.
Программа для очистки диска «С»
В 10ке разработчики установили уже приложение для очистки, впрочем и в ранних версиях . И все же им также не стоит пренебрегать, а даже взять за правило и постоянно использовать.
Запускается оно при помощи горячих клавиш +R и вводом команды Windows «cleanmgr» (без кавычек).

Папка Temp в Windows 10 предназначена для хранения временных файлов, которые необходимы для работы системы или какого-то приложения. К сожалению, содержимое этой папки не всегда очищается автоматически после выполнения определенного задания. Поэтому, данную папку пользователи часто очищают вручную. Однако, для того, чтобы удалить ненужные файлы из этой папки, нужно знать, как найти папку Темп в Виндовс 10.
Как попасть в папку Temp на Windows 10?
Папок Temp в Windows 10 несколько. Все они хранятся в различных местах, а именно:
- С:\Temp;
- C:\Windows\Temp;
- C:\Users\ВАШЕ_ИМЯ_ПОЛЬЗОВАТЕЛЯ\AppData\Local\Temp\.
Чтобы попасть в эти папки, можно вручную пройти по указанных адресах или выполнить несколько несложных действий.
Способ №1. С помощью строки Выполнить
- Жмем «Win+R» и вводим «%TEMP%».
- Откроется папка с временными файлами.
Способ №2. С помощью адресной строки Проводника
Для того, чтобы попасть в папку Temp в Windows 10, стоит открыть Проводник и в адресную строку ввести «%USERPROFILE%\AppData\Local\Temp» или «%TEMP%» (без кавычек).

Как очистить папку Temp на Windows 10?
О том, где находится папка Temp в Windows 10, вы узнали. Теперь можно её очистить. Для этого стоит воспользоваться следующими рекомендациями.
Способ №1. Стандартная очистка Temp
- Открываем Проводник. Нажимаем правой кнопкой мыши на диске С и выбираем «Свойства». Откроется небольшое окно. Нажимаем «Очистка диска».

- Ставим отметку возле пункта «Временные файлы» и жмём «Очистить».

- Ожидаем завершение очистки папки.
Способ №2. С помощью.bat файла
Чтобы создать.bat файл, стоит выполнить следующее:
- Жмём «Пуск», выбираем «Блокнот».
- В «Блокнот» вставляем строчку «rd %temp% /s /q md %temp%».

- Сохраняем файл как «%appdata%\microsoft\windows\start menu\programs\startup\cleantemp.bat». Таким образом, вы создаете пакетный файл, cleantemp.bat, в подменю Startup вашего Меню «Пуск». Созданный bat-файл будет загружаться автоматически.
Способ №3. С помощью Планировщика заданий
- Запускаем Планировщик заданий. Для этого нужно перейти в «Панель управления», «Администрирования» и выбрать «Планировщик заданий».

- Появится новое окно. Выбираем «Создать простую задачу». Задаем любое название задачи, а в действиях указываем «forfiles.exe /p "%TEMP%" /s /m * /d -3 /c "cmd /c del /F /Q /A @file"» и «forfiles.exe /p "%TEMP%" /s /m * /d -3 /c "cmd /c rd /S /Q @file"».
- Задаем время выполнения задачи. Папка Темп будет очищаться автоматически.
Важно отметить, что два последних способа подходят для очистки папки с временными файлами только одного пользователя. Если на вашем ПК есть несколько профилей, то очистку нужно провести для каждого профиля отдельно.
Как перенести папку Temp в Windows 10?
Чтобы каждый раз не переходить по адресу: C:\Users\ИМЯ_ПОЛЬЗОВАТЕЛЯ\AppData\Local\Temp\, папку с временными файлами можно перенести в каталог верхнего уровня, например в папку С:\Temp. Для этого выполняем следующее:
- Вызываем свойства системы. Откроется новое окно. В меню слева выбираем «Дополнительные параметры системы».

- Откроется новое окно. Переходим во вкладку «Дополнительно» и нажимаем на кнопку «Переменные среды».

- Откроется новое окно. В нем можно увидеть две переменные: TEMP и TMP. Для обеих переменных нажимаем «Изменить» и вводим новое значение переменной: «C:\Temp».

- Сохраняем результат.
После выполнения вышеуказанных действий расположение папки с временными файлами измениться.
Windows 10, как и его предшественники, имеет удивительное свойство накапливать кучу мусорных файлов и остатков от давно удалённых приложений. До кучи всё это может усугубляться вирусами, накапливаемыми в процессе работы. И несмотря на то что операционная система имеет собственные ресурсы для автоматического удаления мусора, их надо ещё активировать, а для полной веры в чистоту и порядок, периодически проводить очистку компьютера вручную.
Чистим папку Temp в Windows 10
Папка Temp является основным кладезем хлама для Windows 7. Всё что она содержит - системный мусор в виде временных файлов, удалять который можно и нужно с абсолютно спокойной совестью, без малейшего риска навредить вашему компьютеру.
Через параметры
Одним из самых уместных нововведений в Windows 10 является вывод очистки временных файлов на пользовательский уровень. Теперь чтобы избавиться от злополучного мусора вовсе не обязательно искать специально отведённые для него места, а достаточно лишь воспользоваться стандартными сервисами.
Очистка Temp
В этот раз идти далеко не придётся и достаточно будет лишь залезть во вкладку «Параметры».
- Нажмите правой кнопкой мыши на «Пуск» и выберите «Параметры».
Выберите «Параметры»
- Откройте в раздел «Система».
Откройте в раздел «Система»
- Перейдите во вкладку «Хранилище» и выберите диск с вашей системой (обычно C:\).
Перейдите во вкладку «Хранилище» и выберите диск с вашей системой
- После непродолжительного анализа перейдите к временным файлам.
Перейдите к временным файла
- Отметьте «Временные файлы» и удалите их. Заодно можете почистить корзину с загрузками.
Отметьте «Временные файлы» и удалите их
Включение автоочистки Temp
Чтобы больше не повторять эту процедуру, можете поставить автоматическое удаление временных файлов.

Традиционно
Другой стороной медали нового функционала Windows стала его ограниченность, в результате чего многие пользователи яро недолюбливают само упоминание вкладки «Параметры». Более того, в некоторых случаях очистка временных файлов стандартными средствами может сбоить, бывает недоступна или не делает совсем ничего. Если по тем или иным причинам вышеописанные способы вас не устраивают, вы всегда можете воспользоваться старыми методами удаления системного мусора.
Как найти
Самым простым способом будет не идти в гору, а воспользоваться поиском.

Если вы пользуетесь ограниченной версия Windows, у вас может не получится найти эту папку, так как она находится в «AppData», которая является скрытной. По причине той же скрытности, найти её прямым путём у вас её также не получится и придётся лезть в панель управления.
- Нажмите правой кнопкой мыши на «Пуск» и перейдите в панель управления.
Перейдите в панель управления
- На поздних версиях Windows 10 эта кнопка может отсутствовать. Если у вас её нет, заходите через поиск.
Через пуск не находит, заходите через поиск
- Проходите в «Оформление и персонализация», при распределении по категориям.
Проходите в «Оформление и персонализация»
- Идите в «Показ скрытых файлов и папок».
Идите в «Показ скрытых файлов и папок»
- Пролистайте в самый низ, отметьте «Показывать скрытые файлы, папки и диски» и жмите «ОК». После этого доступ к папке Temp для вас будет открыт любым способом.
Отметьте «Показывать скрытые файлы, папки и диски» и жмите «ОК»
Как почистить
Попав в папку Temp, ничего перебирать не придётся. Нажимайте комбинацию клавиш «Сtrl+A» и смело все удаляйте.
При удалении может зажать клавишу Shift, чтобы не пришлось очищать корзину впоследствии. Все содержащиеся здесь файлы не имеют никакой уникальности и даже после удаления использующихся, все нужные просто создадутся заново. Если некоторые файлы не удалятся, скорее всего они активны в данный момент и можете про них забыть или перезапустить компьютер, чтобы их отвязать и попробовать удалить снова.
Как перенести
Если каждый раз по новой искать папку Temp вам надоело, то можете переместить её в произвольное место, куда ходить будет поближе.
- Для начала вам нужно создать папку для хранения временных файлов. Выберите место на компьютере где вы хотите видеть системный мусор и создайте там с любым названием (желательно на английском). Заранее скопируйте путь к папке.
Выберите место на компьютере где вы хотите видеть системный мусор и создайте там с любым названием
- Теперь идите в панель управления.
Можно попасть через поиск
- Перейдите во вкладку «Система и безопасность», при распределении по категориям.
Перейдите во вкладку «Система и безопасность»
- Откройте раздел «Система».
Откройте раздел «Система»
- Нажмите на «Дополнительные параметры системы» в контекстном меню.
Нажмите на «Дополнительные параметры системы»
- Во вкладке «Дополнительно» откройте «Переменные среды…».
Откройте «Переменные среды…»
- Выберите TEMP и нажмите «Изменить».
Выберите TEMP и нажмите «Изменить»
- Укажите здесь путь к созданной вами папке и нажмите «ОК».
Укажите здесь путь к созданной вами папке
- Повторите сделанное с TMP. По завершении нажимайте «ОК» во всех открытых ранее окнах и перезагрузите компьютер.
Повторите сделанное с TMP
- После перезагрузки не забудьте удалить старую папку со всем её содержимым.
После перезагрузки не забудьте удалить старую папку
Как почистить компьютер с Windows 10 от мусора с помощью приложения
Нехорошей особенностью папки Temp является то, что в неё заносятся только те файлы, которые система оценила как временные.
А Windows 10 не всемогущ и большое количество системного мусора он таковым не считает и оставляет лежать на месте. Можно конечно удалять весь этот хлам вручную, тщательно выискивая по тёмным уголкам вашей системы, но намного проще и практичнее будет скачать специальное приложение, способно всё почистить всего в пару нажатий.
По завершении перезагрузите компьютер и удалите резервные копии
Очистка системы от вирусов
Помимо системного мусора и забытых файлов, могут быть более неприятные вещи более неприятные вещи от которых не помешает избавиться. И даже если у вас уже стоит антивирус, это ещё не гарантирует вам защиту от всякой гадости и может потребоваться проверка программой от альтернативных разработчиков.
Даже после активации автоматического удаления временных файлов, не стоит забывать периодически очищать ваш компьютер своими руками, так как стандартные средства Windows далеко не являются всемогущими. И если вы начнёте замечать постепенный спад производительности и долгую загрузку системы при включении компьютера, - самое время повторить пару пунктов из вышеописанного.
Удаление временных файлов это один из лучших способов, чтобы освободить значительное количество свободного места в вашей операционной системе Windows.
Большинство пользователи Windows 10, вероятно, знают, как вручную удалить временные файлы без помощи сторонних утилит для очистки ПК, таких как CCleaner .
Существует простой и безопасный метод для удаления временных файлов в ОС Windows 10. Вы можете использовать приложение Параметры Windows для безопасного удаления всех временных файлов в Windows 10, без установки дополнительного программного обеспечения. Вот как использовать приложение Параметры Windows для безопасного удаления временных файлов в Windows 10.
Удаление временных файлов в Windows 10
Шаг 1: Откройте приложение Параметры , нажав иконку шестеренки в панели меню Пуск или нажмите сочетание клавиш Win + I
Шаг 2: На домашней странице приложения «Параметры» , нажмите на иконку «Система» .
Шаг 3: Откройте раздел «Память устройства» . В правой части окна нажмите на диске, где установлена ОС Windows 10. Для удобства, на странице система отображает логотип Windows на диске, где установлена ОС.
Шаг 4: После нажатия на системном диске (диск с ОС Windows 10), вы увидите страницу «Использования памяти». На странице отображается дисковое пространство, используемое системой и зарезервированными файлами, приложения, игры, документы, изображения, музыка, видео, электронная почта, рабочий стол, карты, OneDrive, временные файлы и другое .

Шаг 5: Как вы можете видеть на картинке, напротив надписи временные файлы , система отображает используемое дисковое пространство. На моем компьютере, временные файлы занимают 17,8 ГБ . Обратите внимание, как Windows 10 рассчитывает эту цифру - папка «Загрузки», «Корзина», «Предыдущие версии Windows» (папка Windows.old), и временные файлы.

Шаг 6: Далее, откройте страницу «Временные файлы» , установите флажки для желаемых пунктов, а затем нажмите на кнопку «Удалить файлы» , чтобы удалить все временные файлы в Windows 10. Если вы видите окно подтверждения, нажмите «Да» или кнопку «OK» , чтобы начать удаление файлов.

В процессе работы Windows на диске остаются временные файлы, которые периодически необходимо удалять. Мы с вами уже , процесс очистки диска, однако для начинающих пользователей эта процедура не очень простая, а прибегать для этого к помощи не всегда правильно.
Автоматическое удаление ненужных файлов
После выхода обновления Windows 10 Creators Update в операционной системе появился новый инструмент, с помощью которого можно быстро и просто настроить автоматическое удаление ненужного контента на жестком диске:
- Временных файлов, оставшихся после закрытия приложений, больше им не нужных;
- Файлов и папок, хранящихся в Корзине более 30 дней;
- Файлов, загруженных из Интернета (папка «Загрузки»), к которым вы не обращались в течение месяца.
Данный инструмент получил название «Контроль памяти». Найти его можно в приложении «Параметры», далее в разделе «Система» пункт «Хранилище». Для его активации устанавливаем соответствующий переключатель в положение «Вкл.».
Вы можете настроить дополнительные параметры очистки диска, щелкнув мышкой на пункт «Изменить способ освобождения места». Вы увидите список доступных опций автоочистки.
Если вы участвуете в инсайдерское программе Microsoft, и вам уже пришло ожидаемое обновление Windows 10 Fall Creators Update, то в настройки добавится еще и третий пункт – автоматическая очистка папки «Загрузки».
Если вы хотите освободить место на своем винчестере вручную, сделать это можно нажав на кнопку «Освободить сейчас».
Дополнительных действий производить не нужно, просто ждем завершения процесса, после чего утилита выдаст мини-отчет о количестве освобожденного места.