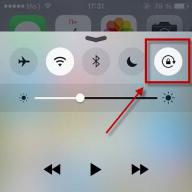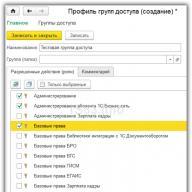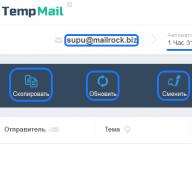У пользователей, которые впервые настраивают роутер, довольно часто возникает вопрос, как зайти в настройки роутера. В данной статье мы попытаемся ответить на этот вопрос на примере роутера ASUS.
Шаг № 0. Подключите роутер к компьютеру.
Для начала вы должны подключить роутер к компьютеру. Если ваш роутер уже подключен, то данный шаг можно пропустить и сразу переходить к шагу № 1.
Для того чтобы подключить роутер к компьютеру нужно воткнуть один конец сетевого кабеля в разъем на вашем компьютере, а другой в один из LAN портов на роутере.
Также нужно убедиться, что на компьютере используется автоматическое получение IP адреса. Для этого откройте свойства сетевого подключения, а потом свойства протокола IP версии 4. В этом окне должны быть выбраны функции «Получить IP-адрес автоматически» и «Получить адрес DNS автоматически».

Шаг № 1. Открываем браузер и вводим IP адрес роутера.
Для того чтобы зайти в настройки роутера ASUS нам понадобится браузер. Вы можете использовать абсолютно любой браузер, который вам нравится. Например, это может быть Google Chrome, Mozilla Firefox, Opera или любой другой. Откройте браузер, введите в его адресную строку и нажмите ввод.

Если вы не знаете, какой IP адрес использует ваш роутер, то просто попробуйте ввести 192.168.1.1. Если данный адрес не подойдет, то попробуйте ввести 192.168.0.1. Скорее всего, ваш роутер будет доступен по одному из этих IP адресов.
Шаг № 2. Введите логин и пароль для доступа к роутеру.
Если вы ввели в браузер правильный IP адрес, то перед вами должно появиться окно для ввода логина и пароля. Для того чтобы зайти в настройки роутера ASUS вы должны ввести в это окно логин и пароль и нажать на клавишу ввода. Если вы не знаете правильный логин/пароль, то зайти в настройки не получится.

Если вы впервые заходите в настройки и не меняли пароль, то для входа нужно ввести стандартный логин и пароль. На роутерах ASUS чаще всего используется стандартный логин «admin» и стандартный пароль «admin». Если данная пара логин/пароль не подходит, то вы можете узнать стандартный пароль для вашего роутера в инструкции. Также в некоторых случаях стандартный логин и пароль указывается на нижней стороне корпуса роутера.
У нас на сайте уже есть подробные инструкции по входу в настройки на роутерах разных производителей, и даже есть . Сегодня мы рассмотрим как зайти в настройки на роутерах Asus. Сам процесс практически не отличается от других производителей, но так как устройства от Asus пользуются большой популярностью, то статья лишней точно не будет.
Все будем делать по стандартной схеме: сначала подключимся к роутеру по сетевому кабелю, или wi-fi сети, затем через браузер зайдем в панель управления. Зайти в настройки и изменить их, можно практически с любого устройства. С компьютера, ноутбука, планшета, телефона и т. д. Но, если есть возможность, то я советую использовать все таки ноутбук, или стационарный компьютер, и заходить в настройки по сетевому кабелю. По Wi-Fi тоже можно, только не прошивайте свой роутер по беспроводной сети, а то есть вероятность получить кирпич:)
Получаем доступ к настройкам маршрутизатора Asus
Если вы уже подключены к своему роутеру, то прокрутите страницу немного ниже. Процесс подключения можете пропустить. Если же нет, то нужно установить соединение по кабелю, или по Wi-Fi. Давайте сначала рассмотрим как подключится к роутеру Asus с помощью сетевого кабеля.
Все очень просто. Берем кабель, который идет в комплекте с роутером, и подключаем его к маршрутизатору в LAN разъем (смотрите внимательно, не подключите в WAN, они подписаны) . А на компьютере, или ноутбуке, подключите кабель в сетевой разъем. Примерно так:
Включите питание роутера (если еще не включили) и можно продолжать. Если к роутеру подключен еще WAN кабель, то его можно не отключать, она нам мешать не будет.
Подключение по Wi-Fi
Если вы уже настраивали свой роутер, то подключитесь к свой беспроводной сети. Думаю, вы знаете как это сделать (если нет, ). Если же роутер у вас новый, то сразу после подключения к нему питания, он начнет транслировать беспроводную сеть со стандартным названием. Скорее всего, она будет называться "Asus" и будет без пароля. Просто подключитесь к ней с того устройства, с которого будете заходить в панель управления.

Как зайти в настройки, если забыли пароль от Wi-Fi?
Если вы забыли пароль от беспроводной сети, и у вас нет подключенных устройств, с которых можно было бы зайти в панель управления и посмотреть пароль, то вы можете зайти в настройки по кабелю. А если такой возможности нет, то можно сделать сброс настроек вашего роутера Asus (на 10 секунд нажать кнопку RESET) и настроить его заново (wi-fi сеть будет без пароля) .
Переходим по адресу 192.168.1.1
После того, как мы подключились к маршрутизатору, открываем браузер и в адресной строке набираем адрес 192.168.1.1 . Перейдите по нему. Если роутер еще не настраивался, то скорее всего сразу откроется страница с настройками, там будет мастер быстрой настройки Asus-а. Если появится запрос логина и пароля, то стандартные - admin и admin . Если вы их еще не меняли. А если вы сменили пароль для входа в панель управления и забыли его, то придется делать сброс настроек.

Стандартные данные для доступа к настройкам указаны снизу самого роутера.

Что делать, если не заходит в настройки роутера Asus?
Все зависит от того, какая проблема (ошибка) и на каком этапе у вас появляется. У многих проблемы появляется еще на стадии подключения к маршрутизатора. Или, после подключения, в браузере просто не открываются настройки "Страница недоступна", невозможно перейти по адресу 192.168.1.1. Это самые популярные проблемы.
Попробуйте сделать следующее:
- Посмотрите статью по этой проблеме:
- Обязательно .
- Если в настойках IP выставлено автоматическое получение, а проблема осталась, то проверьте, правильно ли вы подключили кабель к компьютеру и роутеру. Или, подключены ли вы к Wi-Fi сети роутера. Проверьте, включено ли питание на роутере (должен гореть индикатор питания) .
- Попробуйте зайти в панель управления с другого устройства.
- Если не заходит в настройки маршрутизатора Asus при подключении по кабелю, то попробуйте подключится по Wi-Fi. И наоборот.
- Сделайте сброс настроек на роутереи попробуйте снова открыть адрес 192.168.1.1.
Если что-то не получается, то можете написать об этом подробно в комментариях, будем разбираться с вашей проблемой вместе.
В данной статье мы предлагаем вам ознакомиться с инструкцией по настройке роутера Asus, выполнив вход в админ панель маршрутизатора по предусмотренным для этого данным.
Роутеры от производителя Asus одни из самых популярных и распространённых в нашей стране, особенно модели: RT-AC51U, RT-AC68U, RT-N12, RT-N16, RT-N11P, RT-AC3200, RT-N14U, RT-N66U, RT-AC87U, RT-AC66U, RT-N56U, RT-N56U. Процесс их настройки мало чем отличается от настройки оборудования, выпускаемого под другими брендами, но отличия всё-таки имеются. Поэтому мы решили создать отдельную инструкцию для роутеров Асус.
Настройку оборудования Asus производим стандартно:
- Подключаемся к роутеру с использованием сетевого кабеля или через сеть вай-фай.
- Используя любой браузер, заходим в панель управления.
Обратите внимание, что осуществить вход в настройки и произвести их изменение можно не только со стационарного ПК, но и с любого мобильного устройства: планшета, смартфона. Однако удобней это делать, используя стационарный ПК или ноутбук. При этом лучше чтобы устройство было подключено через кабель, но если вы используйте беспроводное соединение, то учтите, что прошивку роутера не стоит проводить при помощи вай-фай, т.к. велика вероятность вместо работающего устройства получить нерабочее оборудование.
Вход в настройки маршрутизатора Asus — 2 способа подключения
- В случае имеющегося подключения роутера к компьютеру, данную страницу-инструкцию можете прокрутить ниже, так как начнём мы именно с процесса подключения.
- Если подключение у вас отсутствует, то его необходимо установить одним из двух способов: через сетевой кабель или Wi-Fi соединение. Рассмотрим оба варианта более подробно:
Подключение к роутеру через сетевой кабель (сетевое).
- Тут всё очень просто: берём кабель, который поставляется в комплекте с роутером и подсоединяем его к устройству используя разъём LAN. Разъёмы подписаны и поэтому ошибка здесь минимальна, так как выбирать можно любой из четырёх (см. на рисунке ниже). Второй конец кабеля вставляется в разъём системного блока или ноутбука. Вот так должно получиться:

- Теперь необходимо подключить питание маршрутизатора. Отключать ли WAN-кабель, который подключен к устройству? Можно этого не делать, данный кабель никак не помещает произвести корректную настройку.
Подключение к роутеру по Wi-Fi
Если вы уже ранее настраивали подключение к роутеру Asus, то для вас это проблем не составит. В случае с новым маршрутизатором, сразу после включения, он начнёт искать беспроводную сеть которая будет в большинстве случаев называться Asus.

Сеть будет без пароля, и необходимо просто присоединится к ней, нажав на сеть и выбрав «Подключиться «:

Как зайти в настройки роутера ASUS, если забыли пароль от Wi-Fi ?
Если вы не помните пароль от вай-фай и нет возможности его узнать при помощи других подключенных устройств, то вам придётся использовать проводное соединение. Если кабеля нет, то можно сделать так: сбросить все настройки маршрутизатора до заводских и установить настройки заново. Для сброса устройства ASUS до заводских настроек необходимо нажать и удерживать 10 секунд кнопку RESET .

Вход в админку ASUS по адресу 192.168.1.1
- После подключения необходимо открыть любой браузер в адресной строке прописать адрес: 192.168.1.1 . Перейти по этому адресу. Если настройка данного маршрутизатора осуществляется впервые, то откроется страница, где отображены настройки. Найдите в этих настройках мастера быстрой настройки устройства Asus. Появился запрос пароля и логина? Используйте стандартные, например, логин — admin и пароль — admin .

- Конечно, если ранее вы меняли пароль и логин, то вводите свои. Если пароль и логин были сменены, но теперь вспомнить вы их не можете, то необходимо произвести сброс настроек до заводских, как описывалось выше.

Где взять адрес, который прописывается в адресной строке браузера для доступа к настройкам? Он указан на корпусе самого маршрутизатора. Вот здесь:

Не заходит в настройки роутера ? Что делать?
Ответ на этот вопрос зависит от того, какая ошибка и на каком этапе процесса у вас появляется. Некоторые пользователи сталкиваются с проблемами при подключении к роутеру, у многих в том или ином браузере не открываются настройки и появляется сообщение «страница не доступна «. Это наиболее часто встречающиеся проблемы и для их устранения можно попробовать сделать следующее:
- Проверьте настройки получения IP, если используется локальная сеть или вай-фай. Подробнее в статье ;
- Проверьте в настройках IP сети , а проблема не исчезла, то попробуйте использовать сетевой кабель.
- Если изначально подключение осуществлялось посредством кабеля, то необходимо проверить правильность его подсоединения.
- Убедитесь, что роутер подключен к электросети (должен мигать красный индикатор).
- Попробуйте зайти в настройки с другого устройства при помощи кабеля и вай-фай.
- Сбросьте настройки маршрутизатора до заводских и попробуйте провести процедуру подключения заново.
Компания ASUS специализируется на создании высокотехнологичной техники для разного рода деятельности. Фирма славится смартфонами, телевизорами, ноутбуками, системными платами, периферийным оборудованием и пр. Рассмотрим важнейший и востребованный в современном обществе продукт – роутер ASUS.
ASUS – популярный «игрок» на рынке, выпускает качественные устройства в сегменте беспроводного оборудования.
Каждый роутер имеет множество функций, некоторые из них новейшие.
Практически все роутеры марки ASUS имеют идентичные характеристики, поэтому информация о них будет носить обобщенный характер.
Продукт поставляется в картонной коробке с красивой обложкой. Обычно устройство оформлено в темных цветах. Указана фирма, название модели и, конечно же, фотография самого продукта.
Внутри имеется сам роутер, отдельно лежат антенны (их нужно самостоятельно прикрутить), инструкция, блок питания и кабель Ethernet. Руководство на нескольких языках, в том числе на русском. Упаковка содержит описание устройства, гарантийный талон и прочее. Блок питания небольшого размера на 19В 1,75А, но в разных моделях отличается.
На случай если пользователю нужна дополнительная информация, например, по прошивке, все это есть на официальном сайте в разделе поддержки.
Многие роутеры ASUS имеют внушительный вид. По характеристикам – двухдиапазонные и трехдиапазнные маршрутизаторы с наличием USB 3.0 и гигабитных портов. Два двухъядерных процессора, позволяющих действовать в двух диапазонах, обеспечивают высокую скорость работы с беспроводными устройствами. Практически любой роутер «Асус» работает по стандартам 802.11n, 802.11ac и другим.
Внешний вид
 В основном компания создает модели темных оттенков из матового пластика. Сам роутер кажется большим, определяясь размерами 22×9×16 см, но бывают и больше, и меньше. Например, модель Asus RT-AC88U имеет габариты 30×18×6 см. Подобный корпус необходимо ставить только на горизонтальную поверхность.
В основном компания создает модели темных оттенков из матового пластика. Сам роутер кажется большим, определяясь размерами 22×9×16 см, но бывают и больше, и меньше. Например, модель Asus RT-AC88U имеет габариты 30×18×6 см. Подобный корпус необходимо ставить только на горизонтальную поверхность.
На передней панели располагается несколько индикаторов, отвечающих за какое-либо действие. Обычно они горят белым цветом, но если возникнет проблема, – красным. В старых роутерах других моделей такой функции не было. К примеру, если интернет-соединение потеряно, загорятся индикаторы, отвечающие за соединение LAN, WAN или даже Wi-Fi. При обмене пакетами эти указатели будут мигать белым или другим цветами.
Еще на лицевой панели видна сливающаяся надпись ASUS.
 На боковой стороне маршрутизатора находятся кнопки, отвечающие за подсоединение беспроводных клиентов (WPS) и отключение беспроводных модулей устройства. На других устройствах – кнопка для управления подсветкой. На любом из торцов расположен порт USB 3.0. Обязательно имеется решетка для вентиляции. Обычно она находится как по бокам, так и на лицевой стороне маршрутизатора или же снизу.
На боковой стороне маршрутизатора находятся кнопки, отвечающие за подсоединение беспроводных клиентов (WPS) и отключение беспроводных модулей устройства. На других устройствах – кнопка для управления подсветкой. На любом из торцов расположен порт USB 3.0. Обязательно имеется решетка для вентиляции. Обычно она находится как по бокам, так и на лицевой стороне маршрутизатора или же снизу.
Для многих роутеров доступно подключение принтеров, смартфонов. Можно подсоединить внешний жесткий диск.
В зависимости от типа роутеров имеются специальные разъемы для антенн. Они располагаются по боковым сторонам устройства. Обычно чем больше антенн, тем сильнее сигнал. На задней стороне ASUS-роутера, по умолчанию, присутствуют:
- локальные порты;
- USB 2.0;
- индикаторы работоспособности;
- кнопка выключения и сброса настроек;
- порты LAN и WAN;
- разъем для питания.
 Еще один момент заключается в том, что панель управления и порты находятся не сбоку, а сзади. В качестве дополнения имеются дополнительные переключатели, например, кнопка для отключения светодиодов либо порт USB 3.0.
Еще один момент заключается в том, что панель управления и порты находятся не сбоку, а сзади. В качестве дополнения имеются дополнительные переключатели, например, кнопка для отключения светодиодов либо порт USB 3.0.
В целом к моделям роутеров ASUS никаких претензий нет. Все выполнено в современном и оригинальном стиле. Как раньше, обычной квадратной коробки уже нет и в помине.
Что касается возможностей, в роутеры обычно встраивается двухъядерный процессор с частотой 1 или 1.9 ГГц. Из предыдущей информации известно, что такая микросхема поддерживает не только USB-технологию, но еще и PCIe. Обязательно имеется гигабитный сетевой коммутатор. В некоторых моделях используется интерфейс SATA. ОЗУ составляет 512 Мб, флеш-память – 256 Мб. Поддержка двух диапазонов – 2,4 ГГц и 5 ГГц – бывает как с одним процессором, так и с двумя. Наличие двух процессоров – более эффективный вариант.
Подключение и подготовка к работе
 Так как все роутеры ASUS имеют схожие порты и разъемы, разберемся, как подключиться к роутеру ASUS. Стоит подготовиться заранее. И не только разложить кабели и прочие принадлежности, но также узнать сведения о типе соединения, используемым вашим провайдером. Например, PPTP, PPPoE, L2TP применяют авторизацию по имени пользователя и паролю. Эти данные обычно определяет провайдер, прописывая в договоре по оказанию услуг. Теперь конкретно о действиях:
Так как все роутеры ASUS имеют схожие порты и разъемы, разберемся, как подключиться к роутеру ASUS. Стоит подготовиться заранее. И не только разложить кабели и прочие принадлежности, но также узнать сведения о типе соединения, используемым вашим провайдером. Например, PPTP, PPPoE, L2TP применяют авторизацию по имени пользователя и паролю. Эти данные обычно определяет провайдер, прописывая в договоре по оказанию услуг. Теперь конкретно о действиях:
- Подключить блок питания к разъему устройства, при этом должен загореться индикатор. Если нет, нажать кнопку включения роутера.
- Взять сетевой кабель – разъем Ethernet – и подключить его в порт WAN.
- Подсоединить к портам LAN-кабели и соединить с компьютером или другими устройствами для интернет-связи. При подключении смартфонов и планшетов использовать Wi-Fi, точка доступа которого видна любыми устройствами по умолчанию.
- При включении Wi-Fi на экране смартфона или ноутбука отобразится точка доступа ASUS. Подключиться к ней, ключ вводить не нужно, так как он пока что не установлен (если роутер не настраивали специалисты).
Это основные действия, совершаемые с каждым маршрутизатором компании ASUS. То есть, нужно подсоединить все кабели и подключить по Wi-Fi. Дальше приступить к настройке самого роутера.
Настройки
 В каждом сетевом или беспроводном устройствах – маршрутизаторах – зайти в панель управления и настроить сеть. Всегда для входа используется браузер и специальный адрес.
В каждом сетевом или беспроводном устройствах – маршрутизаторах – зайти в панель управления и настроить сеть. Всегда для входа используется браузер и специальный адрес.
Открыть используемый браузер, в адресной строке прописать IP-адрес роутера ASUS: 192.168.1.1. Для моделей других фирм он иногда отличается, узнать IP можно в инструкции или в интернете.
После входа появится окошко для ввода логина и ключа. По умолчанию, в оба поля всегда вписывается admin. Нажать Enter и осуществить вход в настройки роутера ASUS.
На заметку. Сведения для входа в админ-панель ASUS находятся на задней стороне устройства. Если стоит пароль на Wi-Fi, там его тоже можно найти в виде 8-значного кода (PIN Code).
В главном окне нажать кнопку «Перейти», чтобы попасть в классический интерфейс с различными параметрами.
Автоматическая настройка
Первоначально применяется так называемая быстрая настройка. Здесь делается пара кликов и особых действий от пользователя не требуется. Происходит осуществление настройки роутера ASUS RT и других моделей.

В случае если провайдер использует технологию «Автоматический IP», все вышеописанное будет проделано в пару кликов и уже можно пользоваться интернетом. Но бывают и другие типы соединения, например, PPPoE, L2TP и PPTP. Рассмотрим, как быть с ними.
Подключение к интернету вручную на примере некоторых провайдеров
 Здесь настройка такая же легкая, как и в первом случае. После проверки «Мастером быстрой настройки» всех параметров и наличия соединения на втором шаге «Настройка интернета» высветятся пункты. Выбираем тот, что используется провайдером, например, PPPoE.
Здесь настройка такая же легкая, как и в первом случае. После проверки «Мастером быстрой настройки» всех параметров и наличия соединения на втором шаге «Настройка интернета» высветятся пункты. Выбираем тот, что используется провайдером, например, PPPoE.
После выбора понадобится ввести имя пользователя и ключ, позволяющие соединиться с провайдером, выдающим эти данные и указывающим их в договоре. Если нужно сменить коды для интернета, рекомендуется поступить следующим образом:
- В главном окне панели управления перейти в раздел «Интернет».
- Перейти на вкладку «Подключение».
- Изменить параметры.
«Дом.ру»
 Теперь рассмотрим подключение к сети на примере провайдера «Дом.ру». Настройки, приведенные ниже, актуальны для большинства типов роутеров ASUS, а также других компаний:
Теперь рассмотрим подключение к сети на примере провайдера «Дом.ру». Настройки, приведенные ниже, актуальны для большинства типов роутеров ASUS, а также других компаний:
- Для начала необходимо зайти в ASUS.
- Перейти в раздел «Интернет» (находится слева), а потом кликнуть по вкладке «Подключение».
- «Дом.ру», как большинство других провайдеров РФ, использует тип соединения PPPoE. Выбрать его в пункте «Тип WAN-подключения».
- Отметить «Да» напротив пунктов «Включить WAN», «Включить NAT», «Включить UpnP».
- Обозначить флажок «Да» напротив пункта «Получить IP-адрес WAN автоматически», а также «Подключаться к DNS-серверу автоматически».
- На шаге, где настраивается учетная запись указать имя пользователя и пароль, предоставленные провайдером «Дом.ру».
- Применить изменения и попытаться подключиться к интернету.
Для некоторых провайдеров, особенно «Ростелекома», допустимо использовать «Динамический IP» (аббревиатура – DHCP). В этом случае в типе WAN-подключения выбирается Automatic IP.
Отметить чекбоксы «Да» напротив опций «Включить WAN», «Включить NAT» и «Включить UPnP». А также «Подключиться к DNS-серверу автоматически» тоже обозначить «ДА».
 «Ростелеком»
«Ростелеком»
- Зайти в панель управление роутером ASUS.
- В разделе «Интернет» во вкладке «Подключение» выбрать «Тип WAN-подключения» – PPPoE.
- В параметрах учетной записи указать имя пользователя и пароль, предоставленные в договоре «Ростелекома».
- Отметить пункты «ДА» в опциях «Получить IP-адрес автоматически», «Подключаться к DNS-серверу автоматически».
- Не забыть отмечать пункты «Да» для включения WAN, NAT и UPnP.
 «Билайн»
«Билайн»
При использовании провайдера «Билайн» необходимо использовать тип подключения L2TP. Выбрать его в разделе «Тип WAN-подключения».
Отметить пункты «Да» в параметрах «Включить» WAN, NAT и UpnP. Поставить чекбоксы «Да» напротив «Получить IP-адрес WAN автоматически» и «Подключиться к DNS-серверу автоматически». В настройках учетной записи ввести логин и код, предоставленные «Билайном».
В строке «VPN-сервер» вписать tp.internet.beeline.ru. Применить изменения и удостовериться в работоспособности интернета.
 NetByNet
NetByNet
- Зайти в раздел «Интернет», во вкладку «Подключение».
- Тип WAN-подключения – PPPoE.
- WAN, NAT и UPnP – «Да».
- Подсоединение к DNS-серверу автоматически – «Да».
- Использовать логин и код по договору.
- В поле MTU прописать – 1472.
- Применить изменения.
Резервное подключение через 3G, 4G
Принцип работы заключается в том, что будет два соединения:
- основное от провайдера;
- если первое пропадет, роутер будет использовать резервное решение, основанное на USB-модеме 3G/4G.
В домашней обстановке такая концепция, возможно, не пригодится, но в каких-то фирмах ситуация имеет место.
Стоит заметить, что не все роутеры ASUS поддерживают подключение 3G или 4G модемов. Вот перечень моделей, способных на это: RT-N14U, RT-AC66U, RT-AC52U, RT-AC55U и другие. Обычно все образцы, имеющие темную версию прошивки, поддерживают подключение модемов.
Проверку поддержки роутером модемов осуществляют на официальном ресурсе ASUS – https://www.asus.com/event/networks_3G4G_support/ .
Если маршрутизатор еще не подключен, следует настроить все параметры, соединить кабели в соответствии с указанным в начале статьи описанием. Дальше действовать по плану:

После перезагрузки устройства должна появиться новая беспроводная сеть, относящаяся к USB-модему.
 Беспроводная сеть в последнее время пользуется большой популярностью, если взять смартфон и проверить наличие Wi-Fi сети в любом месте города, практически всегда найдется несколько точек доступа.
Беспроводная сеть в последнее время пользуется большой популярностью, если взять смартфон и проверить наличие Wi-Fi сети в любом месте города, практически всегда найдется несколько точек доступа.
Настроить wifi-роутер от компании ASUS просто:
- В панели управления слева щелкнуть по разделу «Беспроводная сеть». На вкладке «Общие» имеются основные настройки Wi-Fi-сети.
- Выбрать частотный диапазон 2.4 ГГц или 5 ГГц (последний поддерживается не всеми устройствами. Условие: роутер и клиент должны поддерживать данный диапазон). Назвать сеть в поле SSID, если нужно скрыть свою сеть, выбрать чекбокс «Да». Режим беспроводной сети, ширину канала оставить, как есть. Если имеются точки доступа, работающие на одном канале, выбрать наименее занятый. Далее – шифрование WPA – WPA2-PSK, задать ключ.
Это основные параметры, настройка которых для новичка является стандартной процедурой. Для более гибкой настройки перейти на вкладку «Профессионально». Здесь задать время, когда радиомодуль будет включен или отключен. Задать параметры работы Wi-Fi, когда он не используется, также есть возможность включить изоляцию точки доступа, позволяющую ограничить доступ к локальной сети прочим устройствам.
Чтобы ограничить подключения к персональной беспроводной сети устройств, использовать вкладку «Фильтр MAC-адресов». Тут задать доверенные адреса известных смартфонов, ноутбуков, других гаджетов. Посторонние устройства подключиться уже не смогут.
Таким образом проводится настройка wi fi-роутера ASUS.
Настройка в режиме повторителя (репитера), усилителя, адаптера или точки доступа
 Кто не в курсе, репитер – это устройство, позволяющее увеличить радиус сигнала Wi-Fi. Если роутер находится далеко, репитер (повторитель) способен усилить сигнал на большее расстояние. «Вай фай» роутер позволяет это реализовать:
Кто не в курсе, репитер – это устройство, позволяющее увеличить радиус сигнала Wi-Fi. Если роутер находится далеко, репитер (повторитель) способен усилить сигнал на большее расстояние. «Вай фай» роутер позволяет это реализовать:
- Слева выбрать раздел «Администрирование», перейти на вкладку «Режим работы».
- Выбрать опцию «Режим повторителя», нажать «Сохранить».
- Откроется окошко, где указаны точки доступа. Подключиться к своей сети.
- Вписать пароль для авторизации точки доступа.
- Убедиться, что галочка «Используйте настройки по умолчанию» стоит, нажать «Применить».
- Дождаться окончания процесса.
Кстати говоря, теперь доступ к панели управления роутером будет осуществляться по адресу router.asus.com.
IPTV
 Настройку IPTV на роутере ASUS осуществляют пользователи, желающие смотреть телевизор. Роутер подключается к телевизору через кабель или соединяется по «вайфай», но изначально устройство настраивается, для этого:
Настройку IPTV на роутере ASUS осуществляют пользователи, желающие смотреть телевизор. Роутер подключается к телевизору через кабель или соединяется по «вайфай», но изначально устройство настраивается, для этого:
- Перейти в настройки роутера, раздел «Локальная сеть».
- На вкладке IPTV раскрыть меню «Выбор порта IPTV STB», кликнуть на порт LAN, к которому подключается приставка.
- Применить изменения для IPTV.
Протокол IPv6
Если провайдер позволяет настроить протокол IPv6, во многих роутерах ASUS есть данная возможность, например, она имеется в модели RT-N12VP.
В главном окне, в разделе «Дополнительные настройки» находится параметр IPv6. Открыв его, пользователь настраивает необходимые опции.
Динамический DNS
Для настройки данной функции необходимо зайти в роутер, далле – раздел «Интернет» или WAN, открыть вкладку DDNS .
Отметить пункт «Да» напротив «Включить DDNS-клиент», вписать сервер и имя хоста, предоставленные поставщиком. Нажать «Применить».
Настройки безопасности
 Использование встроенного фаервола в ASUS-устройствах защищает персональную сеть от атак извне, например, вирусов из сети и взломов. Необходимо:
Использование встроенного фаервола в ASUS-устройствах защищает персональную сеть от атак извне, например, вирусов из сети и взломов. Необходимо:
- Перейти в раздел «Брандмауэр». На вкладке «Общие» отметить пункт «Да» напротив «Включить брандмауэр».
- Обозначить опцию «Включить защиту Dos».
- В остальном настройки оставить как есть, далее – «Применить».
 Находясь в панели управления, слева выбрать «Родительский контроль». Для включения функции достаточно перевести переключатель Enable Parental Control в положение ON.
Находясь в панели управления, слева выбрать «Родительский контроль». Для включения функции достаточно перевести переключатель Enable Parental Control в положение ON.
Из выпадающего меню ниже найти собственную беспроводную сеть, кликнуть на значок в виде плюса.
Для редактирования нажать значок в виде карандаша, отметить дату, время, когда функция родительского контроля будет отключена. Щелкнуть на ОК. Применить параметры.
Настройка принтера
В данном случае необходимо подключить принтер к USB-порту роутера ASUS.
- Открыть панель управления в системе Windows, перейти в раздел «Устройства и принтеры» (проще раздел открыть через «Поиск»). Нажать кнопку «Добавить принтер». В открывшемся окошке выбрать «Добавить локальный принтер».

- Дальше отметить пункт «Создать новый порт» и выбрать из списка Standart TCP/IP Port.

- Следующий шаг подразумевает ввод IP-адреса принтера, такого же, как у роутера: 192.168.1.1. Адрес прописать в поле «Имя» и «Имя порта». Снять галочку с пункта «Опросить принтер и выбрать драйвер автоматически».

- В следующем окошке выбрать пункт «Обычное», а в выпадающем меню – Generic Network Card.

- Установить драйвер для принтера. Из списка определить свою модель и щелкнуть «Далее». Затем – «Установить с диска», указать путь до файла с драйверами.

- Когда принтер установлен, нужно настроить общий доступ к нему. Выбрать опцию «Нет общего доступа…».

- Открыть через «Пуск» окно «Устройства и принтеры», перейти в свойства своего принтера. На вкладке «Порты» отметить галочкой тот, что создан, нажать «Настроить порт».

- В параметрах отметить протокол LPR, указать любое имя. Сохранить изменения.

 DLNA – функция, позволяющая организовать меди-сервер с доступом к телевизору или другому устройству медиафайлов. Настройка в роутерах ASUS осуществляется таким образом:
DLNA – функция, позволяющая организовать меди-сервер с доступом к телевизору или другому устройству медиафайлов. Настройка в роутерах ASUS осуществляется таким образом:
- В главном окошке роутера перейти в раздел «USB-приложение».
- Щелкнуть по ссылке «Файл/Медиасервер».
- Во-первых, включить его, переведя чекбокс в положение ON напротив пункта Enable DLNA Media Server. Во-вторых, по желанию меняется имя.
- «Применить».
На вкладке «Сетевое окружение» нужно активировать опцию «Разрешить общий доступ к ресурсу». Использовать настройки.
Теперь на телевизоре можно включить DLNA, позволить себе смотреть фильмы или слушать музыку.
 Если ASUS-роутер поддерживает VPN, слева видно раздел «VPN-сервер». Перейдя на него, нужно выбрать пункт «Да» напротив фразы «Включить сервер PPTP» и применить изменения.
Если ASUS-роутер поддерживает VPN, слева видно раздел «VPN-сервер». Перейдя на него, нужно выбрать пункт «Да» напротив фразы «Включить сервер PPTP» и применить изменения.
На вкладке «Подробнее о VPN» выбрать из выпадающего меню LAN to VPN Client, а также отметить все галочки в области MPPE Encryption.
В пункте «IP-адрес клиента» ввести диапазон, применить изменения.
Снова вернуться на вкладку VPN-сервер, ввести имя пользователя и пароль, после чего добавить их с помощью значка в виде плюсика.
Настройка торрент-клиента на роутере
Если есть какие-то проблемы со скачиванием торрентов, можно загрузить Download Master с помощью роутера ASUS, для этого:
- Открыть интерфейс, перейти в раздел «USB-приложение».
- Выбрать ссылку Download Master.
- Щелкнуть по кнопке «Добавить», или «Add», выбрать торрент-файл для скачивания. Затем – «Применить», или «Apply».
Возможные неисправности и способы их устранения
Продукты от фирмы ASUS славятся своей эффективностью как в работе, так и в сроке службы, но бывают проблемы с доступом к сети. Решения для большинства неполадок однотипные, например:
- Обновить прошивку.
- Перезапустить сеть.
- Проверить подключение кабелей.
- Посмотреть правильность настроек в роутере и ПК.
Если на официальном сайте для роутера ASUS имеется актуальная прошивка, ее рекомендуется скачать и «прошить» устройство несколькими способами.
 Через веб-интерфейс
Через веб-интерфейс
- Зайти в интерфейс устройства, затем – в раздел «Администрирование».
- Во вкладке «Обновление микропрограммы» нажать кнопку «Выберите файл», указать путь до прошивки.
- Нажать «Отправить».
- Ожидать окончания процесса.
Скачивание прошивки желательно осуществлять на официальном сайте компании http://www.asus.com/support/. В поле поиска ввести модель роутера, выбрать ссылку Driver & Tools.
В выпадающем меню OS нужно выбрать Other, раскрыть вкладку Firewall, загрузить прошивку.
Через мобильное приложение
Скачав приложение ASUS Router App, ASUS Router для Andorid или iOS, можно управлять роутером со смартфона. Достаточно подключиться к нему по Wi-Fi.
Нажав на раздел «Более» (обозначен тремя точками), возможно обновить прошивку беспроводного устройства. Все делается автоматически.
Через USB-устройство
Иногда после неудачной прошивки или неправильных действий пользователя в веб-интерфейс роутера ASUS попасть невозможно, но надо его как-то прошить. Смысл в том, что придется использовать устройство USB-UART, ножки которого нужно будет припаять к плате, данный способ применяется только в случаях, когда роутер совсем вышел из строя, а также нужно обладать необходимыми знаниями в области электроники.
Сброс настроек роутера на заводские
 Самый эффективный способ – до заводских. Для этого зажать специальную кнопочку Restore или Reset на оборотной стороне корпуса. Если кнопка «утоплена», использовать иголку или другой тонкий предмет. Держать кнопку нажатой 10 секунд, когда индикатор замигает, отпустить, затем подождать 1-2 минуты.
Самый эффективный способ – до заводских. Для этого зажать специальную кнопочку Restore или Reset на оборотной стороне корпуса. Если кнопка «утоплена», использовать иголку или другой тонкий предмет. Держать кнопку нажатой 10 секунд, когда индикатор замигает, отпустить, затем подождать 1-2 минуты.
Теперь доступ к роутеру будет осуществляться по логину и паролю – admin. Восстановить параметры роутера ASUS возможно также из интерфейса:
- Перейти в раздел «Администрирование» на вкладку «Управление настройками».
- Нажать кнопку «Восстановить», ожидать окончания процесса.
Вывод
Рассматривая любую новинку компании ASUS, можно с уверенностью сказать, что все устройства делаются на совесть. Ноутбук, компьютер или роутер «проживут» долго при правильной эксплуатации.
Плюсы
Среди достоинств ASUS пользователями отмечаются следующие:
- Множество вариантов внешнего вида от минималистичного до пафосного.
- Простая настройка, доступный для пользователя интерфейс.
- Стабильность работы.
- В основном цена оправдана.
- Множество различных портов, разъемов и функций.
Минусы
Недостатки незначительные, заключаются в:
- сверхярких светодиодах у некоторых моделей.
- редких сбоях.
В целом минусов нет. Многие пользователи жалуются, что роутер урезает скорость, но это не всегда зависит именно от устройства.
Вы пробуете зайти в меню настройки роутера, модема или оптического ONT-терминала через http://192.168.1.1 и «личный кабинет» устройства у Вас не открывается. Что делать? Вызывать мастера и платить деньги? Не торопитесь и не отчаивайтесь. Давайте вместе попробуем разберемся в проблеме и решим и как зайти в роутер?!
Думаю, что в начале полезно узнать немного теории:
192.168.1.1
— это IP-адрес(АйПи) сетевого устройства. По-умолчанию, на роутерах обычно прописана сеть: 192.168.1.0/24. Другими словами локальная сеть на роутере настроен первый (младший) в подсети адрес — 1, а подключенными по локальной сети клиентами будут использоваться адреса со 2
по 254
. Вообще, это общепринятое правило и так настроено у подавляющего большинства сетевых устройств — Zyxel Keenetic, Lincsys, Cisco, TP-Link, Upvel, Sagemcom, Asus. Есть, конечно, исключения. Например, у роутеров D-Link и Netgear по умолчанию используется другая подсеть – 192.168.0.0/24
и соответственно АйПи будет — . Но, как ни крути, цифры разные, а смысл один — что IP 192.168.1.1, что 192.168.0.1 — это адрес сетевого устройства в сети. В нашем случае —
Как зайти на роутер
Теперь перейдем к практике. Чтобы зайти в настройки WiFi-роутера или ADSL-модема, Вы в браузере должны ввести адрес: http://192.168.1.1 . При этом протокол в начале — http:// или www — набирать не нужно, браузер сам автоматически подставит нужное.
Если доступ в к настройкам есть, то Вы увидите форму авторизации на устройстве, где нужно будет ввести логин и пароль (обычно для входа в роутер по 192.168.1.1 используются: admin / admin):
Это значит, что локальная сеть настроена, маршрутизатор доступен и никаких проблем с доступом в его настройки нет. Мы же рассмотрим худший вариант развития событий — браузер выдает ошибку «Страница недоступна» или «Не удаётся получить доступ к сайту»:
Проблемы с доступностью веб-интерфейса могут быть разными. Давайте рассмотрим самые часто встречающиеся из них:
Инструкция как войти на 192.168.1.1.
Шаг 1. Проверяем активность сетевого подключения.
Очень часто причина недоступности роутера — это отключенный от него сетевой кабель.
При этом необязательно кто-то выдернул кабель намеренно – коннектор может просто отойти от разъема сетевой платы на миллиметр и уже ничего не будет работать. Обязательно проверьте целостность кабеля – может его где-то пережало или его чем-то повредили. Обратите так же внимание, что LAN-кабель должен быть подключен в LAN-порт устройства а не в WAN-порт.
Иначе, через порт WAN, зайти на 192.168.1.1 у Вас не получится. Этот порт используется для подключения кабеля провайдера. И только!
Шаг 2. Проверка индикаторов сети.
Здесь я имею ввиду на индикаторы физического соединения как на сетевой плате компьютера, так и на самом маршрутизаторе. Что они из себя представляют? Как правило, это зеленый светодиод. Если сеть активна — индикатор горит либо быстро моргает. Берем ваше устройство в руки и смотрим на лицевую панель. При включении должен обязательно гореть индикатор Power — он означает что устройство включено. Потом смотрим на индикаторы LAN-портов — они обычно помечены либо просто цифрами — 1, 2, 3, 4.
При включении патч-корда в LAN-порт — должен загораться индикатор с соответствующим номером порта. Если он не горит — попробуйте отключить сетевой патч-корд и включить в соседний разъем. Если индикатор не загорится и там – пробуйте все по-очереди. Не помогло? Тогда у Вас неисправен роутер — несите его в сервис .
Шаг 3. Проверка настроек сети.
На этом этапе нам надо проверить настройки сетевого адаптера — какой прописан АйПи. Чтобы попасть в настройки сетевой платы на операционной системе Windows XP надо нажать кнопку Пуск, выбрать раздел Сетевые подключения. В Windows 7 и Windows 8 нажимаем комбинацию клавиш Win+R. Откроется окно Запуск программы. Здесь надо набрать фразу — control panel .
Откроется Панель управления Windows, где надо найти раздел «Сеть и Интернет».
Кликаем на нем левой кнопкой мыши. Откроется вот такое окно:
Теперь, чтобы открыть личный кабинет роутера через 192.168.1.1, кликаем на ссылку «Центр управления сетями и общим доступом»:
Выбираем пункт меню « Свойства». Откроется окно свойств Подключения по локальной сети:
Выбираем «Протокол Интернета версии 4 (TCP/IPv4)» и кликаем на нем дважды левой кнопкой мыши. В большинстве случаев настройки IP стоят в автоматическом режиме:
Так система настроена изначально. Делается это в целях облегчения подключения компьютера к сети. Благодаря этому, если в сети есть DHCP-сервер, то Windows получит от него IP-адрес, маску, адрес шлюза и DNS.
Но как быть, если в сети нет DHCP-сервера, либо он отключен в конфигурации? В этом случае вход по 192.168.1.1 в личный кабинет на автоматических настройках будет недоступен, так как АйПи подцепится из специальной подсети Microsoft — 169.x.x.x
. Само собой, что с таким адресом у Вас не будет доступа к адресу WiFi-маршрутизатора. Поэтому, для входа в его конфигуратор, Вам надо прописать Ай-Пи вручную — ставим галочку «Использовать следующий IP-адрес» и прописываем адреса как на картинке:
То есть, должно быть прописано следующее:
IP-адрес — 192.168.1.2
Маска — 255.255.255.0
Шлюз — 192.168.1.1
Предпочитаемый DNS сервер — 192.168.1.1
Альтернативный DNS сервер — 8.8.8.8
Прописали, нажимаем кнопку «ОК» чтобы изменения вступили в силу. Снова запускаем браузер и пробуем зайти в настройки роутера по 192.168.1.1. Личный кабинет роутера по прежнему недоступен?! Ну что же, идем дальше.
Шаг 4. Проверяем Веб-браузер.
В Панели управления выбираем раздел «Сеть и Интернет»:
Теперь надо выбрать пункт «Свойства обозревателя» и открыть вкладку «Подключения». Нажимаем кнопку «Настройка сети»:
Никаких Прокси-серверов не должно быть прописано .
Имейте в виду, что веб-браузер- это тоже программа и она может не совсем корректно работать. Поэтому обязательно установите ещё один какой-нибудь браузер - Firefox, Opera или Chrome - и пробуйте по 192.168.1.1 войти в роутер (Zyxel Keenetic, TP-Link, ASUS и т.п.).
Шаг 5. Узел может быть заблокирован Системой Безопасности.
Может случится так, что Ваш модем или маршрутизатор станет недоступен в локалке из-за неправильной настройки Брандмауэра Windows или иного, установленного Вами фаервола. Чтобы это исключить делаем так:
Отключаем полностью (с остановкой службы) установленную Вами систему безопасности — антивирус, фаерволл и т.п.
Так же, чтобы исключить все варианты, пробуем отключить стандартный Брандмауэр Windows. Он тоже может блокировать IP 192.168.1.1 или целую подсеть. Зайдите в Панель управления, выберите раздел «Брандмауэр Windows» и полностью де-активируйте пакетный фильтр, кликнув по значению «Выключить».
На Windows 7 и Windows 10 в Панели инструментов ищем раздел «Система Безопасности» -> «Брандмауэр Windows» и выбираем пункт меню «Включение и отключение Брандмауэра Windows».
Отключаем его полностью для частных и публичных сетей.
Снова проверяем доступ через 192.168.1.1 в личный кабинет модема или маршрутизатора.
Если ничего из перечисленного Вам не помогло, то остаются только следующие варианты развития событий:
1 вариант - На роутере изменен АйПи-адрес. То есть используется не 192.168.1.1, а другой IP — 192.168.0.1, 10.90.90.90 и т.п. В этом случае остается только сбросить параметры конфигурации устройства кнопкой «Reset» на задней панели устройства и настраивать его заново.
2 вариант — вирусы и вредоносные программы. Сейчас в Интернете ходит много разной заразы, в том числе и вирусы для роутером, которые меняют некоторые их настройки, после чего зайти в веб-интерфейс устройства становится тоже достаточно проблематично. Начните с того, что проверьте свой компьютер или ноутбук на вирусы.
3 вариант — проверьте, можно ли зайти на 192.168.1.1 с телефона или планшета, подключившись к сети WiFi. Пароль на подключение к беспроводной сети очень часто бывает написан на стикере, приклеенном на нижней части корпуса аппарата. Если нет, то, как вариант, можно попробовать воспользоваться функцией WPS. В этом случае PIN-код будет так же написан на наклейке.
4 вариант - Аппаратная неисправность Вашего модема или маршрутизатора. В этом случае единственный выход - нести его в сервис.
Видео-урок:
В этом случае возможны только 2 варианта действий:
1 — Сбрасывать настройки кнопкой «Ресет», как описано выше, после чего доступ в настройки модема должен пройти без проблем. Но примите к сведению, что после сброса параметров настройки, роутер будет девственно чистый, и его полностью придется настраивать с нуля.
2 — Искать того, кто первоначально настраивал Ваш аппарат и спрашивать пароль. Если это делал мастер-установщик от провайдера, то возможно, он на все устройства ставит одно и то же. Если же настройки параметров делал кто-то иной — то вряд ли он вспомнит и всё равно придётся использовать «Reset».
Наиболее популярных устройства, использующие адрес 192.168.1.1:
Оборудования Zyxel.
ADSL-модемы:
OMNI ADSL LAN EE, OMNI ADSL LAN EE, OMNI ADSL WLAN EE, P-660H EE, P-660HT EE, P-660HTW EE, P-660HW EE, P-660R EE, P-660RT EE, P-660RU EE, P-662H EE, P-662HW EE, P-741, P-791R v2, P-792H EE, P-792H v2, P-793H, P-793H v2, P-794M, P-841, P-844 EE, P-870H-51A V2, P-870HW-51, P-870HW-51A V2,
P-870MH-C1, P-871 EE, P-871M, P-872H, P-872HA, P660HN EE, P660HN Lite EE, P660HT2 EE, P660HT3 EE, P660HTN EE, P660HTW2 EE, P660RT2 EE, P660RT3 EE, P660RU2 EE, P660RU3 EE
WiFi-роутеры:
BG318S EE, NBG334W EE, NBG460N EE, P-330W EE, P-334 EE.Keenetic, Keenetic 4G, Keenetic 4G II, Keenetic Giga, Keenetic Giga II, Keenetic II, Keenetic Lite, Keenetic Lite II, Keenetic Omni, Keenetic Start, Keenetic Ultra.Keenetic 4G II, Keenetic Giga II, Keenetic II, Keenetic Lite II, Keenetic Omni, Keenetic Start, Keenetic Viva, Keenetic Extra,Keenetic Extra 2, Keenetic DSL.
(Кинетики второго поколения имеют хостнейм my.keenetic.net )
Оборудование D-Link:
DSL-2640U B1A T3A, DSL-2640U BRU C, DSL-2640U BRU C2, DSL-2640U BRU CB, DSL-2640U BRU D, DSL-2640U RA U1A, DSL-2740U BRU C2, DSL-2750U B1A T2A
Оборудование Tp-Link
Интерфейс настройки устройств этого производителя выглядит так:
ADSL-модемы:
TD-W8901N, TD-W8950ND, TD-W8951NB, TD-W8951ND, TD-W8960N, TD-W8961NB, TD-W8961ND, TD-W8968, TD-W8970
Wi-Fi роутеры:
TL-WA701ND, TL-WA730RE, TL-WA750RE, TL-WN7200ND, TL-WN721N, TL-WN721NC, TL-WN722N, TL-WN722NC, TL-WN723N, TL-WN725N, TL-WN727N, TL-WN751N, TL-WN751ND, TL-WN781ND, TL-WR702N, TL-WR720N, TL-WR740N, TL-WR741ND, TL-WR743ND, TL-WA830RE, TL-WA850RE, TL-WA901ND, TL-WN8200ND, TL-WN821N, TL-WN821NC, TL-WN822N, TL-WN823N, TL-WN851ND, TL-WN881ND, TL-WN951N, TL-WR1042ND, TL-WR1043ND, TL-WR841HP, TL-WR841N, TL-WR841ND, TL-WR842ND, TL-WR940N, TL-WR941ND, TL-WA5210G, TL-WA7510N, TL-WR743ND, TL-WR843ND, TL-WA5210G, TL-WN310G, Acher С2, Acher С7, Acher С9, Acher С20, Acher С50.
Так же используются доменные имена: tplinklogin.net , tplinkwifi.net , tplinkmodem.net .
Оборудование Asus
Веб-интерфейс маршрутизаторов старых версий:
ADSL-модемы:
D6300, D6200, DGND3700, DGND3300v2, JDGN1000
Маршрутизаторы Netgear:
R6300, 6200, WNDR4700, WNDR4500, WNDR4500, WNDR4300, WNDR4000, WNDR3800, WNDRMACv2, WNR3500L, WNR3500Lv2, JNR321, WNR2200, JWNR2000, JWNR2000v2, WNR1000v2, JNR1010, WNR612v3, WNR612v2.