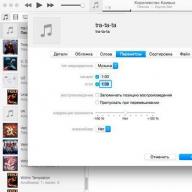Нередко по тем или иным причинам при использовании смартфона Xiaomi возникают проблемы с приложением Галерея. Именно эти причины и рассмотрим в данной статье.
Решения проблемы с открытием приложения Галерея
Если проблема с открытием приложения Галерея возникла после перепрошивки смартфона, вероятнее всего, причина в некорректном обновлении ПО. Для профессиональной диагностики и устранения программных и аппаратных неисправностей рекомендуем обращаться только к грамотным специалистам сервисного центра Xiaomi .
Способ решения №1
Во-первых, следует очистить cache и dalvik-cache. Сделать это можно с помощью специального приложения, а также вручную. В первом случае можно воспользоваться программой Clean Master и с помощью простых действий удалить лишние файлы. Во втором случае заходим в папку памяти DATA находим cache либо dalvik-cache (память быстрых загрузок) и удаляем.

Способ решения №2
Если после очистки памяти проблема осталась, чистим данные в самой Галерее. Заходим в НАСТРОЙКИ/ПРИЛОЖЕНИЯ/ГАЛЕРЕЯ (SETTIHGS/APPLICATION MANAGER/GALLERY) и выполняем очистку данных.

Способ решения №3
Также причиной, почему Галерея закрыта, может быть отсутствие в настройках разрешения на открытие. Для решения задачи заходим в БЕЗОПАСНОСТЬ/РАЗРЕШЕНИЯ и во всех разделах открываем доступ к Галерее.

Если ни один вариант вам не помог, скорее всего, потребуется перепрошивка устройства.
Согласитесь, что очень удобно, когда все изображения, в том числе и фото, хранятся в одном месте и к ним всегда есть беспрепятственный доступ. Однако бывает так, что зайти в галерею становится невозможным. Почему это может произойти и как открыть файл на – об этом мы поговорим в нашей статье.
Зачем нужна галерея и почему она может не открываться
В телефоне Сяоми для хранения видеофайлов и изображений предусмотрена специальная папка – галерея, куда по умолчанию отправляются все фотографии пользователя, а также картинки, которые вы скачали из интернета.
В большинстве случаев к приложению нет доступа из-за работы встроенной системы безопасности. Блокировка осуществляется из-за отсутствия требуемых разрешений, обеспечивающих корректное функционирование приложения.
Обычно при данной проблеме при попытке входа в «Галерею» выскакивает уведомления об отсутствии разрешения.
Галерея закрыта, нет необходимых разрешений: как открыть
Для исправления ситуации необходимо:

Как скрыть альбом в галерее
В приложении отображаются все альбомы, в том числе системные, которые содержат изображения, что может затруднять поиск нужной картинки. Для этого в оболочке MIUI предусмотрена функция скрытия отдельных папок. Для совершения данной операции потребуется:
- Зайти в «Галерею» и выбрать «Альбомы»;
- Выбрать папку, которую необходимо сделать невидимой и удерживаем на ней палец до отображения выпадающего меню. В нем нажимаем кнопку «Сделать невидимым».

Как открыть скрытые фото
Для отображения альбома надо зайти в «Настройки», выбрать «Системные приложения», а затем раздел «Галерея», где включить пункт «Невидимые альбомы».

Второй, более простой вариант, в самом приложении «Галерея» нажать на меню (три точки в верхнем углу) и включить пункт, позволяющий увидеть скрытые альбомы.
Вне зависимости от используемого способа, после их выполнения скрытые папки будут подсвечиваться серым цветом. Для придания им статуса «видимых» объектов надо также удерживать палец на нужной папке и в появившемся меню выбрать «Отобразить» или «Отменить скрытие».
Думаем никому не нужно объяснять почему так важно следить за безопасностью вашего и за чистотой его операционной системы. Если этого не делать, то через время смартфон станет тормозить или вовсе выйти из строя из-за вредоносных программ. Пользователи других ОС зачастую устанавливают много “чистящих” программ и антивирусов, но в MIUI это не нужно. MIUI имеет свое собственное многофункциональное приложение, помогающее следить за чистотой и безопасностью вашей ОС.
Для настройки и профилактики угроз зайдите в приложение “Безопасность” и изучите его.
Разрешения
Нажмите на главном экране приложения на кнопку “Разрешения” и откроется меню. В нем выберите пункт “Автозапуск”.
В меню “Автозапуск” отметьте галочкой приложения с приоритетным запуском. Некоторые приложения могут работать в фоне некорректно без автозапуска. Вы можете добавить необходимые приложения вручную в список автозапуска. Достаточно проставить галочки напротив нужных приложений. Это помогает, например, когда не приходят оповещения из Вконтакте.
Все приложения запрашивают разрешения на доступ к вашим данным и функциям. Вы можете вручную выбрать к какому типу данных приложение имеет доступ. Пролистайте до нужного приложения и выберите тип данных, доступ к которым нужно изменить.
Чтобы не настраивать доступ, например, к местоположению у каждого приложения вручную, вы можете пролистнуть направо и увидите список типов данных. В нашем случае доступ к местоположению запрашивают всего четыре приложения. Далее как и в первом случае нажимаете на каждое приложение и выбираете разрешить ему доступ к данным, запретить или заставить спрашивать.
Разрешения определяют, какие данные или функции доступны приложению из Google Play. Их можно настроить при установке программы на устройство с ОС Android 6.0 и более поздних версий. Например, иногда приложения запрашивают доступ к контактам или информации о местоположении. Настроить разрешения можно также после установки.
Совет. Чтобы узнать свою версию Android, откройте настройки устройства и выберите О телефоне , О планшете или Об устройстве .
Новые приложения
Некоторые приложения из Play Маркета запрашивают доступ к данным перед установкой. На устройстве с ОС Android 6.0 или более поздней версии вы также можете настроить разрешения во время работы с программой.
Приложения, установленные на устройстве
При обновлении установленного приложения его разрешения могут измениться.
Автоматическое обновлениеПриложения для ОС Android 6.0 и более поздних версий. Вам не нужно подтверждать или предоставлять разрешения. Приложение запросит их, когда ему впервые потребуется доступ к данным или функции.
Другие приложения. Вам не нужно предоставлять разрешения, если вы сделали это ранее. Если приложению потребуются дополнительные права, система предложит принять или отклонить обновление.
Чтобы проверять все новые версии самостоятельно, отключите функцию автообновления. О том, как это сделать, рассказано ниже.
Как отключить автообновлениеВыберите подходящую инструкцию.
Как отключить автообновление для отдельного приложения
Как отключить автообновление для всех приложений
Приложения с мгновенным запуском
Вы можете разрешить или запретить доступ к данным или функциям во время работы с приложением. Чтобы просмотреть разрешения приложения с мгновенным запуском, выполните следующие действия:
Настройка разрешений
Изменить разрешения приложений можно в настройках устройства. Обратите внимание, что иногда их блокировка приводит к ошибкам в работе программы.
Примечание. Если вы используете аккаунт Google в образовательной, государственной или коммерческой организации, администратор может управлять некоторыми разрешениями с помощью приложения Device Policy .
Установленное приложение
Приложение с мгновенным запуском
Все установленные приложения с определенными разрешениями Как проверить разрешения приложения, которое работает некорректноЕсли в приложении возникают ошибки, выполните действия ниже.