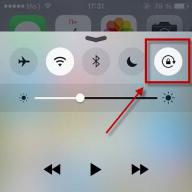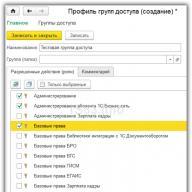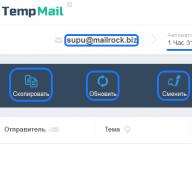Если вы, по каким-то причинам не можете войти в систему под учётной записью Microsoft или просто забыли пароль, единственным вариантом решения проблемы является сброс старого пароля. Чтобы сбросить пароль от учётной записи Windows 10 необходимо выполнить несколько несложных действий.
Сбрасываем пароль от учётной записи Windows 10
Если вы забыли пароль от учётной записи Windows 10 и не можете загрузиться на ПК, который подключён к сети, сброс старого пароля придётся делать с другого устройства. Это может быть как другой компьютер, так и смартфон.
В первую очередь переходим на страницу сайта Microsoft по восстановлении забытого пароля и отвечаем на вопросы. Ставим отметку возле пункта «Я не помню свой пароль». Жмём «Далее».
Вводим свой e-mail, код подтверждения реальной личности и жмём «Далее».

В следующем окне выбираем способ получения кода. На e-mail или телефон придёт секретный код. Вводим его в специальное поле и задаём новый пароль к учётной записи Windows 10.
Меняем пароль от ОС Windows 10 с помощью учётной записи Администратора
Для этого метода cмены забытого пароля потребуется Live-CD или загрузочная флешка с Windows 10. Выставляем в BIOS приоритетность загрузки СD или флеш и перезагружаем ПК. На этапе выбора языка установки кликаем «Shift+F10», чтобы вызвать командную строку. Вводим сначала «diskpart», а потом «list volume».

Появится список разделов жёсткого диска. Запоминаем, на котором установлена операционная система и жмём выход. Теперь вновь вызываем командную строку. Поочередности вводим следующие команды:
- Для перемещения файлов «move c:\windows\system32\utilman.exe c:\windows\system32\utilman2.exe», где С – это буква раздела, на котором установлена ОС;
- Для копирования файлов «copy c:\windows\system32\cmd.exe c:\windows\system32\utilman.exe».

Если операции перемещения и копирования были выполнены успешно, для перезагрузки ПК вводим «wpeutil reboot».
После перезагрузки на этапе ввода пароля внизу экрана выбираем «Специальные возможности» и далее «Командная строка».

Если учётная запись администратора была задана на русском языке, меняем раскладку клавиатуры и вводим следующую команду «net user Администратор /active:yes». Точно так же вводим имя администратора на английском.

После перезагрузки ПК (в некоторых случаях сразу после выполнения команды), появится выбор учётной записи «Администратора». Пароль не вводим, просто жмём «Enter».
Загрузится рабочий стол Windows 10. Жмём правой кнопкой мыши на кнопке «Пуск» и выбираем «Управление компьютером», далее «Локальные пользователи» и «Пользователи». Выбираем ту запись, пароль которой вы не помните, кликаете правой кнопкой и жмёте «Задать пароль».

Появится предупреждение, жмём «Продолжить».

Вводим новый пароль для старой учётной записи.

После нужно перезагрузить ПК, выбрать опять «Специальные возможности», «Командная строка» и отключить запись администратора. Для этого вводим «net user Администратор /active:no».

После того, как войдете под своей восстановленной учётной записью, стоит открыть диск «С», папку «Windows» и «System32». Здесь нужно удалить файл «utilman.exe», а файл «utilman2.exe» переименовать на «utilman.exe». Только после выполнения данных действий старая учётная запись вернёт свой прежний вид и не выдаст сбоев при последующих загрузках.
Также, если вы забыли пароль от Windows 10 и хотите его восстановить и разблокировать систему, стоит внести правки в раздел реестра. для этого выполняем следующие действия.
- Загружаемся с установочного диска или с Live-CD. Открываем командную строку и вводим «regedit», чтобы открыть Редактор реестра.
- В редакторе выбираем ветку «HKEY_LOCAL_MACHINE». Жмём «Файл», «Загрузить куст».

- Указываем путь к файлу, а именно: C:\ Windows\ System32\ config\ system.
- При запросе названия раздела, указываем любое.
- Внутри загруженого куста HKEY_LOCAL_MACHINE с указанным вами именем выберите раздел «Setup». В правой части окна реестра необходимо изменить следующие значения: «CmdLine» - устанавливаем значение «cmd.exe», а «SetupType» задаём значение «2».
- Жмём «Файл», «Выгрузить куст».
- Перезагружаем ПК. При входе в Виндовс 10 откроется командная строка. Нужно ввести «net user имя_пользователя новый_пароль», а затем приписать «exit».
- Windows 10 загрузится без пароля.
Если пароль от Windows 10 забыт и восстановлению не подлежит, его можно сбросить. Инструкция по сбросу ничем не отличается от той, что мы использовали на более старых версиях операционной системы Майкрософт, за исключением некоторых особенностей. При этом ею могут воспользоваться владельцы разных типов учетной записи, используемой для входа в систему.
Но прежде чем воспользоваться инструкцией, убедитесь, что пароль введен безошибочно.Возможно, вы его не забыли, но указываете неправильно - прописные или строчные буквы, русский или английский алфавит. Если не помогло, переходите к инструкции, выполняя каждый шаг верно.
Сброс пароля учетной записи Microsoft онлайн
Ели вы входите в систему, используя учетную запись от Microsoft, можно сбросить пароль в режиме реального времени. Для этого вам необходимо подключиться к сети, например, кликнув на иконку соединения, и перейти на официальный ресурс производителя ОС. И если даже ваш компьютер заблокирован, сменить пароль можно с любого другого устройства, вплоть до планшета или смартфона. Сбрасывается пароль для входа в систему в несколько шагов и не представляет сложности даже для неподготовленного пользователя системы.
Скопируйте в адресную строку браузера: https://account.live.com/resetpassword.aspx. Выберите пункт, касающийся восстановления пароля.Система попросит вас указать электронный адрес или номер телефона. Введите символы с картинки и выполняйте все указания пошагово. Если вы все делаете верно, учетная запись Майкрософт будет восстановлена.

Если телефон и почта, привязанные к аккаунту, не утеряны, процесс восстановления происходит быстро. На последнем шаге вы подключитесь к сети и придумаете новый пароль от учетной записи.

Изменение пароля для пользователя с помощью встроенной учетной записи Администратора
Есть еще один способ поменять пароль. Чтобы им воспользоваться, под рукой у вас должен быть один из следующих дисков: операционная система с полным доступом, загруженная со сменного носителя, дистрибутив ОС любой версии (от 7 до 10), USB flash-накопитель восстановления. Мы покажем, как меняется пароль с помощью диска восстановления системы.
Первое что надо сделать - загрузить операционную систему со сменного носителя. Когда на мониторе появится выбор языка, нужно вызвать командную строку комбинацией клавиш Shift + F10 . Если манипуляции ни к чему не приводят, выбирайте сначала «Язык», а затем «Восстановление ОС». Нам нужны «Дополнительные параметры», которые выбираются в «Устранении неполадок». Из «Дополнительных параметров» перейдите в «Командную строку».
Введите в такой же последовательности эти две команды и нажмите соответствующую клавишу (Enter):
- diskpart
- list volume

Выполненные команды откроют вам все разделы жесткого диска. Посмотрите, в каком разделе расположена операционная система. Буква может отличаться, поскольку вы загрузились с командной строки. Чтобы определить раздел с ОС, ориентируетесь на его объем. Там, где больше размер, там и находится система. Например, у нас это раздел D, у вас все может быть по-другому. Поэтому в командах ставьте свою букву.
Напишите в командной строке Exit
и выполните ее с помощью кнопки Enter. Используйте такие команды, изменив, по необходимости, букву раздела с операционной системой:
- 1-я. move c:\windows\system32\utilman.exe c:\windows\system32\utilman2.exe
- 2-я. copy c:\windows\system32\cmd.exe c:\windows\system32\utilman.exe
- 3-я. После правильно выполненных команд нужно перезагрузиться. Это можно сделать с помощью той же командной строки, выполнив: wpeutil reboot.
Теперь при загрузке ОС используйте системный диск, а не сменный носитель.

Если вы пользовались не диском с дистрибутивом, а чем-то другим, вы должны с помощью командной строки скопировать cmd.exe, переместив в папку с ОС (System32), а затем назвать его другим именем - utilman.exe.
После того как ОС загрузилась с диска на компьютере, вы должны ввести пароль. Но вы его не знаете, поэтому необходимо воспользоваться «Специальными возможностями». Кликнув на иконку, вы перейдете в Командную строку.
Именно здесь мы и поменяем пароль, введя такую команду: net user пользовательское_имя новый_пароль . Не знаете имя пользователя ОС? Укажите в командной строке net users и увидите имена (имя). Если в имени пользователя ОС не одно слово, каждое заключайте в кавычки.
Второй вариант сброса пароля Windows 10 (при уже запущенной командной строке, как это было описано выше)
Есть еще один способ поменять забытый пароль. Воспользоваться им могут владельцы Windows 10 только в двух редакциях - Корпоративной или Профессиональной. Для Домашней версии этот способ неприменим.
В командной строке укажите в зависимости от языка интерфейса (английский или русский) следующую, одну, команду:
- net user Администратор /active:yes
или - net user Administrator /active:yes

На этапе выполнения этой команды или когда компьютер перезагрузится, вы сможете выбрать пользователя. Выбирайте учетную запись Администратора ПК и, не вводя пароль, дождитесь загрузки ОС. На это понадобится некоторое время.

Когда система загрузится, войдите в меню «Пуск
» и перейдите в «Управление ПК
». Выберите «Локальных пользователей
» и отдельно «Пользователей
».
 Выберите того пользователя, пароль к которому не помните, кликнув на него мышью. И укажите новый пароль, кликнув на соответствующий пункт меню. Система предупредит об опасностях и уязвимостях. Ознакомьтесь с ними и продолжайте дальше.
Выберите того пользователя, пароль к которому не помните, кликнув на него мышью. И укажите новый пароль, кликнув на соответствующий пункт меню. Система предупредит об опасностях и уязвимостях. Ознакомьтесь с ними и продолжайте дальше.

Теперь в специальном поле введите новый пароль, предварительно сохранив его уже надежней.
Второй способ, рассмотренный нами только что, подходит не для всех типов учетных записей, а только для локального аккаунта. Если ваша учетная запись от Microsoft, пользуйтесь другим способом, самым первым. Если тот способ нереализуем по каким-то причинам, используйте этот, но с учетом некоторых нюансов. Чтобы применить его, необходим новый пользователь ПК. Войдите как Администратор компьютера и создайте его.

После успешно примененного второго способа, вновь воспользуйтесь командной строкой для отключения встроенной записи Администратора ПК.
И опять же в командной строке укажите в зависимости от языка интерфейса (английский или русский) следующую, одну, команду:
- net user Администратор /active:no
или - net user Administrator /active:no
Это еще не все. Вы, если помните, переименовывали cmd.exe в utilman.exe. Переименованный файл надо удалить из папки ОС (System32). А из названия utilman2.exe убрать цифру «2 », то есть файл должен выглядеть так: utilman.exe. Единственная загвоздка в том, что эти действия не всегда осуществимы внутри самой системы. В этом случае вновь придется воспользоваться Командной строкой, запустив ее в режиме Восстановления ОС. Все, вы вернулись к первоначальным настройкам и можете входить систему Win 10 под любой учетной записью и с новым паролем.
Еще один способ сбросить пароль Windows 10
Сбросить пароль можно и третьим способом. Чтобы им воспользоваться, также необходим один из трех сменных носителей: дистрибутив системы, диск для изменения реестра или накопитель со средствами восстановления ОС.
Для демонстрации способа мы воспользуемся USB flash-накопителем с ОС последней версии. Выполняете восемь шагов:
После успешно выполненной операции выйдите поочередно из Реестра, Командной строки и Программы установки операционной системы. Загрузите ОС с системного диска. В момент загрузки появится командная строка, где и можно сбросить пароль.
Выполните команды:
- net user имя новый_пароль
exit
В параметрах ничего менять не надо.
Читайте, как восстановить забытый пароль пользователя Windows 10 и восстановить пароль администратора. Какие есть программы для восстановления пароля. Потеря пароля учётной записи пользователя Windows 10 может оказаться очень неприятной неожиданностью. Ведь в результате этого полностью теряется доступ к данным конкретного компьютера. Хорошо если вам известен пароль учётной записи Администратора, с которой можно управлять паролями пользователей конкретного компьютера. Но иногда и он оказывается забытым или утерянным.
Иногда необходимо срочно получить доступ к компьютеру пароль от которого вы не знаете. Нужная информация находится прямо у вас под рукой, но воспользоваться ею у вас нет возможности. Как восстановить доступ к компьютеру и вашим файлам или документам?
Что делать если забыл пароль Windows 10
Шаг 1: Восстановите данные с компьютера, пароль от которого утерян
Если в результате утери пароля учётной записи Windows 10 утерян доступ к вашим данным, одним из эффективных способов их восстановления будет использование программы Hetman Partition Recovery .
Для этого:
- Загрузите программу , установите и запустите её с другой учётной записи данного компьютера. Ознакомьтесь с возможностями программы и пошаговой инструкцией .
- По умолчанию, пользователю будет предложено воспользоваться Мастером восстановления файлов . Нажав кнопку «Далее» и программа предложит выбрать диск, с которого необходимо восстановить файлы.
- Дважды кликните на диске файлы из которого необходимо восстановить и выберите тип анализа. Укажите «Полный анализ» и ждите завершение процесса сканирования диска.
- После окончания процесса сканирования вам будут предоставлены файлы для восстановления. Выделите нужные и нажмите кнопку «Восстановить» .
- Выберите один из предложенных способов сохранения файлов. Не сохраняйте файлы на диск, с которого эти файлы были удалены – их можно затереть.

Шаг 2: Восстановите пароль встроенной учётной записи Администратора Windows 10
Ищите как восстановить пароль учётной записи Администратора Windows 10? Выполните следующее:

Шаг 3: Программы для восстановления паролей учётных записей Windows 10
Восстановление паролей учётных записей Windows 10 возможно осуществить с помощью специальных программ для сброса или восстановления паролей. Особенно такие программы актуальны в случае утери пароля учётной записи Администратора (так как пароли других учётных записей можно сбросить с помощью данной учётной записи).
Для этого:
- Скачайте и установите программу для сброса или восстановления паролей учётной записи.
- Создайте с помощью такой программы загрузочный CD, DVD диск или USB накопитель (в случае необходимости).
- Перезагрузите компьютер и загрузитесь с созданного загрузочного носителя.
- Сбросьте или восстановите пароли от необходимой учётной записи.
Шаг 4: Восстановите забытый пароль пользователя средствами Windows 10
Прежде чем начать восстановление пароля учётной записи пользователя, проверьте подсказку к паролю, которая располагается на экране приветствия рядом с полем ввода пароля.
Если подсказка не помогла вспомнить пароль:

Шаг 5: Загрузочный диск или флешка для восстановления пароля Windows 10
Загрузочный диск для восстановления пароля можно создать самому или воспользоваться уже готовым вариантом (который можно приобрести или скачать).
Восстановите пароль с помощью LiveCD
Пароль учётной записи можно восстановить запустив компьютер с помощью LiveCD – альтернативной портативной версии операционной системы. Этот способ актуален, если вы не можете загрузить компьютер или подсоединить жесткий диск к другой системе.
Для этого:
Используйте образ установочного диска
В случае, если по какой-то из причин вами не был создан диск восстановления системы, а Windows утратила работоспособность, то её можно восстановить с помощью образа диска восстановления операционной системы.
Такой образ можно создать сразу после установки ОС и программного обеспечения или в любой другой момент.
Вы можете скачать бесплатную утилиту от Microsoft и создать образ. Для этого выполните следующее:

Примечание . Не запускайте диск восстановления системы из рабочей Windows. Для правильного его использования установите в BIOS первым загрузочным устройством носитель с образом системы и перезагрузите компьютер.
Важно: Создавать образ необходимо только на работоспособной системе, не зараженной вирусами и не содержащей ошибок. После восстановления вы получите точную копию системы на момент ее создания.
Шаг 6: Восстановите доступ к учётной записи на сайте Microsoft
В последних версиях Windows учётная запись пользователя интегрирована с учётной Microsoft. Для управления некоторыми функциями учётной записи Windows, в работе с операционной системой и осуществлении её настройки требуется доступ к ней.
В случае необходимости восстановления доступа к учётной записи Microsoft:

Шаг 7: Выполните чистую установку Windows
В случае, если ни один из указанных способов не привёл к необходимому результату, переустановите Windows.
Для того чтобы выполнить чистую установку Windows необходимо создать установочный диск или другой носитель с которого планируется осуществление установки операционной системы.
Загрузите компьютер из установочного диска. Для этого может понадобиться изменить порядок загрузки в BIOS (или UEFI для более современных компьютеров).
Следуя пунктам меню установщика укажите диск, на который вы хотите установить Windows. Для этого понадобится отформатировать его. Если вас не устраивает количество или размер локальных дисков, их можно полностью удалить и заново перераспределить.
Помните, что форматирование, удаление или перераспределения дисков удалит все файлы с жесткого диска.
После указания диска для установки Windows запуститься процесс копирования системных файлов и установки операционной системы. Во время установки от вас не потребуется дополнительных действий. В течении установки экран компьютера будет несколько раз гаснуть на непродолжительное время, и для завершения некоторых этапов установки компьютер будет самостоятельно перезагружаться.
В зависимости от версии Windows на одном из этапов от вас может понадобиться выбрать или внести базовые параметры персонализации, режим работы компьютера в сети, а также параметры учётной записи или создать новую.
После загрузки рабочего стола чистую установку Windows можно считать законченной.
Примечание . Прежде чем приступить к выполнению чистой установки Windows заранее побеспокойтесь о наличии драйверов ко всем установленным устройствам и сохранности ваших файлов. Загрузите и сохраните драйвера на отдельный носитель информации, а для важных данных создайте резервную копию.
Пароль пользователя восстановлен? Оставляйте отзывы и задавайте ваши вопросы в комментариях.
Авторизация в Windows 10 посредством ввода пароля – один из механизмов защиты компьютера и персональных данных. Но имея отличающиеся пароли на каждом сайте, пользователь может легко перепутать их и вводить неверный пароль для входа в Windows 10.
Если юзер забыл пароль от Виндовс 10 – это еще не повод выполнять сброс или же переустановку операционной системы. Разработчики приберегли несколько методов, посредством которых можно восстановить забытый пароль от аккаунта Microsoft. Сразу отметим, что в Windows 10 существует две разновидности учетных записей: локальная и аккаунт в Microsoft.
Получаем доступ до аккаунта Microsoft
Если забыли пароль от учетной записи, здесь разработчики Windows 10 дарят возможность мгновенно восстановить доступ к компьютеру. Но сначала убедитесь, что пользуетесь не локальной учетной записью. Для этого смотрим на форму, куда необходимо ввести пароль. Если в качестве имени юзера указана электронная почта, выполняем предложенные ниже действия. В ином случае переходим к следующем разделу.
Заполняем онлайн-форму, предлагаемую Microsoft для восстановления доступа к проблемному аккаунту. Здесь задаем причину, по которой хотим восстановить доступ к учетной записи. Далее придется доказать системе, что именно пользователь является владельцем аккаунта, пароль от которого забыл и пытается восстановить: вводим прикрепленный телефонный номер и электронный адрес. Затем вводим полученный на почту или в виде смс код, после чего появится форма с предложением задать новый пароль для входа на компьютер с Windows 10 и подтвердить его.
Если пользователь указал правильно все данные, появится форма с предложением задать новый пароль и повторить его.
Бывают случаи, когда пользователь не имеет телефона под рукой, возможности получить доступ до прикрепленного почтового ящика или не помнит дополнительного электронного адреса. В этом случае рекомендуется заполнить иную анкету, в которую входит ряд секретных вопросов, включая ваши личные данные, вводимые при регистрации.
Все действия необходимо выполнять с компьютера, подключенного к интернету, или воспользоваться иным устройством, например, смартфоном или ноутбуком для получения доступа к аккаунту Microsoft.
Дабы не повторять выполнение этой трудоемкой процедуры, забыв пароль в очередной раз, Microsoft предлагают воспользоваться одним из альтернативных методов авторизации – использование пин-кода или графического ключа (картинка + комбинация жестов).
Получаем доступ к локальной учетной записи
Здесь придется помучиться значительно больше, ведь ключ доступа надежно зашифрован и для его подбора придется воспользоваться специальной утилитой или сделать попытку восстановления доступа при помощи установочного дистрибутива Windows 10.
- Выполняем загрузку со съёмного загрузочного носителя с дистрибутивом «десятки».
- При загрузке окна с вариантами языка установки зажимаем «Shift+F10» для запуска командной строки.

- Вводим последовательность приведенных ниже команд:
diskpart
list volume.
- Берем на заметку буквенную метку тома, на который установлена Windows 10.
Обычно это диск С:\.

- Выполняем две команды:
Их смысл таков: переименовываем файл «utilman32» в «utilman2», затем создаем копию «cmd.exe» с именем «utilman32».

- При успешном выполнении операции вводим «wpeutil reboot» и жмем «Enter» для перезагрузки компьютера.
- После загрузки ОС на блокировочном экране жмем по ссылке «Специальные возможности» для открытия командной строки.
- Вводим строку вида «net user imya_polzovatelya parol’», где параметры команды заменяем на собственные.
- Дабы увидеть список учетных записей компьютера, введите «net users».
- Сразу после этого можно заходить в аккаунт, воспользовавшись новым паролем.
Если подобный метод не помог решить проблему, процедура показалась сложной или непонятной, тогда воспользуйтесь утилитой Ophcrack, которая также существует в редакции для работы со съёмного носителя, Offline Windows Password Registry Editor.
Инструкций по использованию обоих продуктов на просторах сети достаточно.
(Visited 81 074 times, 1 visits today)
В Windows 10 существует пользователь, который обладает исключительными правами на доступ к ресурсам системы и операции с ними. К его помощи обращаются при возникновении проблем, а также для того, чтобы совершить некоторые действия, требующие повышенных привилегий. В некоторых случаях использование этой учетной записи становится невозможным по причине утраты пароля.
По умолчанию пароль для входа в данную учетную запись имеет нулевое значение, то есть пуст. Если же он был изменен (установлен), а потом благополучно утерян, могут возникнуть проблемы при выполнении некоторых операций. Например, задачи в «Планировщике» , которые должны запускаться от имени Администратора, окажутся неработоспособными. Разумеется, вход в систему этому пользователю также будет закрыт. Далее мы разберем способы сброса пароля для учетной записи с именем «Администратор» .
Способ 1: Системная оснастка
В Виндовс имеется раздел управления учетными записями, в котором можно быстро изменить некоторые параметры, в том числе и пароль. Для того чтобы воспользоваться ее функциями, необходимо иметь права администратора (должен быть выполнен вход в «учетку» с соответствующими правами).
- Нажимаем правой кнопкой мыши на значок «Пуск»
и переходим к пункту «Управление компьютером»
.

- Раскрываем ветку с локальными пользователями и группами и жмем на папку «Пользователи»
.

- Справа находим «Администратора»
, нажимаем на него ПКМ и выбираем пункт «Задать пароль»
.

- В окне с предупреждением системы жмем «Продолжить»
.

- Оставляем оба поля ввода пустыми и ОК
.

Теперь можно войти в систему под «Администратором» без пароля. Стоит отметить, что в некоторых случаях отсутствие этих данных может приводить к ошибке «Недопустим пустой пароль» и ей подобным. Если это ваша ситуация, внесите в поля ввода какое-нибудь значение (только не забудьте его потом).
Способ 2: «Командная строка»
В «Командной строке» (консоли) можно выполнять некоторые операции с системными параметрами и файлами без использования графического интерфейса.

Если требуется задать пароль (не пустой), вводим его между кавычками.
net user Администратор "54321"
Изменения вступят в силу немедленно.
Для того чтобы прибегнуть к данному методу, нам понадобится диск или флешка с той же версией Виндовс, что установлена на нашем компьютере.
- Загружаем ПК с созданного накопителя и в стартовом окне нажимаем «Далее»
.

- Идем в раздел восстановления системы.

- В запущенной среде восстановления переходим в блок устранения неисправностей.

- Запускаем консоль.

- Далее вызываем редактор системного реестра, введя команду
Жмем клавишу ENTER .

- Кликаем по ветке
HKEY_LOCAL_MACHINE

Открываем меню «Файл» в верхней части интерфейса и выбираем пункт «Загрузить куст» .

- Используя «Проводник»
, переходим по пути, указанному ниже
Системный диск\Windows\System32\config
Среда восстановления меняет буквы дисков по неизвестному алгоритму, поэтому системному разделу чаще всего присваивается литера D .

- Открываем файл с именем «SYSTEM»
.

- Присваиваем какое-нибудь название создаваемому разделу и жмем ОК
.

- Открываем ветку
HKEY_LOCAL_MACHINE
Затем также раскрываем только что созданный раздел и нажимаем на папку «Setup» .

- Двойным кликом открываем свойства ключа
В поле «Значение» вносим следующее:

- Также присваиваем значение «2»
параметру

- Выделяем наш созданный ранее раздел.

В меню «Файл» выбираем выгрузку куста.

Нажимаем «Да» .

- Закрываем окно редактора реестра и выполняем в консоли

- Перезагружаем машину (можно нажать кнопку выключения в среде восстановления) и загружаемся в обычном режиме (не с флешки).

После загрузки вместо экрана блокировки мы увидим окно «Командной строки» .


Этими действия мы сбросили пароль «Администратора» . Также можно задать для него свое значение (между кавычек).
Заключение
При изменении или сбросе пароля для учетной записи «Администратор» следует помнить о том, что этот пользователь является почти «богом» в системе. Если его правами воспользуются злоумышленники, у них не будет никаких ограничений на изменение файлов и параметров. Именно поэтому рекомендуется после использования отключить эту «учетку» в соответствующей оснастке (см. статью по ссылке выше).