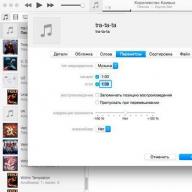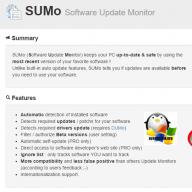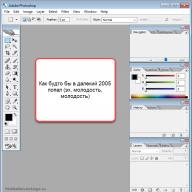Время от времени некоторые владельцы продукции Apple задумываются, как добавить рингтон на "Айфон". Через "Айтюнс" или как-нибудь иначе - это не так важно. Главное - добавить музыку или медиафайл на смартфон. Сделать это не так просто, как кажется. Ведь в случае с обычным телефоном загрузка документов и музыки не доставляет хлопот. Говоря об iOS, придется подготовиться к некоторым хлопотам. Здесь нельзя просто подключить устройство к ПК и перенести соответствующие документы на телефон. Все намного сложнее. Но при правильных действиях разобраться в создании и скачивании рингтонов на iPhone можно за несколько минут.
Особенности рингтонов
Первым делом нужно познакомиться с некоторыми особенностями работы с рингтонами и музыкой на "яблочных" гаджетах. Дело все в том, что в случае с обычными медиафайлами никаких ограничений по форматам нет - если девайс не работает с каким-нибудь расширением, он конвертирует его. Музыка в этом случае будет файлом типа AAC.
Задумываясь над тем, как добавить рингтон в "Айфон" через "АйТюнс", придется учесть, что:
- работать можно только с форматом M4R;
- длительность мелодии не может быть больше 30 секунд.
Лишь с учетом данных особенностей можно успешно решить поставленную задачу. Поэтому сначала нужно сделать рингтон. Или скачать его из интернета. И только потом уже добавлять в смартфон.
Создание мелодии
Как добавить звук в "Айфон" через "АйТюнс"? Первым делом его нужно скачать или создать. Как именно? В iTunes есть встроенная функция, помогающая сделать рингтон для продукции Apple.
Создание мелодии звонка происходит так:
- Добавить в медиатеку iTunes желаемую песню. Для этого придется нажать на "Файл" и "Добавить в медиатеку...". Далее указывается путь к документу.
- Кликнуть правой кнопкой мыши по мелодии и выбрать "Сведения"-"Параметры".
- Активировать сначала "Начало", а затем "Стоп". При этом важно помнить об установленных ограничениях.
- Кликнуть по "Ок" после проделанных действий.
- Щелкнуть еще раз ПКМ по полученному документу.
- Выбрать "Создать в формате AAC".
- Включить опцию "Показать в проводнике Windows". Для этого по документу предварительно нужно кликнуть мышью (правой кнопкой).
- Оставить открытым появившееся окно и удалить в iTunes короткую песню.
- Вернуться в папку и запустить мелодию. Она появится в разделе "Звуки".
Именно таким образом создаются мелодии для iPhone. А что делать дальше? Как добавить рингтон в iTunes понятно. А что можно сказать о загрузке документа на "Айфон"?

Синхронизация данных
На самом деле все очень просто. Ведь ответить на вопрос о том, как добавить рингтон на "Айфон" через "АйТюнс", сможет даже начинающий пользователь. Как только мелодия отобразилась в упомянутом приложении, можно приступать к решительным действиям.
А именно:
- Запустить iTunes.
- iPhone подключить к компьютеру при помощи USB-кабеля.
- Выбрать в программе "Устройства" и "Синхронизировать".
- Открыть вкладку "Обзор", затем "Устройства"и "Параметры".
- Нажать на "Обрабатывать музыку вручную".
- Открыть "Звуки"/"Музыка".
- Щелкнуть один раз по пункту "Синхронизировать".
- Все, что теперь остается - немного подождать. Через некоторое время мелодии будут загружены на мобильное устройство.
Как правило, после этого больше ничего не нужно. Все мелодии из медиатеки приложения будут выгружены в девайс. Ничего трудного, непонятного или особенного.

Сторонние приложения
Но на этом возможные действия не заканчиваются. Если интересно, как добавить рингтон на "Айфон" через "АйТюнс", можно рассмотреть еще один довольно интересный подход. Для его применения придется скачать стороннее приложение. Оно чем-то напоминает iTunes. Речь идет об iTools. Данная утилита позволяет намного быстрее добавлять музыку и рингтоны на устройства Apple.
Что делать при подобных обстоятельствах? Ситуацию прояснит следующее руководство:
- Установить на компьютер iTools.
- Запустить соответствующую утилиту.
- Перейти в раздел "Музыка" и загрузить туда желаемые документы в нужном формате.
- Подключить iPhone к ПК. Сделать это нужно только с использованием USB-кабеля.
Как загрузить рингтон на iPhone?
Вам надоели стандартные мелодии на iPhone? Вы тянетесь к карману в общественном месте каждый раз когда слышите "Маримбу" или "Гитару" и в конце концов это оказывается не ваш телефон? Хватит это терпеть! Установи свои любимые мелодии и треки в качестве рингтона на любимый iГаджет. Это очень просто, сейчас мы расскажем как это сделать.
Давайте представим, что рингтон у вас уже готов, вы его скачали у нас в разделе: , сделали сами по инструкции: Как сделать рингтон на iPhone или вы его нашли чудесным образом у себя на компе. Но что теперь делать дальше? Вкратце покажу 2 самых простых варианта как можно закачать рингтон на iPhone, а вы уж сами решите каким воспользоваться. Кстати, хочу напомнить что все рингтоны для iPhone должны иметь формат m4r и только m4r.
1.Самый распространенный и подходит для всех пользователей iPhone.
Для начала скачайте iTunes если его еще у вас нет: хотя это маловероятно, но а вдруг. В загрузке ссылка на iTunes версии 11, я буду все показывать на примере этой же версии, на данный момент она является последней актуальной.
Когда iTunes готов, ваш телефон соединен с компьютером и синхронизирован, необходимо либо двойным щелчком по рингтону, либо простым его перетаскиванием в окно iTunes добавить в библиотеку во вкладку звуки. Обращаем ваше внимание, что все рингтоны не должны превышать по длительности 30 секунд.

Если этой вкладки нет, нажмите на значок в левом верхнем углу и кнопку "Настройки":



Теперь в iTunes жмем на ваше подключенное устройство, в данном случае это iPhone

Выбираем наверху вкладку "Звуки", ставим галочку напротив "Синхронизировать звуки", выбираем "Все звуки" и последний шаг: жмем внизу на кнопку "Синхронизировать".

После окончания синхронизации все мелодии должны появиться в списке "Настройка" - "Звуки" - "Рингтон". Если их там нет причин может быть несколько: вы что-то сделали не правильно, на iPhone не осталось свободного места, рингтоны по длительности превышают 30 секунд, файл с рингтоном был перемещен после добавления в список iTunes но до выполнения синхронизации, расширение рингтона не.m4r или у вас китайский iPhone. =)
2. Второй способ намного проще, но он подходит только тем, у кого джейлбрейкнут iPhone.
Для начала скачиваете файловый менеджер для вашего компьютера. Я использую iFunBox (Айфан бокс), кажется это один из лучших файловых менеджеров для устройств с джейлом. Скачать наиболее свежую версию можно по следующей ссылке: .
Программа не требует установки, просто скачиваете, разархивируете куда вам удобно и запускаете exe-шник iFunBox (до запуска желательно закрыть iTunes). Теперь подключите iPhone к компьютеру и iFunBox сам найдет и определит ваше устройство:

Далее открываем слева в списке "Ringtones" и просто перетаскиваем в данное окно ваши рингтоны, они автоматически появятся в телефоне, больше ничего делать не надо. После завершения копирования не забудьте безопасно извлечь телефон кнопкой "iPhone" в правом верхнем углу и нажать "Device Safe Removal", это же касается iTunes - научитесь безопасно извлекать свой телефон.

Плюс данного метода - быстрота и удобство, ну а минус заключается в том, что если вы начнете копаться дальше с вопросам "А что это кнопка делает" и "Что это за файлы здесь лежат" можете превратить телефон в кирпичик. Будьте осторожны.
На этом все! Как мы и убедились, загрузить рингтон на iPhone не так уж и трудно. Если же вас интересует вопрос как создать новый рингтон, то вам сюда: Создаем собственный рингтон для iPhone.
Если вас интересует, как установить рингтон на Айфон 5, то вы попали по адресу, так как в этой статье именно об этом и пойдет речь.
Во многих смартфонах делается это просто, но только не в Айфонах, здесь придется выполнить ряд дополнительных действий.
Стоит для начала отметить, что просто так в Айфон 5 не удастся, так как загрузке подлежат только файлы в формате M4R, и то если они будут обнаружены смартфоном как мелодии вызова.
Загрузить аудио можно и из магазина, но эта услуга платная.
В данной статье мы поговорим о том, как установить звонок на Айфон 5 бесплатно.
Итак, для начала необходимо создать из обычного файла рингтон , а сделать это несложно, главное – знать, как это правильно делается.
Создать рингтон для Айфон 5
- Для начала необходимо запустить программу iTunes на персональном компьютере .
- Затем необходимо одновременно нажать 2 клавиши: CTRL и S, чтобы появилось боковое меню.

- В боковом окне, которое появилось, щелкаем мышью по разделу «Музыка», после чего должно появиться окно, куда мы и должны будем перенести необходимую нам запись.

- Затем выделяем только что перенесенную песню, потом выделяем его при помощи правой кнопки мыши, а в открывшемся меню переходим в директорию «Параметры».

- Перед вами появиться окно, в котором следует поставить галочки напротив строк «Старт» и «Время остановки», в последнем указываем тридцать секунд, после чего нажимаем на ОК. Как это окно выглядит, вы можете увидеть на картинке, размещенной ниже.

- Теперь выделяем отредактированный файл, нажимаем на него при помощи правой кнопки мыши и выбираем команду “Создать версию в формате ACC”.

- Далее щелкаем по новому файлу в программе и переносим его на рабочий стол.

- После этого вам необходимо сделать так, чтобы ваш компьютер показывал измененные файлы. Для этого вам необходимо перейти в директорию iTunes Пуск/Панель Управления/ Параметры папок/ Вид.
В окошке «Дополнительные параметры» вам необходимо найти строку под названием “Скрывать расширения для зарегистрированных типов файлов” и убрать галочку возле нее.

- Затем отправляемся на Рабочий стол, находим новую запись, активируем ее при помощи правой кнопки мыши и выбираем расширение m4r.
- Теперь вам осталось зайти обратно в программу, выбрать в правом окне пункт «Звуки» и перенести ранее измененную запись с рабочего стола в открывшееся окно.

- Теперь вы можете подключить ваш смартфон к программе и запустить синхронизацию.
Теперь запись добавлена в ваш телефон, осталось ее установить и сделать так, чтобы она использовался как звонок.
Установить рингтон на звонок
Для того чтобы использовать созданное аудио, как сигнал вызова, вам необходимо выполнить следующие действия:
- Зайдите в настройки вашего смартфона.
- Щелкните по пункту «Звуки».

- В появившемся окне найдите отдел «Рингтон», щелкните по нему.

- В появившимся списке выберете интересующую вас запись и нажмите на него.
Итак, это был способ установки мелодии на смартфон при помощи программы iTunes.
Установить звонок на Айфон при помощи iFunBox
- Для начала вам необходимо скачать данное приложение и запустить его. В результате перед вами должно открыться такое же окно, как на картинке, размещенной ниже.

- Далее нажмите на вкладку «Quick Toolbox». Затем в отделе «Import Files and Data » щелкните по значку «User Ringtone «.

- После этого перед вами должно появиться такое окно.

- Здесь необходимо нажать на Click here и в появившемся окне выбрать интересующую вас мелодию. После выполнения этих действий музыкальный файл уже будет загружен в ваш смартфон. Найти его вы сможете в настройках телефона .
Теперь вы знаете, как загрузить рингтон на смартфон без программы iTunes.
Обрезать мелодию и установить на звонок
Если загружать файлы у вас нет желания, и вас устраивают уже имеющиеся в плей-листе звуковые файлы, то этот раздел для вас.
- Выберите мелодию из плей-листа, затем укажите в секундах начало и окончание проигрывания. Здесь же вы сможете выбрать затухание мелодии.

- Отмеченный фрагмент необходимо сохранить в Айтюнс. Для этого вам понадобится подключить телефон к ПК , найти приложение Ringtones Maker, а далее созданный файл. Затем вам понадобится синхронизировать «Звуки».

- В качестве мелодии для звонка можно также использовать записанный звук с диктофона. То есть вы можете записать свою речь или мелодию на диктофон, а затем установить запись на сигнал вызовы.
Надеюсь, эта статья поможет вам снабдить Айфон 5s подходящим сигналом.
Более того, вы сможете вырезать фрагмент из музыкального произведения и использовать его в качестве сигнала на будильник, сигнал вызова и сообщения.
Как установить свой рингтон на iphone 4,4s,5,5s,5c,6,6+
В этом видео расскажу как установить свой трек,скаченный из интернета,на звонок либо смс в айфоне.
Многие пользователи при переходе с обычного телефона или смартфона на базе операционной системы Android при переходе на Яблочное устройство Apple могут быть немало озадачены вопросом — как поставить свою любимую мелодию или песню в качестве рингтона на Айфон. Потому как на тех устройствах просто достаточно скопировать файлик формата mp3 в папку на телефоне и выбрать в меню телефона. На iPhone всё немного сложнее, но всё равно вполне подсилу обычному пользователю. Сейчас я Всё подробно расскажу.
Начну с того, что что рингтоны в iPhone 4,5 и 6 идут в формате m4r — это используемый на «яблоках» формат звонков.
Но Вы всё равно сможете сделать свой звонок из любого mp3-файла с помощью программы iTunes, которая само собой должна у Вас уже быть установлена. Она и будет играть роль программы создания рингтонов для iPhone
и через неё же мы и сможем закачать свой рингтон в телефон
.
Действуем так:
1.
Добавляем в медиатеку Айтюнс песню из которой хотим сделать свой рингтон для своего Айфона, выбрав в меню Файл
пункт Добавить Файл в медиатеку
:

2. В списке треков Медиатеки iTunes находим добавленную песню и кликаем на ней правой кнокой мыши. Откроется контекстное меню, в котором надо выбрать пункт Сведения . Откроется вот такое окно:

Вам надо открыть вкладку Параметры . В нас интересуют 2 поля. Первое — Старт. Это время в треке с которого будет начинаться рингтон. Второе поле — Время остановки. Это конец создваваемого звонка. Оптимальное время для рингтона — 35-38 секунд. Главное — не более 40 секунд. Больше нельзя — запрещено политикой Apple. Нажимаем кнопку ОК.
3. Теперь нам надо эту мелодию конвертировать. Для этого надо её выделить в списке треков и выбрать пункт меню Файл >>> Создать версию в формате AAC:

В списке треков появится ещё одна копия, но уже в формате AAC.
4. Кликаем на этой копии правой кнопкой мыши и в меню выбираем пункт «Показать в Проводнике Windows»:

Откроется окно с файлом рингтона.
5. Теперь самое интересное — Вам надо кликнуть правой кнопкой мыши на этом файле и выбрать пункт меню Переименовать :

Смысл действия в том, чтобы изменить формать трека — с m4a на Айфоновский — m4r , как на скриншоте.
6. Возвращаемся в iTunes и в меню Медиатеки открываем раздел Звонки :

7. Перетаскиваем мышкой созданный нами файл в список звуков, где как раз и храняться все мелодии и песни, которые Вы можете установить на свой iPhone 4,5 или 6 в качестве рингтона.
8. Открываем в Айтюнс раздел Устройства и в нём — свой Айфон, который должен уже быть подключен к компютеру. Нас интересует вкладка Звуки :

Синхронизируем iTunes и iPhone.
Вот и всё. После этого в списке звонков аппарата Вы должны найти свой рингтон и поставить его на iPhone в качестве мелодии звонка по умолчанию.
Внимание ! с выходом iTunes 12.7 процедура создания рингтонов для iPhone (iPad) несколько изменилась. Более подробно читайте
«Закрытость» iOS обеспечивает исключительную безопасность. «Взломать» данные на вашем девайсе сможет разве что опытный хакер. Однако высокая защищенность имеет ряд побочных эффектов. Такая обыденная, на первый взгляд, задача, как поставить рингтон на айфон может быть сопряжена с некоторыми трудностями у новичков, имеющих дело с продукцией Apple с недавних пор.
Главный нюанс, который следует заранее определить, это с какого момента будет воспроизводиться мелодия. Максимальная ее продолжительность ограничивается 38 секундами . Для этого в любом плеере сориентируйтесь, с какого момента песни начинается желаемая мелодия и где она будет заканчиваться. В дальнейшем это позволит сократить временные затраты.
Пошаговая инструкция по установке мелодии
Итак, чтобы поставить рингтон на iPhone вам понадобится: компьютер с установленной на нем iTunes (если у вас Windows), на Mac OS X все уже стоит по умолчанию, сам телефон с кабелем и, собственно, желаемая песня. Для удобства, трек лучше поместить на рабочий стол вашего Mac (ПК).
Открываем айтюнс и добавляем композицию в медиатеку. Для этого нажмите на меню в левом верхнем углу окна программы, и выберите «Добавить в медиатеку».
Идем на рабочий стол и находим желаемый файл.
Внизу, под исходной композицией, появится обрезанная ААС версия. Перетаскиваем ее на рабочий стол.
И вот на этом месте пути Windows пользователей и Маководов ненадолго расходятся.
Форматные трудности: меняем расширение
Если у вас Windows
Нажимаем на перенесенную на рабочий стол композицию все той же правой кнопкой и выбираем «Показать в Проводнике Windows».
Если в процессе установки рингтона на iPhone в появившемся окне проводника в конце имени файла не отображается расширение «m4a», то проделайте следующие действия:
В проводнике идем по пути: кнопка Alt=>«Сервис»> «Параметры папок» > Вид. В нижней части появившегося окна убираем галочку со «Скрывать расширения зарегистрированных типов файлов» и жмем ОК.
Если у вас Mac
Открываем Finder и идем по пути настройки > дополнения, убеждаемся что стоит галочка на пункте «Показывать все расширения имен и файлов» (если нет, то ставим).
Теперь возвращаемся к нашей AAC нарезке щелкаем по ней один раз, а затем нажимаем enter и переименовываем расширение.m4a на.m4r
Если долго мучиться – что-нибудь можно поставить на звонок
Если вы дошли до этого момента, то почти сумели поставить рингтон на iPhone. Осталось несколько простых шагов.
Внимание! Перед тем как залить.m4r нарезку обратно в iTunes предварительно удалите оттуда исходную версию композиции и версию AAC. Это важно.
Отлично! Теперь заливаем в iTunes (как делали в начале) нашу нарезку с новым расширением m4r.
Подключаем айфон к Mac (ПК) и открываем свои данные нажатием на значок айфона в iTunes.
На этом взаимодействие с телефона с компом окончено, можете отключать.
Завершаем «эпопею» в настройках
Для завершения нашей истории с установкой рингтона откройте меню настроек на айфоне, выберите пункт Звуки > Рингтон и, обнаружив там свою мелодию, вскиньте победоносно вверх кулак. 🙂
На устройствах, управляемых, например, андроидом эта процедура заняла бы гораздо меньше времени. Однако, до уровня надежности и защиты данных пользователя, который предоставляет Эппл, конкурентам еще очень далеко. Тем более что, проделав процедуру один раз, в дальнейшем вы будете с ней справляться за 2 минуты.