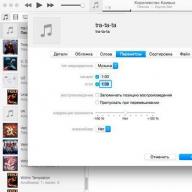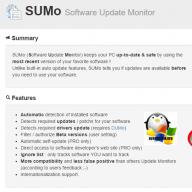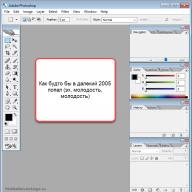Если вы являетесь активным пользователем социальных сетей, то, возможно, вам будет интересно узнать, как удалить сохранённый пароль в «Контакте», ведь иногда нам не нужно, чтобы в браузере сохранялись данные, которые мы используем для входа на тот или иной сайт.
Например, вы забыли дома свой девайс, но вам срочно надо войти на свою страничку «ВК» и договориться с другом о встрече. Как вариант, человек может зайти в компьютерный клуб и воспользоваться другим устройством. Но если при этом не установить чекбокс возле опции «Чужой компьютер», то логин и пароль сохранятся в веб-обозревателе. В результате вашу страницу в социальной сети сможет открыть любой «юзер», воспользовавшись устройством после вас.
Именно поэтому нужно знать, как избавиться от паролей, сохранённых в браузере. В предложенной статье речь пойдёт о трёх наиболее популярных веб-обозревателях: «Яндекс», «Хром» и «Опера».
Как удалить сохранённый пароль в "Яндекс.Браузере"
Безусловно, одним из наиболее популярных веб-обозревателей сегодня по праву считается «Яндекс.Браузер». Выполненный на том же движке, что и «Гугл Хром», он имеет и свои преимущества. Однако сейчас речь пойдёт не о достоинствах этого браузера, а о том, как удалить сохранённый пароль в «Контакте» или данные входа на любой другой сайт, работая в этом веб-обозревателе.

Итак, в правом углу, сверху, найдите кнопку, на которой изображены три горизонтальных полоски. Кликнув по ней, обратитесь к разделу «Настройки», после чего прокрутите страничку вниз и перейдите в дополнительные настройки, нажав соответствующую кнопку. Найдите подраздел «Пароли и автозаполнение» и кликните «Управление паролями». Откроется окошко, где вы можете выбрать и удалить данные с любого сайта, на котором зарегистрированы.
Как удалить сохраненные пароли в «Опере»
Когда вы узнали, как удалить сохраненный пароль в «Контакте» в «Яндексе» (браузере), мы порекомендуем вам ознакомиться с действиями, которые необходимо выполнить, чтобы проделать эту же операцию в «Опере».

Итак, запустите веб-обозреватель «Опера» и откройте меню, кликнув в левом верхнем углу кнопку с логотипом браузера. На следующем этапе обратитесь к опции «Настройки», а затем к разделу «Безопасность». Здесь вас интересует кнопка «Управление сохраненными паролями». Щелкните ее, и в появившемся окошке вы увидите список сайтов и сохраненных паролей, которые можно удалить, кликнув по крестику.
Кроме того, у вас есть возможность посмотреть пароль от того или иного ресурса, на котором вы зарегистрированы. Для этого нажмите «Показать» напротив сайта, данные к которому вы хотите узнать.
Как удалить пароли в "Хроме"
Если же вы пользуетесь веб-обозревателем «Гугл Хром», то, чтобы избавиться от сохраненных паролей, необходимо выполнить практически такие же действия, что и в случае с «Яндекс.Браузером».

Для начала перейдите в настройки «Хрома» и кликните по ссылке «Показать дополнительные настройки». В разделе «Пароли и формы» нажмите кнопку «Настроить», которая расположена возле пункта «Предлагать сохранять пароли для сайтов». Вы уже знаете, как удалить сохраненный пароль в «Контакте» в браузерах «Опера» и «Яндекс», поэтому с Chrome у вас проблем возникнуть не должно.
Заключение
Стоит отметить, что для проведения этой процедуры вы также можете воспользоваться программой CCleaner, в интерфейсе которой разберется даже неопытный юзер.
Теперь, когда вы поняли, как удалить сохраненный пароль в «Контакте» или на любом другом сайте, обязательно применяйте полученные знания на практике, особенно в том случае, если забыли отметить пункт «Чужой компьютер».
Во многих браузерах есть отличная функция сохранения паролей, которая предлагает сохранять учетные данные для каждого сайта , где пройдена регистрация. Это весьма удобно, потому что записывать и запоминать пароли не всегда удается . Но в том случае, когда у ПК несколько пользователей, то лучше не пользоваться данной функцией, чтобы другие лица не могли воспользоваться вашей конфиденциальной информацией. А что делать, если в браузере уже имеются сохраненные пароли и есть необходимость их удалить? Как это сделать будет подробно написано в этой инструкции.
Как удалить сохраненные пароли
Рассмотрим примеры удаления паролей в наиболее востребованных сегодня браузерах.
Google Chrome
- Открываем меню настроек (кнопочка с тремя полосочками в углу экрана справа).
- Выбираем строчку «Настройки ».
- Страничку с настройками прокручиваем до конца и кликаем ссылочку «Показать дополнительные настройки ».
- На страничке с доп.настройками отыскиваем подраздел «Пароли и формы ».
- Во втором пункте, где написано «Предлагать сохранять пароли для сайтов », кликаем ссылочку «Настроить ».
- Появится окошко, где будут перечислены все сайты, для которых имеются сохраненные пароли .
- Удаляем все пароли , которые необходимо. Для этого просто нажимаем изображение крестика, которое появляется справа от записи при наведении курсора.
Mozilla FireFox
- Запускаем обозреватель и кликаем на кнопочку «Открыть меню ».
- Переходим в раздел «Настройки ».
- Далее, следует кликнуть мышкой по строчке «Защита ».
- В подразделе «Логины » кликаем на кнопочку «Сохраненные логины ».
- Появится окошко с названиями сайтов, для которых сохранены пароли.
- Можно удалить все, нажав кнопочку «Удалить все » или выделить только некоторые и кликнуть по кнопочке «Удалить ».
Яндекс Браузер
- Открываем браузер и кликаем на кнопочку основного меню.
- Выбираем строчку «Настройки ».
- Прокручиваем страничку вниз, где можно будет увидеть ссылочку , позволяющую перейти к дополнительным настройкам.
- Внизу странички с доп.настройками можно увидеть раздел «Пароли и автозаполнение ».
- Кликаем на кнопочку «Управление паролями ».
- Откроется окно, где можно будет увидеть сайты и сохраненные пароли . Удаляем те, которые нужно, кликая по крестику справа от записи.

Как и в любом другом браузере, в Яндекс.Браузере представлена возможность сохранения паролей от различных сайтов. Это достаточно практично, потому что после первого входа с муторным вводом логина и пароля, вы будете автоматически авторизованы - все данные будут сохранены.
Бывают случаи, когда такой расклад событий неудачен: например, вы хотите создать другую учётную запись на каком-либо сайте. При авторизации Яндекс.Браузер будет предлагать выбрать из двух аккаунтов необходимый вам, что будет не всегда удобно. Но, стоит отметить, что после избавления от старого пароля, вы также потеряете и логин.
При столкновении с такой проблемой конечно же возникнет вопрос - как удалить старый пароль, чтобы Яндекс.Браузер больше не предлагал выбор между учётками?
Есть два простых варианта решения данной проблемы - их рассмотрим в данной статье.
Вариант 1: Ручное стирание паролей
Инструкция к этому варианту имеет следующий вид:

Вариант 2: Полное стирание паролей
Иногда, например, перед продажей компьютера, необходимо очистить браузеры от своих паролей, чтобы никто не использовал ваши аккаунты. Пошаговая инструкция к данному варианту выглядит так:

В статье было рассмотрено два варианта действий при частичном или полном стирании паролей в Яндекс.Браузере.

Всем нам ежедневно приходится взаимодействовать с большим количеством веб-сервисов – соцсети, электронная почта, личные кабинеты в интернет-магазинах и т.д. и т.п. И трудность заключается не столько в том, чтобы запомнить большое число учетных данных, а в том, что всякий раз их приходится вводить вручную. И если по началу это не доставляет особых хлопот, то со временем начинает раздражать даже самого уравновешенного пользователя. К счастью для нас, электронные мозги браузеров уже научились запоминать и хранить логины и пароли. Теперь эту часть работы они с радостью примут на себя, оставив нам больше времени и сил на созидание чего-нибудь великого. От нас потребуется лишь ввести логин и пароль единожды и нажать нужную кнопочку, чтобы их сохранить. А после этого, при каждой последующей авторизации достаточно лишь выбрать нужный логин из предложенного перечня и пароль, соответствующий выбранному логину. Если потребуется, то сохраненные в памяти браузера логины и пароли с легкостью можно удалить.
1. Сохранение/удаление паролей в Яндекс.Браузер
Яндекс.Браузер кнопку запоминания пароля располагает прямо в строке ввода пароля и обозначается ключиком. Если она выделена желтым, то введенный пароль после входа на сайт сохранится в браузере. Чтобы пароль не сохранялся, нужно нажать на ключик и снять выделение.

Чтобы удалить запомненный пароль нужно перейти в меню настройки и выбрать пункт «Менеджер паролей».

Откроется раздел «Пароли и формы»

где, нажав кнопку «Управление паролями» получим перечень всех запомненных браузером паролей. Отмечаем галочкой нужный сайт и жмем удалить.

Если менеджер паролей не отображается в меню настроек вашего браузера, то для того, чтобы получить список запомненных паролей, в выпадающем меню сначала выберете пункт «Настройки»,

затем промотайте вниз и нажмите «Дополнительные настройки»,

где и найдете искомый раздел «Пароли и формы».
2. Сохранение/удаление паролей в Google Chrome


Нажав ключик еще раз, выпадет окошко, в котором можно удалить запомненный пароль или перейти в меню «Настройки паролей».

Чтобы удалить пароли других сайтов, переходим в «Настройки паролей» по нажатию ключика или через выпадающее меню настроек. Выберем пункт «Настройки».

Проматываем страницу и в самом низу раскрываем «Дополнительные» настройки, где находим раздел «Пароли и формы».

Если нужно удалить все пароли одним махом, жмем комбинацию клавиш Ctrl+Shift+Delete, выбираем раздел «Дополнительные» и помечаем галочкой пункт «Пароли». Также, будет не лишним очистить cookie, если, например, собираетесь передать компьютер в пользование другому человеку.

3. Сохранение/удаление паролей в Opera

Чтобы просмотреть и, если необходимо, удалить запомненный пароль, нужно перейти в меню настроек браузера. Нажмите на значок Opera в левом верхнем окне браузера и в выпадающем окне выберете пункт «Настройки».

Раскрываем «Дополнительно», выбираем «Безопасность» и находим раздел «Пароли и формы». Раскроем подраздел «Управление паролями».

В подразделе «Управление паролями», нажав кнопку в виде трех точек напротив нужного сайта, без труда удаляем логин и пароль.

4. Сохранение/удаление паролей в Mozilla Firefox
В Мозилле, так же как и в Хроме, сразу после авторизации и перехода на сайт, выпадет окошко с предложением сохранить пароль. А если Вы по какой-то причине проигнорировали появившееся окошко, то просто нажмите на ключик, который находится в адресной строке, в левой ее части.

Чтобы просматривать и удалять пароли в браузере Mozilla Firefox, нужно перейти сначала перейти в настройки,

затем в разделе «Приватность и Защита» нажать «Сохраненные логины».

Теперь остается лишь выбрать нужный сайт и удалить логин и пароль к нему.

5. Сохранение/удаление паролей в Edge
Браузер Edge, который пришел на замену Internet Explorer в операционной системе Windows 10, при авторизации на сайте предложит сохранить пароль едва заметным окошком в нижней части окна браузера.
Удаление паролей в Edge не составит труда, хоть и найти соответствующие настройки несколько сложнее, чем в предыдущих рассмотренных браузерах. Следуйте указаниям на картинке ниже.

6. Сохранение/удаление паролей в Internet Explorer
И напоследок, рассмотрим порядок сохранения и удаления паролей в старом добром IE. В нашем примере это будет 11-я версия данного браузера. Перейдя на сайт, после ввода логина и пароля, IE выдаст окошко в нижней части окна браузера с предложением сохранить или не сохранять пароль для этого сайта.
Найти тот раздел настроек, в котором можно будет посмотреть и удалить сохраненный пароль не просто, но возможно. Для этого жмем шестеренку и в выпадающем меню находим пункт «Свойства браузера».

Затем, следуя указаниям на картинке ниже, найдите кнопку «Управление паролями». Нажмите ее.

Откроется «Диспетчер учетных данных», где вы и сможете просмотреть, а при необходимости и удалить сохраненный пароль.

Как видим, каждый популярный современный браузер может запоминать логины и пароли к сайтам. В любом из них, Вы можете без особых трудностей стереть из памяти учетные данные если это потребуется. И мы очень надеемся, что наша статья помогла Вам разобраться в этом вопросе.
В этой инструкции подробно о способах посмотреть сохраненные пароли в браузерах Google Chrome, Microsoft Edge и IE, Opera, Mozilla Firefox и Яндекс Браузер. Причем сделать это не только стандартными средствами, предусмотренными настройками браузера, но и с использованием бесплатных программ для просмотра сохраненных паролей. Если же вас интересует, как сохранить пароль в браузере (тоже частый вопрос на тему), просто включите предложение сохранять их в настройках (где именно - тоже будет показано в инструкции).
Посмотреть сохраненные пароли в Яндекс браузере можно почти точно так же, как в Хроме:

Также, как и в предыдущем случае, для просмотра пароля потребуется ввести пароль текущего пользователя (и точно так же, есть возможность посмотреть его и без этого, что будет продемонстрировано).
Mozilla Firefox
В отличие от первых двух браузеров, для того, чтобы узнать пароли, сохраненные в Mozilla Firefox, пароль текущего пользователя Windows не потребуется. Сами же необходимые действия выглядят следующим образом:

После этого, в списке отобразятся сайты, используемые имена пользователей и их пароли, а также дата последнего использования.
Opera
Просмотр сохраненных паролей в браузере Opera организован точно так же, как и в других браузерах на базе Chromium (Google Chrome, Яндекс Браузер). Шаги будут почти идентичны:

Для просмотра пароля вам останется выбрать любой сохраненный профиль из списка и нажать «Показать» рядом с символами пароля, а затем ввести пароль текущей учетной записи Windows (если это по какой-то причине невозможно, см. бесплатные программы для просмотра сохраненных паролей далее).

Internet Explorer и Microsoft Edge
Пароли Internet Explorer и Microsoft Edge хранятся в одном хранилище учетных данных Windows, а доступ к нему можно получить сразу несколькими способами.
Самый универсальный (на мой взгляд):

Дополнительные способы попасть в управление сохраненными паролями этих браузеров:

Программы для просмотра сохраненных паролей в браузерах
Одна из самых известных программ такого рода - NirSoft ChromePass, которая показывает сохраненные пароли для всех популярных браузеров на базе Chromium, к которым относятся Google Chrome, Opera, Яндекс Браузер, Vivaldi и другие.
Сразу после запуска программы (необходим запуск от имени администратора) в списке отобразятся все сайты, логины и пароли, сохраненные в таких браузерах (а также дополнительная информация, такая как имя поля для ввода пароля, дата создания, надежность пароля и файл данных, где он хранится).

Дополнительно, программа может расшифровывать пароли из файлов данных браузеров с других компьютеров.
Учтите, что многими антивирусами () она определяется как нежелательная (именно из-за возможности просматривать пароли, а не из-за какой-то посторонней деятельности, насколько я понял).
Программа ChromePass доступна для бесплатной загрузки на официальном сайте www.nirsoft.net/utils/chromepass.html (там же можно скачать файл русского языка интерфейса, который нужно распаковать в ту же папку, где находится исполняемый файл программы).
Еще один хороший набор бесплатных программ для тех же целей доступен от разработчика SterJo Software (причем на данный момент времени они «чистые» по мнению VirusTotal). При этом каждая из программ позволяет просмотреть сохраненные пароли для отдельных браузеров.

Для бесплатной загрузки доступно следующее ПО, имеющее отношение к паролям:
- SterJo Chrome Passwords - для Google Chrome
- SterJo Firefox Passwords - для Mozilla Firefox
- SterJo Opera Passwords
- SterJo Internet Explorer Passwords
- SterJo Edge Passwords - для Microsoft Edge
- SterJo Password Unmask - для просмотра паролей под звездочками (но работает только в формах Windows, не на страницах в браузере).
Скачать программы можно на официальной странице http://www.sterjosoft.com/products.html (рекомендую использовать Portable версии, не требующие установки на компьютер).
Думаю, информации в руководстве будет достаточно, для того, чтобы узнать сохраненные пароли, когда они потребуются тем или иным способом. Напомню: при загрузке стороннего ПО для подобных целей, не забывайте проверять его на вредоносность и будьте внимательны.