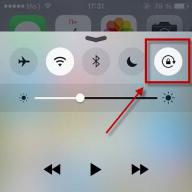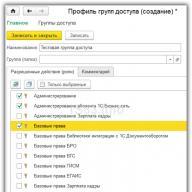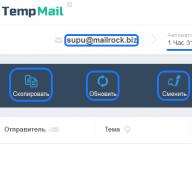Универсальный и самый простой способ зайти в роутер это использование веб-интерфейса. Если вы не уверены, какой именно адрес нужно использовать для входа, 192.168.1.1 или 192.168.0.1 воспользуйтесь следующей инструкцией:

Обычно открывается адрес http://192.168.1.1 или http://192.168.0.1 со стандартным паролем и логином admin admin. Но логин и пароль для входа в Личный Кабинет модема или роутера могут отличаться в вашем конкретном случае. Точные данные можно узнать в инструкции или на наклейке внизу корпуса роутера.
Зайти в роутер можно также через любой веб-браузер используя заводские настройки и ip-адреса по-умолчанию 192.168.1.1 или 192.168.0.1.
Для этого нужно:
- Открыть браузер
- Ввести в адресной строке поиска http://192.168.1.1 или http://192.168.0.1
- Ввести логин и пароль admin admin
Альтернативные способы входа в настройки Wi-Fi роутера или модема
Кроме адресов и производители используют свои фирменные способы настройки. Вот некоторые из них.
Диск настройки
В комплекте со многими роутерами и модемами обычно поставляется диск с фирменным ПО для упрощенной настройки. Такой диск во многом упрощает настройку и установку первоначальных параметров интернет-подключения. Все что нужно это запустить диск и следовать инструкциям на экране.
Специальные сайты для настройки
Производители предлагаю свои уникальные адреса настройки в виде привычных сайтов, чтобы упростить восприятие пользователей. Например, в качестве альтернативного адреса настройки роутера предлагаются:
- TP-Link tplinklogin.net и tplinkwifi.net
- Для роутеров Netgear используется веб-адрес routerlogin.net
- Huawei настраивается через ip 192.168.8.1
- Zyxel — http://my.keenetic.net
- Xiaomi — http://miwifi.com
- Tenda — http://tendawifi.net
Пример входа:
На каждом "умном" сетевом устройстве - будь то управляемый коммутатор или WiFi-роутер - надо настраивать авторизацию на доступ. Это аксиома, от которой нельзя отклонятся. Но и тут есть свои особенности и ньансы. Рассмотрим это более подробно.
При попытке зайти в веб-интерфейс маршрутизатора через http://192.168.1.1, мы попадаем на вот такой запрос авторизации, т.е. он запрашивает у нас пароль на вход:
Для 90% всех домашних сетевых устройств по умолчанию используют на вход через 192.168.1.1 логин и пароль: admin / admin. К ним относятся Asus, D-Link, TP-Link, Upvel, Sagemcom. Но, как я уже сказал, зайти в роутер через логин admin и пароль admin можно не на всех устройствах. Исключение составляют маршрутизаторы от Zyxel (пароль:1234), Acorp (надо набирать Admin с заглавной буквы) и некоторые модели китайских устройств от ZTE (Промсвязь) и Huawei.
Какой пароль используется по-умолчанию?!
Если Вы не меняли пароль после настройки устройства с того, что использовался по-умолчанию на какой-либо свой, то узнать реквизиты на доступ очень просто. Берем роутер в руки и поворачиваем нижней строной к себе (если устройство выполнено в корпусе с вертикальным расположением, то смотрим на тыльную сторону корпуса). Там должна находится вот такая наклейка:

На ней как раз и указан IP-адрес аппарата, логин и пароль.
Что делать если я забыл пароль на заход или admin/admin не подходит и выдается сообщение " GoAhead" ?!
Вариантов действий два. Первый - вспоминать или, если не самостоятельно настраивали свой модем, искать того, кто это делал и узнать password у него. Да, это не шутка. Потому, как второй вариант заключается в том, чтобы с помощью кнопки "Reset" сбросить конфигурацию аппарата к заводским значениям.

Зажимаем кнопку на 10-15 секунд, пока все индикаторы разом не моргнут, а потом погаснут. Роутер перезагрузится и вернется с девственно чистым конфигом, таким, каким Вы его покупали. Теперь надо его полностью заново настроить.
Как установить свой админ-пароль?!
Для смены или установки своего пароля на доступ к параметрам конфигурации у каждого сетевого устройства надо сделать свою последовательность действий. Сейчас я приведу примеры для самых распространенных моделей.
ASUS
На устройствах фирмы Асус, после захода в веб-интерфейс, Вам надо в меню слева выбрать раздел Дополнительные настройки , а в нем - подраздел Администрирование . Нас интересует вкладка Система. Вот так это выглядит на старых версиях прошивок Asus R-G32 и RT-N10:

Здесь находим поле "Изменить системный пароль" и вводим свой, вместо admin, используемого по умолчанию. Кликаем на копку "Применить".
На новых версиях прошивки Asus Wireless Router на моделях RT-N10U, RT-N12 D1, которая выполнена в черных тонах, логически всё расположено на тех же местах:

Не забудьте нажать кнопку "Применить" для сохранения параметров конфигурации.
TP-Link
С девайсами этого производителя вообще интересная ситуация. На одной и той же модели роутера - например, tl-wr740n или tl-wr741nd - в зависимости от прошивки IP-адрес может быть как 192.168.1.1, так и 192.168.0.1.
Для того, чтобы изменить пароля на admin"а, Вам надо в меню устройства зайти в раздел Системные инструменты
>>> Пароль
:

Вводим имя пользователя: admin, старый, а затем и новый пароль. Нажимаем кнопку "Сохранить".
Если у Вас интерфейс на Английском, то соответствующий раздел - System Tools >>> Password :

В поле "Old Password" введите старый пароль, а в "New Password" и "Confirm New Password" - новый. Сохраняем изменения нажатием "Save".
Zyxel
Домашние маршрутизаторы Zyxel семейства Keenetic и Keenetic II - Start, 4G, Lite II, Omni, Viva, Giga II, Ultra - одни из наиболее популярных на рынке SOHO-оборудования. На первой версии надо было зайти в раздел Система >>> Пароль :

Но второй версии прошивки надо так же выбрать внизу раздел Система , вкладку Пользователи и кликнуть по юзеру admin для смены пароля на вход в http://192.168.1.1:80 вместо стандартного "1234":

Здесь же, кстати, можно выставить права на доступ. Кликаем на Сохранить и закрываем страничку.
D-Link
С роутерами D-Link тоже не всё так просто. У большинства из них адрес 192.168.0.1, и только лишь у некоторых версий DSL-2640U, DIR-320 и DIR-620 используется 192.168.1.1. Хотя действия для смены пароля вместо admin действия и там, и там - одинаковые.
Сначала переходим в расширенные настройки:

Затем выбираем раздел Система >>> Пароль администратора :

Здесь дважды вводим новый пароль на вход и нажимаем на "Сохранить". После этого не забудьте в верхнем правом углу веб-интерфейса выбрать пункт меню "Сохранить и Перезагрузить".
Linksys, Cisco и DD-WRT
У этих устройств SOHO-уровня используется практически идентичный Интерфейс. Собственно прошивка DD-WRT изначально на Linksys и использовалась. И только после этого в модифицированном варианте стала доступной и для многих других маршрутизаторов.
Приобрели Wi-Fi- маршрутизатор и не знаете как его подключить? Для этого вам понадобится всего 15 минут, при четком выполнении наглядного пособия.
Роутер - сетевое устройство, работающее на собственной ОС. Говорит это о том, что для его настройки не прилагается и не устанавливается драйвер. Для полной наладки подключения роутера нужно воспользоваться специальным Web-ресурсом и указанными данными для входа в личный кабинет. Такую информацию вы можете найти на нижней крышке устройства.
В основном, в графе «Default Router Settings», указаны стандартные настройки:
- IP: 192.168.0.1
- Username: admin
- Password: admin
Доступ в личный кабинет
Для начала следует подключить роутер к персональному компьютеру и в адресной строчке интернет обозревателя ввести IP адрес страницы настроек. После загрузки сайта, высветится окошко-форма для введения логина и пароля. Делаем вход в личный кабинет 192.168.0.1 указывая стандартные данные с этикетки на маршрутизаторе.Важно знать!
Если данный роутер уже ранее использовался для подключения другого провайдера, возможно, что пароль был изменен на admin1.
На мониторе откроется меню настроек.

Меню настроек фирмы TP-Link
Отображаться «Меню» может по-разному, так как у каждого производителя маршрутизаторов оно индивидуальное.
Не редко на форумах встречается вопрос: «Не могу войти в меню управления настройками роутера, что делать?». Если у вас такая же дилемма, проанализируйте в чем ошибка, с помощью следующих советов.
Как восстановить доступ на сервер 192.168.0.1
Если вы задали требуемый IP адрес в командную строку, а в ответ - тишина, на это есть несколько причин. Именно их мы сейчас разберем, следовательно - устраним.LAN подключение
Одной из первых причин отказа входа на станицу настройки роутера может быть обусловлено отсутствием подключения сетевого кабеля, что легко определяется на панели.
Для устранения проблемы достаточно отключить/подключить сетевой шнур или перезагрузить роутер/компьютер. После чего на панели будет так:
Автоматическое получение iP адреса и DNS
Выполнили рекомендации из 1-го пункта, а вход так и остался недоступным, следует проверить данные IP адреса. Для внесения изменений или авто-получения настроек необходимо проделать следующее:
Клацните по иконке, отображающей подключение интернета, после чего войдите в меню «Управления сетями». В новом окошке клацаем на «Изменение параметров».

Наведите курсор на активное подключение, вызовите меню «Свойства», правой кнопкой мыши.

Выберите графу «IP версии 4 (TCP/IPv4)», еще она может называться «Протокол интернета версии 4 (TCP/IPv4)» и нажмите свойства
В открывшемся окне отметьте: «Получить IP автоматически» и «Получить адрес DNS-сервера автоматически», подтвердите свой выбор нажатием «Ок»

Проделав такую несложную манипуляцию, следует перезагрузить роутер (кнопка на задней панели, около LAN входа) и компьютер.
Если после включения компьютера вы вводите данные для входа в личный кабинет 192.168.0.1 и все также не можете получить доступ на сервер, тогда попробуйте задать параметры вручную. В той же панели отметьте галочкой «Использовать следующий IP-адрес» и «Использовать следующие адреса DNS-серверов», затем задайте параметры. Для уточнения своих параметров можно позвонить в Call-центр провайдера.
Блокировка доступа Антивирусом
Нередко доступ к серверу настройки блокирует программа антивируса, самый основной блокиратор - Kaspersky Free.
Для устранения подобной дилеммы достаточно временно выключить активность антивируса, а после настройки маршрутизатора можете снова активировать.
Важно знать!
В случае если не получится временно отключить активность защитного обеспечения, понадобится полностью удалить антивирус с компьютера.
Очистка кэш браузера
Зачастую проблема, по которой отсутствует доступ к серверу настройки - забитый кэш. Для ее ликвидации достаточно сделать чистку интернет браузера или сбросить при помощи одновременного нажатия Ctrl + F5.
Способы быстрой чистки кэшированных файлов браузера:

После завершения процесса очистки кэшированных и cookie-файлов - перезагрузите интернет браузер.
Проделав такие манипуляции, вы не восстановили доступ к серверу 192.168.0.1 для настройки маршрутизатора? Есть еще одно проверенное действие - сброс настроек!
Сброс настроек
Это, пожалуй, самый радикальный способ решения проблем, возникающих в работе роутера. Также такой способ применяют для сброса установленного пароля и логина, к примеру, если забыли или роутер не ваш.Кнопка «Reset», для сброса настроек к заводским, зачастую утоплена в задней панельной части прибора, около LAN входа. Для деактивации настроек следует зажать ее на 10-15 секунд и отпустить, далее начать настройку заново.
Довольно часто пользователи не могут зайти в настройки собственного роутера. Эта проблема становится причиной, по которой они не могут пользоваться Интернетом. Учитывая тот факт, что Интернет нужен в работе и повседневной жизни, решить проблему с роутером нужно как можно быстрее.
Какие причины можно назвать самыми распространёнными и что нужно сделать для того, чтобы решить все проблемы самостоятельно? Ответ на все эти вопросы в нашей статье.
Существует множество причин, почему пользователи никак не могут зайти в настройки своего роутера. Обычно заходить в настройки роутера требуется редко, однако это не значит, что проблему со входом можно проигнорировать. Именно поэтому решить эту проблему нужно максимально быстро. Итак, что же чаще всего является причиной возникновения какой-либо неисправности у роутера?
Роутер не включен в розетку или включен, но нет индикации
Многие пользователи допускают банальную ошибку и просто-напросто забывают включить роутер в розетку. Как известно, без электропитания роутер работать не может. По этой причине перед тем, как пытаться зайти в настройки роутера, нужно удостовериться в том, что он включен в розетку.
Бывает и так, что роутер вроде бы включен в розетку, однако он всё равно не включается. Причина этого может заключаться в неисправности самой розетки.
В некоторых случаях роутер также включен, однако отсутствует индикация. Возможно, что с электропитанием всё нормально, однако проблема кроется в неисправности самих индикаторов. Они могли банально перегореть. Такое случается не так уж и часто, однако некоторые модели славятся тем, что в них постоянно перегорают индикаторы.
Компьютер неправильно подключен к роутеру
Некоторые пользователи не знают, как именно нужно подключать роутер к компьютеру. В случае, если речь идёт не о wi-fi подключении, а о подключении роутера к компьютеру через провод, то для этого нужно использовать lan порт. К сожалению, довольно часто люди путают этот порт с другими разъёмами, которые расположены на системном блоке. Именно поэтому и возникают многочисленные проблемы.
Для того, чтобы решить эту проблему, нужно как можно более внимательно изучить инструкцию к роутеру. В ней показано, как именно выглядит разъём, в который нужно воткнуть провод от роутера для того, чтобы соединить его с компьютером. Только после того, как пользователь изучит инструкцию, можно приступать к процессу подключения.
В некоторых случаях пользователи и вовсе используют не тот кабель, который нужен. Обычно кабель для подключения роутера к компьютеру достаточно толстый, поэтому его легко отличить от остальных.
Попытка зайти на неправильный адрес роутера
Для того, чтобы зайти в настройки роутера, нужно открыть любой доступный интернет-браузер. В адресной строке браузера необходимо ввести адрес роутера.
Адреса роутеров различаются в зависимости от производители и модели. Именно поэтому для того, чтобы узнать точный адрес, нужно изучить инструкцию. Если найти такую информацию в инструкции так и не удалось, то нужно обратиться к разработчикам роутера. Для этого нужно зайти на сайт производителя оборудования, а затем посетить раздел, где указаны контакты службы технической поддержки. Там могу подсказать, какой именно адрес нужно набрать, чтобы зайти в настройки роутера.
Если роутер у вас под рукой, то вы можете посмотреть его ip-адрес на обратной стороне устройства.
Также с помощью практически любой поисковой системы можно узнать адрес для многих моделей роутеров. Для этого в адресной строке браузера нужно набрать словосочетание «зайти в настройки роутера ХХХ», где «ХХХ» — это модель роутера.
Если же зайти в настройки всё равно не удаётся, следует ввести комбинацию «192.1.1.0» или комбинацию «192.1.1.1». Эта комбинация подходит для многих популярных моделей роутеров.

Ещё одна причина, по которой пользователи не могут зайти в настройки, заключается в банальном незнании того, что такое адресная строка, в которой и нужно вводить адрес модема.
Адресная строка браузера — это белое поле, которое находится в верхней части браузера. Именно в ней отображаются адреса веб-сайтов, которые посещает пользователь. В ней и нужно вводить адрес модема, для того, чтобы настроить его.
Роутер завис
Довольно часто пользователи сталкиваются с зависаниями. Что же нужно предпринять в таком случае? Чаще всего зависания являются следствием перегрева или проблем, которые связаны с качеством составляющих роутера, которые находятся непосредственно в его корпусе. Как быть в таком случае?
Во-первых, попробуйте вытащить кабель питания роутера из розетки и вставить обратно. После этого роутера запуститься вновь и возможно проблема больше не проявится.
Для того, чтобы предотвратить проблемы, связанные с перегревом, нужно поставить роутер подальше от системного блока. Возможно, что тепло, которое исходит от него, и является причиной перегрева. Также стоит понимать и о том, что роутер может перегреться, если он стоит у окна и на него попадают прямые солнечные лучи.
Если же перегрев связан с техническим дефектом, то починить роутер будет куда сложнее. Для этого нужно заменить определённые элементы непосредственно в самом корпусе роутера. Также нужно понимать, что сделать это возможно лишь в случае, если удастся раздобыть запчасти. Проще всего заменить такой роутер у производителя, если гарантия ещё не закончилась.
Компьютер не получает от роутера IP-адрес
Иногда роутер не может установить связь с компьютером. Причина этого может заключаться в том, что пользователь не включил DHCP.
В таком случае нужно зайти в сетевые настройки компьютера и найти параметр под названием DHCP, а затем поставить напротив него галочку.

На каждой версии операционной системы Windows для этого нужно зайти в разные меню, однако найти их будет просто.
Необходимо знать лишь то, что все настройки, которые касаются DHCP, находятся в разделе сетевых подключений и Интернета.
Неправильный логин или пароль
Ещё одна распространённая проблема связана с вводом неправильного или устаревшего пароля. Обычно по умолчанию на многих роутерах в качестве логина и пароля используется слово «admin». В случае, если оно не подходит, нужно уточнить информацию из инструкции.

Очередная популярная проблема касается неправильного ввода логина или пароля после того, как пользователь уже установил новый пароль взамен заводского. Как быть в такой ситуации? Для этого нужно найти на корпусе роутера кнопку reset и нажать её. После этого произойдёт сброс всех настроек роутера.

Стоит понимать, что в таком случае настраивать модем придётся заново, однако это единственный способ сбросить пароль в случае, если пользователь забыл его.
Бывает, что для нажатия кнопки reset нужно воспользоваться иголкой, так как эта кнопка утоплена вглубь корпуса как раз для того, чтобы пользователи не нажали её случайно.
В этом разделе сайта публикуются статьи по ИТ-тематике, которые могут оказаться крайне полезными, особенно для новичков.
Содержимое статьи
192.168.1.1 – вход в роутер, логин и пароль admin
Данная статья для тех, кто хочет попасть в настройки своего роутера. Эту статью можно считать универсальным руководством, так как большинство роутеров по умолчанию использует адрес 192.168.1.1. Не зависимо от того, что мы хотим сделать, посмотреть какой-то параметр или сменить некую настройку на роутере, прежде всего в него необходимо войти. Т. е. ввести логин и пароль администратора. Обычно роутеры доступны по этому IP адресу или .
Настройка роутеров наиболее популярных и распространённых производителей таких как TP-Link, D-Link, ASUS, Tenda, Netis в целом примерно одинакова. В крайнем случае можно посмотреть стандартный адрес от завода. Его можно узнать на нижней части корпуса или в свойствах сетевого подключения компьютера. Ниже мы это ещё обсудим.
Если вы понятия не имеете о чем идёт речь, для чего все эти адреса и названия – попробуйте прочитать спойлер. Кому все понятно – пропускаем спойлер:).
Спойлер: Для того чтобы у нас был интернет, обычно у каждого дома стоит небольшая коробочка, подключённая к электросети. Из неё могут выходить антенки и несколько разъёмов или как говорят портов для подключения других устройств(компьютер, ноутбук, телевизор, холодильник и т.п) к интернету. Называется эта коробочка роутер или маршрутизатор. Роутер схож с современным смартфоном: внутри есть процессор, постоянная и временная память, и даже своя операционная система. Вы подумали про андроид или iOS? Нет, и даже не Windows. Обычно производители создают свои системы беря за основу GNU Linux, добавляя нужный функционал. Систему роутера часто называют прошивкой. Роутер – это первое устройство в вашем доме, к которому приходит интернет. Затем он в свою очередь раздаёт его остальным вашим устройствам. У каждого устройства в сети есть свой уникальный адрес. У роутера это обычно – 192.168.1.1. Чтобы получить доступ к настройкам роутера необходимо пройти авторизацию – это значит ввести логин и пароль администратора. Чаще всего логин – admin и пароль – admin. Ниже представлена табличка с паролями основных производителей.
Некоторые компании устанавливают в роутерах иные адреса для входа и другие логины и пароли авторизации. Так, на устройствах Xiaomi заводской адрес – 192.168.31.1, а на маршрутизаторах от компании Mikrotik – 192.168.88.1. Так же отличный от других адрес использует компания Huawei – 192.168.100.1. Если вы не знаете адреса или он был изменён на другой, не соответствующий стандартному заводскому – не проблема. В статье мы расскажем как получить доступ к странице любого роутера, модема или чего либо ещё.
Как зайти на 192.168.1.1?
Возьмите ваше устройство, которое уже подключено к роутеру через сетевой кабель или Wi-Fi. Подойдёт любое: компьютер, ноутбук, планшет, смартфон, холодильник и т.п. Откройте в нем любой установленный браузер. Затем в строке для ввода адреса сайта введите 192.168.1.1 либо таким образом http://192.168.1.1. Второй вариант даже предпочтительней. И нажмите клавишу Enter.
Если устройство подключено к роутеру и вы ввели адрес без ошибок – откроется страница авторизации вашего роутера.
Если вместо этого открылась страница поиска в яндекс или гугл, то скорее всего вы ввели 192.168.1.1 не в поле адреса, а в поле для поиска.

Вводим логин и пароль, затем жмём кнопку войти или клавишу Enter – и вуаля, мы на странице настроек роутера. Некоторые также называют это веб-интерфейс или личный кабинет роутера, хотя это не совсем верные термины, не будем придираться.

Для пользователей системы Windows существует ещё один простой и удобный способ. Открываем значок Мой компьютер(Этот компьютер), переходим в Сеть. И там можно увидеть наш маршрутизатор. Нажав на нем правой кнопкой мыши, открывается небольшое контекстное окно. Нажимаем в нем пункт Просмотр веб-страницы устройства. В результате откроется браузер со страницей авторизации нашего роутера и вам не нужно вводить адрес вручную.

Вход по адресу 192.168.1.1, имея логин и пароль (admin/admin)
Важно понимать, что роутер может не всегда требовать логин и пароль для авторизации. Возможно, это отключено в настройках. А в случае, если роутер требует логин и пароль, то это не обязательно будут стандартные заводские. Возможно, их сменили когда маршрутизатор подключали или настраивали. Ниже перечислен список стандартных паролей для различных производителей.
| 3Com | http://192.168.1.1 | admin | admin |
| ASUS | http://192.168.1.1 | admin | admin |
| Belkin | http://192.168.2.1 | admin | admin |
| D-Link | http://192.168.0.1 | admin | admin |
| Linksys | http://192.168.1.1 | admin | admin |
| Netgear | http://192.168.0.1 | admin | password |
| ZYXEL | http://192.168.1.1 | admin | 1234 |
| TRENDNET | http://192.168.1.1 | admin | admin |
| MIKROTIK | http://192.168.88.1 | admin | пусто |
| HUAWEI | http://192.168.100.1 | admin | admin |
| DD-WRT | root | admin | |
| ALLIED TELESYN | manager | admin |
Если, к сожалению, вам не удалось войти в настройки со стандартным паролем, то прийдётся сбросить параметры роутера к заводским. Но это уже тема для отдельной статьи.
Что делать, если не получается зайти в роутер?

В случае если страница роутера не открывается, попробуйте следующие решения:

Если ничего не помогает, то вероятно нужно делать сброс параметров к заводским или роутер вообще неисправен и требует ремонта специалистом.