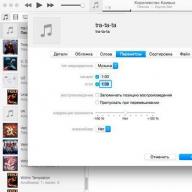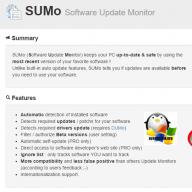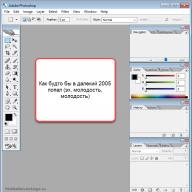Вшит коннектор, соединяющийся с вай-фай. Но что делать, если включив новехонький лэптоп с установленной на нем операционкой, подсоединение к роутеру для получения связи, не получается? Нужно “прошарить” настройки, подключив самому Wi-Fi. Мы рассмотрим классические методы проверки способности адаптера, вмонтированного в ноутбук, к подключению и представим способы, помогающие изменить параметры вай-фая, настроить его, в работе версий Виндовс 7-10.
Включаем Wi-Fi в ноутбуке аппаратно
Включить соединение помогут средства аппаратного типа. Для этого следует применить предназначенные для подключения к wi-fi кнопки – это самый простой вариант. Если он не срабатывает – стоит глянуть, не “слетел” ли драйвер на ноутбуке.
Включаем беспроводные соединения кнопками ноутбука
Некоторые версии техники, снабженные элементом, который дает возможность использовать wi-fi, требуют отдельного его включения: не всякое устройство предполагает автоматический запуск беспроводной сети. Некоторые девайсы предполагают использование двух клавиатурных кнопок, некоторые – снабжаются одной клавишей для адаптерного запуска. На старых версиях лэптопов располагается самостоятельная кнопочка на корпусе, а не на клавиатуре, выполненная в виде ползунка.
Если юзер осмотрел обшивку ноутбука, но не обнаружил автономного ползунка, следует . Как правило, чтобы включить передатчик, позволяющий присоединиться к беспроводного разновидности сети, применяются функциональные кнопки F (от первой до двенадцатой).
Необходимо посмотреть на символы, нарисованные на этих клавишах. На одном из этих клавиатурных элементов “выбит” значок вай-фай, выполненный в виде антенны.
Важно: для подключения к интернету, относящемуся к типу беспроводных, чаще используется комбинация Fn+F5, поэтому сначала следует посмотреть именно на эти клавиатурные элементы.
Проверка и установка драйверов на Wi-Fi
Если вышеописанными способами не удалось включить элемент, предназначенный для соединения с сетью без проводов, возможно, адаптер выключен программными средствами – был отключен в опциях операционки. Запустить адаптер, воспользовавшись классическими настройками Виндовс, пользователь может двумя методами.
Метод 1
Этот способ заключается в использовании центра, предназначенного для управления сетевым доступом. Чтобы запустить устройство, подключающее ноутбук к вай-фай, пользователю следует воспользоваться комбинацией Win+R, а затем, когда откроется окошко, напечатать “ncpa.cpl”.

Этот запрос вызовет раздел, позволяющий поменять коннекторные параметры.
Внимание! В старых XP версиях этот пункт обозначается по-другому: понадобится найти раздел для подсоединения сетевого типа.
В разделе пользователю необходимо отыскать колонку/опцию, дающую информацию о соединении с сетью, которая относится к типу беспроводных. Если эта графа имеет серый цвет – элемент, коннектящийся к WiFi, выключен. Чтобы запустить его функционирование, необходимо кликнуть клавишей справа и назначить опцию, предназначенную для включения. После этого стоит попробовать подключиться к доступной сети.
Метод 2
Этот способ предполагает использование диспетчера, который предназначается для отслеживания работы устройств. В диспетчере коннекторы отключают нечасто: обычно прекращение функционирования коннектора вызывается сбоем в работе лэптопа (особенно недорогих, но удобных моделей, как ).
Важно: если встроенный в ноутбук коннектор для вай-фай выключен, то в графе, отображающей подключения, относящиеся к типу сетевых, иконки, соответствующего беспроводным коннекторам, не будет видно.
Чтобы войти в диспетчер, юзеру следует нажать Win+R на клавиатуре, которая встроена в его ноутбук. В открывшемся окошке для выполнения необходимо вбить devmgmt.msc и подтвердить запрос.
Когда диспетчерское окно откроется, в графе, отображающей адаптеры, отыщите тот, название которого предполагает “Wi-Fi” или “Wireless”.
Затем необходимо выбрать в меню опцию, задействующую коннектор: она вызывается кликаньем правой клавишей тачпада по названию устройства.
Внимание! Если при запуске выдается ошибка – проверьте драйвера: их придется переподключить, обновить или переустановить.
Добавочный способ
Настройка WiFi на ноуте с Windows 10
В отличие от восьмого варианта, у десятого (например, ) нет панели, которая выпадает справа, а именно, ее нельзя “призвать”, нажав на “сетевой столбик”, расположенный в трее системного типа (он находится рядом с часами и датой).
Из-за этого пользователи, которые применяли другую версию Виндовс, могут растеряться во время настройки Wi-fi. Это также вызвано тем, что в десятой версии операционки юзер получает только список подключений, которые доступны для вмонтированного в ноутбук коннектора и находятся в доступном для него радиусе.
Чтобы грамотно настроить вай-фай в десятой версии системы операционного типа, созданной Майкрософт, и не сбить другие настройки, первым делом следует отыскать в системном трее ярлычок. В значке отобразится перечень тех сетей, которые открыты для подключения.

Внимание! Если после нажатия на значок сетевого списка не видно, кликните на строчку, которая способна показать доступные подключения. После того как пользователь кликнет на надпись, справа отобразится панель.
Когда сеть найдена, на нее следует нажать: если она защищена – введите пароль и подтвердите. После этого появится сообщение об успешном подключении. Чтобы не вбивать пароль каждый раз, стоит немного повозиться с настройками.
Выбирайте опцию, дающую доступ к дополнительным параметрам. Когда откроется окно, кликните на раздел, ведущий в центр, который предназначен для обозначения параметров сетки. Найдите в центре подключение, нажмите на него и выбирайте опцию, ведущую к его сетевым свойствам.
Важно: после выполненных действий следует отметить те функции, которые пользователь считает необходимыми для того, чтобы работать с вай-фай комфортно.
Так, пользователь волен подсоединиться к любой, видимой устройством, сети незапароленного типа. Эта графа располагается во вкладке, предназначенной для контроля подсоединений, которые относятся к разновидности беспроводных.
Также владелец ноутбука, который работает на “десятке”, имеет возможность открыть автоматически срабатывающий – включающийся без запроса – доступ для . Этот раздел находится во вкладке, которая отображает сетевые коннекторы.
Чтобы запустить автоматический доступ, юзеру лэптопа понадобится нажать на раздел для сетевых подсоединений, зайти в свойства и отметить “галочкой” соответствующий пункт.
Интересно: в той же колонке отображены и другие опции, касающиеся сетевых настроек.
В центре, где позволяется работать с подсоединенными устройствами сетевого плана, пользователь ноута имеет возможность запрограммировать роутер и “сотворить” новое соединение, которое принадлежит к разряду тех, что подключаются беспроводным образом. Там же доступна настройка или сетевого VPN, предназначенного для доступа к рабочим данным на расстоянии.
Пользователь также может создать группу локального характера и включить/отключить Брандмауэр.

Настраиваем Wi-Fi на Windows 8-8.1
Чтобы сделать настройку на ноутбуке, который работает на восьмой версии Виндовс (к примеру, ), необходимо найти ярлычок сети в трее и кликнуть по нему с помощью левой кнопки тачпада (двойное короткое нажатие на манипулятор,вмонтированный в ноутбук тоже сработает).
Это действие “огласит” перечень доступных для ноутбучного коннектора подключений, которые принадлежат к разновидности беспроводных. После необходимо кликнуть мышкой на Hotspot, к которому пользователь хочет подключиться, а затем – подтвердить действие нажатием на строчку с аналогичным названием. Высветится поле, в которое требуется набрать пароль, дающий доступ к сетевой точке.
Внимание! Чтобы пользователь лэптопа смог увидеть текст пароля, который он написал, ему понадобится клацнуть на иконку, выполненную в виде глазика, который расположен с правой стороны поля. Следует помнить, что напечатанный текст видно, только если “зажать” “глаз”.

Когда пароль напечатан, пользователю потребуется клацнуть на “далее”. Если паролевые символы набраны правильно, то через минуту максимум соединение установится. Больше времени соединение с сетью занимает только при медленном интернете.
Знаком того, что все подключилось, является измененный вид сетевого ярлычка, который находится в трее. Удобно, что Windows 8 (к примеру, ) задает все подлежащие настраиванию параметры, которые необходимы для нового подключения “на автомате”, исключая пароль.
Когда система выйдет в онлайн, она “попросит” определить тип сети. Запрос касается того, желает ли юзер, чтобы принтер или другое устройство периферийного класса, подключалось сразу, без запрашивания доступа. Также пользователю понадобится указать, хочет ли он, чтобы информация на его ноутбуке стала доступна для других .
Внимание! Если кликнуть “да”, то в сети под выбранным пользователем именем, будет доступен обмен информацией между подсоединенными ПК и МФУ (печать без проводов). Это удобно для офиса. Если щелкнуть на “нет” – сеть будет работать только с интернетом.
Меняем показатели
Все в том же трее, на ярлычок “сеть”, требуется воспользоваться правой клавишей тачпада, а в выпавшем опциональном окошке щелкнуть на раздел, который представляет собой центр, позволяющий взаимодействовать с сетевыми настройками.
В центре понадобится найти название “хотспота” и нажать на него, чтобы вызвать опцию, отображающую его состояние. В этом окошке следует нажать на свойства, касающиеся сетевого подсоединения. Там требуется отметить “галочками” необходимые пункты, касающиеся настроек.
Мир все больше погружается в беспроводные технологии. Производители ноутбуков с каждым годом усовершенствуют свою технику. С растущим прогрессом у людей так же все больше растет количество вопросов, возникающих в процессе пользования компьютером. Сегодня мы рассмотрим один из таких вопросов: как можно включить вай фай на ноутбуке? Казалось бы, что тут сложного? К сожалению, более старшее поколение с этой проблемой без посторонней помощи, справиться не может. Поэтому мы решили простым языком рассказать, о всех несложных способах, с помощью которых можно было бы решить проблему, отсутствия вай фай на компьютере.
Включаем Wi-Fi при помощи клавиш или кнопки на корпусе
Есть два простых варианта включения WiFi, которыми можно воспользоваться, если обнаружили, что на ноуте отсутствует беспроводная связь, соответственно и . Первый запускает модуль вай фай при помощи сочетании клавиш, а второй благодаря кнопке, которая расположена на корпусе. Давайте разбираться с этими способами более подробно.
Активируем Wi Fi кнопкой на корпусе
Бывают ноутбуки, в которых производитель встраивает отдельную кнопку вай-фай, для удобства. А вот на более старых моделях вместо кнопки может быть небольшой ползунок. Поэтому вам предстоит внимательно провести осмотр всего корпуса на наличие кнопки или ползунка. Если найдете, пробуйте включить Wi-Fi, а если нет, тогда читаем второй вариант ниже.
Запуск WiFi сочетанием клавиш
Включить так же можно прибегнув к одновременному нажатию двух клавиш. К сожалению, у производителей нет единого видения по этому поводу, поэтому на разных моделях нужно нажать разные кнопки. Мы приведем комбинации для нажатия, которые используются в компьютерах различных производителей:
- Тайваньская компания Acer – нажимаем «Fn » и удерживая жмем «F3 ».
- Китайская компания Lenovo — нажимаем «Fn » и «F5 ».
- Американских компаний HP – сочетаем «Fn », а также «F12 ».
- Южнокорейский производитель Samsung — два варианта: «Fn » + «F12 », и «Fn » + «F9 ».
- AsusTek Computer Inc Asus – комбинация кнопок «Fn » с «F2 ».
Иногда в верхнем ряду клавиатуры на любой кнопки может быть нарисован значок вай фай. В этом случае есть вероятность, что при нажатии «Fn » и удерживая её, нажмите кнопку со значком вайфай. При таком нажатии модуль Wi-Fi должен запуститься.
Активируем вай-фай программно
Программный запуск выполняется несколькими способами: через диспетчер устройств или же через центр управления сетями. Теперь детально рассмотрим, как включить на ноутбуке вайфай этими способами. К нетбукам способы также подойдут.
Как запустить Wi Fi благодаря центру управления сетями
- Зажимаем «Win+R » для того чтобы быстро попасть в окно «Выполнить ». Прописываем команду «ncpa.cpl », нажимаем «ОК ». Выскочит окно «Сетевые подключения », где будут высвечены все адаптеры на данном ПК.
- Вам нужно обратить пристальное внимание на адаптер с названием «Беспроводная сеть », если он сероватого цвета, значит отключен. Клацнете на нем правой клавишей мыши и выберите «Включить ». На этом все, пробуем законнектиться с роутером. Вдруг после включения модуля, ноутбук не находит вообще никакой Wi Fi сети, тогда почитайте статью о том .
Запускаем в диспетчере устройств
Отключиться вайфай модуль в диспетчере устройств может, из-за какого-нибудь сбоя. При таком варианте в окне «Сетевые подключения » ярлык модуля «Беспроводная сеть » вообще будет отсутствовать. Ну что, будем проверять.
- Снова вызываем окно «Выполнить », одновременным нажатием «Win и R ». Вписываем туда «devmgmt.msc » клацаем «ОК ». Появиться нужный нам «Диспетчер устройств ». Его можно еще открыть, клацнув правой кнопкой мыши на «Мой компьютер », «Свойства », «Диспетчер устройств ».
- Ищем раздел «Сетевые адаптеры », раскрываем его. Появиться список, в котором нужно вай-фай модуль активировать. Для этого наведите курсор на него (в нашем случае он называется Realtek 8821AE Wireless LAN….), нажмите правой клавишей и выберите «Задействовать ». Через 20 секунд можете пробовать подключиться к сети.
Как запустить вай-фай на Виндовс 10
Мы покажем самый быстрый способ включения Wi-Fi на Windows 10.
- В правом нижнем углу экрана, где отображается время, нажмите левой клавишей мыши на значке Wi Fi и выберите «Сетевые параметры ».
- Появиться окно, здесь клацаем «Wi-Fi », сверху перетаскиваем ползунок в позицию «Вкл ». Готово, после запуска ноутбук просканирует и выдаст все вайфай сети которые доступны. Если этого не произойдет, тогда будет полезно почитать статью: .
Как включить вай-фай на Виндовс 7
Сейчас мы покажем наиболее оптимальный вариант запуска вайфай на ноуте с Операционной системой Windows 7.
- Начнем с того, что вам нужно войти в «Пуск », «Панель управления ». Здесь среди значков находим «Сеть и Интернет ». Далее жмем на строку «Центр управления сетями…. ».
- С левой стороны, вверху, увидите «Изменения параметров адаптера », входим в него.
- Откроется окно где будут все доступные на компьютере модули. Вы выбираете модуль «Беспроводное сетевое соединение ». Наводим курсор на нем, клацаем ПКМ, из доступного списка который появится, нажимаем «Включить ». Ярлык из бледно-серого цвета измениться на яркий, а так же появиться значок в правом нижнем углу.
Включаем вай-фай на стационарном ПК
На стационарном компьютере куда сложнее включить Wi Fi нежели на ноутбуке. Если практически в каждом ноуте есть встроенный модуль вайфай, то в компьютере он отсутствует. Исправить данную ситуацию легко, необходимо всего лишь купить адаптер Wi-Fi и как то подключить на компьютер.
Существует два типа: один адаптер внешний, он подключается через USB, другой внутренний, его необходимо вставить на материнскую плату. После покупки, подсоединяем адаптер к ПК, устанавливаем драйвера, обычно они идут в комплекте. Дальше выполняем сканирование доступных сетей, подключаемся.
Обновляем устаревшие драйвера, на адаптере Wi-Fi
В один прекрасный момент вы обнаружите, что на ноутбуке не работает вай фай. Причин, из-за которых так случилось много, но в первую очередь рекомендуем вам проверить все ли в порядке с драйверами на беспроводном модуле. Ведь они могли слететь или банально устареть. Сейчас мы покажем, как проверить нужно ли обновить драйвер.
Привет! Разберемся сегодня с включением Wi-Fi на ноутбуках, которые работают на Windows 7. Многие почему-то задают такие вопросы. Но как правило, Wi-Fi на ноутбуке включен по-умолчанию. То есть, если установлен драйвер, то вы сразу можете подключаться к Wi-Fi сетям. Особых настроек делать не нужно, и как-то по особенному включать Wi-Fi на ноутбуке не обязательно. Нет, бывают конечно же разные случаи и проблемы, когда без танцев с бубном к Wi-Fi не подключиться. Сейчас во всем подробно разберемся.
Если вы столкнулись с проблемой включения Wi-Fi, то статус подключения к интернету у вас скорее всего будет такой:
Если просто значок сети перечеркнут красным крестиком, то в радиусе нет доступных для подключения Wi-Fi сетей.
Прежде чем перейти к каким-то инструкциям, давайте разберемся, что включение Wi-Fi на ноутбуке, и включение Wi-Fi на Windows 7 (в самой операционной системе) , это разные вещи. Поэтому, я поделю статью на эти два пункта. Так будет намного понятнее, и проще разобраться в этом вопросе. У нас какая главная цель? Правильно, подключиться к Wi-Fi сети. У вас это получится! Следуйте инструкции.
Прежде чем перейти к каким-то настройкам, и забивать себе голову ненужной информацией, попробуйте прямо сейчас подключить свой ноутбук к Wi-Fi сети. По этой инструкции: . Возможно, у вас уже все включено, настроено, и вы без проблем подключитесь.
Если же что-то не получается, то смотрите эту статью до конца, или возможные проблемы с подключением, которые я описывал в статье по ссылке выше.
Включаем Wi-Fi на ноутбуке: сочетанием клавиш, или переключателем на корпусе
Практически на каждом ноутбуке: Asus, HP, Acer, Lenovo, Del и т. д., есть либо специальный переключатель, либо сочетание клавиш на клавиатуре, которые выключают и включают Wi-Fi. Честно говоря, не знаю как на остальных ноутбуках, но на моем Asus нажатие на сочетание клавиш FN+F2 выключает все беспроводные модули. В всплывающем окне написано: "all wireless device on". Что означает, что все беспроводные интерфейсы включены, или выключены. При этом, Wi-Fi не пропадает.
Эти клавиши, или переключатели, стоит проверять только в крайних случаях, когда уже ничего не помогает. А управлять беспроводными подключениями из-под Windows. Так как сочетание специальных клавиш работают не всегда, или работают, но не так как нужно.
На том же ноутбуке Asus, для выключения, или включения Wi-Fi нужно нажимать на сочетание клавиш FN+F2 .

На ноутбуках DEL , это комбинация клавиш Fn+F2, или Fn+F12. На HP - Fn+F12. Lenovo - Fn+F5 (или, ищите специальный переключатель на корпусе ноутбука) . Если у вас Samsung , то это клавиши Fn+F12, либо Fn+F9. А на Acer - Fn+F3.
Как я уже писал, для включения Wi-Fi может так же использоваться специальный переключатель. Посмотрите на корпусе своего ноутбука. А на клавише, которая используется в сочетании с Fn, обычно нарисована антенна.
Эти клавиши лучше вообще не трогать. Как я уже писал выше, работают они не всегда адекватно. Да и толку с них мало. Все ровно, в большинстве случаев, нажатие клавиш просто указывает системе, что нужно выключить Wi-Fi адаптер.
Включаем Wi-Fi в Windows 7
Давайте теперь разберемся, как управлять беспроводным адаптером в самой операционной системе. Начнем с самого важного. А самое важно, это установленный, правильно работающий драйвер на Wi-Fi (Wireless адаптер) . Если нет драйвера, то как мы бы не старались, включить Wi-Fi у нас не получится. Но, обо всем по порядку.
Сначала проверим, включен ли у нас адаптер . Для этого, нажмите правой кнопкой мыши на значок подключения к интернету (в правом, нижнем углу) , и выберите Центр управления сетями и общим доступом . Слева, выберите пункт Изменение параметров адаптера .

Если возле подключения "Беспроводное сетевое соединение" написано "Отключено" , то нажмите на него правой кнопкой мыши, и выберите Включить .

После этих действий, статус подключения к интернету должен изменится. И если в радиусе есть доступные для подключения Wi-Fi сети, то они будут отображаться в списке, который можно открыть нажатием на сам значок. Вы сможете выбрать нужную сеть, и подключится к ней.
Если у вас нет подключения "Беспроводное сетевое соединение", то скорее всего, у вас не установлен драйвер на Wi-Fi адаптер. Установите драйвер , и все заработает.
Как проверить работу Wi-Fi адаптера в диспетчере устройств?
Можно еще зайти в диспетчер устройств, и посмотреть, есть ли там адаптер беспроводной сети, и как он работает. Что бы открыть диспетчер устройств делаем так: заходим в Пуск , затем Панель управления . Выбираем раздел Оборудование и звук . На вкладке Устройства и принтеры нажимаем на Диспетчер устройств .

В диспетчере открываем вкладку Сетевые адаптеры . Wi-Fi адаптер имеет примерно такое название: "Atheros AR9485WB-EG Wireless Network Adapter" . Можно ориентироваться по слову Wireless . У вас должна быть примерно такая картина:

Если возле драйвера вы увидите значок в виде стрелочки, то нажмите на сам адаптер правой кнопкой мыши и выберите Задействовать .

Если же адаптера в диспетчере устройств совсем нет (обычно есть только один драйвер сетевой карты) , то нужно установить драйвер. Снова же, можете смотреть статью.
Вот собственно и все настройки Wi-Fi в Windows 7.
После того, как вы все таки подключитесь к беспроводной сети, вас может ожидать еще один сюрприз - Ошибка "Без доступа к интернету" О решении этой проблемы я писал в отдельной, .
Какой смысл покупать ноутбук, если вы привяжете его к определенному месту в доме проводным подключением к интернету? Поэтому все лэптопы оснащаются модулем Wi-Fi, позволяющим подключаться к беспроводным сетям, что дает пользователю возможность свободно перемещаться с портативным ПК в пространстве. Но чтобы воспользоваться этой возможностью, сначала необходимо разобраться, как включить WiFi на ноутбуке.
Задействовать адаптер придется на нескольких уровнях: включать аппаратно, запускать программно в настройках системы и диспетчере устройств. Если пропустить один этап, то подключение не установится, поэтому нужно отнестись к процедуре предельно внимательно.
Как включить WiFi на ноутбуке
Аппаратное включение
По умолчанию WiFi неактивен, запустить его можно с помощью специального переключателя на корпусе или сочетания клавиш, отличающегося на технике от разных производителей.
Внимательно осмотрите переносной ПК. Ищите кнопочку или переключатель, рядом с которым изображена антенна, принимающая сигнал (рисунок может быть другим, но смысл вам понятен). Нашли переключатель – переведите его в активное положение. На корпусе должна загореться лампочка, сигнализирующая о готовности устройства соединяться с беспроводными сетями.
Если тумблера нет, то WiFi включается сочетанием клавиш. Искать подходящую кнопочку необходимо в ряду F1-F12. Условия поиска те же – на клавише должен быть изображен значок в виде антенны, принимающей сигнал.
Когда найдете нужную клавишу, нажмите её в сочетании с Fn, чтобы запустить адаптер. Возможные комбинации для разных производителей лэптопов:
- Acer – Fn+F3.
- Asus – Fn+F2.
- HP – Fn+F12.
- Lenovo – Fn+F5.
- Samsung – Fn+F12 или Fn+F9.
- Dell – Fn+F12 или Fn+F2.
В зависимости от модели сочетания могут меняться даже на девайсах от одного производителя, но не переживайте – рисунок ясно даст понять, что вы не ошиблись.
Если вы не обнаружили ни переключатель, ни кнопку в ряду F1-F12, то ищите в системе встроенную утилиту для управления WiFi. Это актуально для лэптопов от корпорации Samsung (утилита Easy Settings) и ноутбуков, в которых установлена плата от Intel (программа IntelPROSet).
Проверка оборудования
После физического включения необходимо проверить, корректно ли плата определяется на компьютере. Откройте диспетчер устройств и разверните раздел «Сетевые адаптеры». В нем должно отобразиться минимум две строки – сетевая карта для проводного подключения и плата для работы с Wi-Fi (может быть подписан как Wireless).
Убедитесь, что возле модуля нет восклицательного знака, а само оборудование функционирует без ошибок. Если есть какие-то проблемы, попробуйте переустановить драйверы. Скачивайте программное обеспечение на сайте производителя портативного компьютера.
Драйверы должны быть для вашей модели ноутбука. Кроме того, программное обеспечение нужно соотносить с разрядностью Windows (32- и 64-битная), иначе оборудование не будет работать корректно. Если драйверы установлены верно, но узел не функционирует, щелкните по нему правой кнопкой и нажмите «Задействовать».
Программный запуск
После проверки оборудования в диспетчере устройств нужно удостовериться, что Wi-Fi-подключение включено в самой системе. До этого вы взимодействовали непосредственно с модулем, теперь же переходите к настройкам соединения.

Если вместо «Включить» в контекстном меню указана опция «Отключить», то ничего делать не нужно – Wi-Fi уже работает и готов к использованию. Кстати, в Windows 8 был добавлен режим «В самолете», активация которого отключает все способы связи на лэптопе. На «десятке» режим тоже сохранился, поэтому если интернет не работает, убедитесь, что режим «В самолете» отключен.
Технология Wi-Fi очень широко используется в жизни современного человека, поскольку позволяет легко и быстро решать проблему с подключением к сети Интернет без использования обычных проводов. Особенно это актуально в случае использования ноутбуков, выходить в сеть Интернет при помощи которых можно в любом удобном месте благодаря наличию встроенного Wi-Fi адаптера.
Именно поэтому ситуация, когда не работает Wi Fi на ноутбуке, приводит к значительным неудобствам и даже некоторым проблемам. Причин, по которым на портативном компьютере может не работать Wi-Fi, существует достаточно много. Самые серьезные из них решить самостоятельно без помощи специалистов попросту нереально, но есть достаточно много и таких, которые вполне можно устранить и своими силами. Рассмотрим их.
Проблема в ноутбуке или роутере?
Достаточно распространенной проблемой того, что ноутбук перестал подключаться к WiFi сети, является проблема не с самим ноутбуком, а с настройками роутера, который и раздает сеть. Таким образом ноутбук может быть настроен правильно, но Wi-Fi все равно не включается именно потому, что ему не к чему подключиться.
Чтобы исключить вероятность того, что проблема связана именно с этим, следует попытаться подключиться к сети с любого другого устройства, которое оснащено Wi-Fi адаптером – с другого ноутбука, смартфона, планшета и тому подобного.

Если и с другого гаджета не работает вай фай, то проблема кроется именно в Wi-Fi роутере раздающим Интернет. Если же подключение выполнено успешно – проблема именно в ноутбуке и перед ее решением сначала нужно определить – почему перестал работать Wi-Fi.
Аппаратное включение адаптера
На основании такой диагностики можно точно определить, что данная проблема возникла именно по вине ноутбука. Когда на нем не работает вайфай можно попробовать воспользоваться несколькими способами.
Первый из них – проверить, включен ли адаптер беспроводного соединения на ноутбуке. Практически все современные модели имеют световые индикаторы работы WiFi модуля и для его аппаратного включения есть специальные комбинации клавиш.

Обычно светящийся индикатор свидетельствует о включении модуля. Если же индикатор совсем не светиться или светит красным цветом, значит не работает вай фай именно из-за адаптера беспроводной сети. Его необходимо включить.
Чаще всего такие индикаторы располагаются прямо на клавиатуре, боковой или передней панели корпуса устройства. Иногда встречается их расположение на корпусе монитора или же возле тачпада.

Чтобы включить модуль такой сети, следует нажать комбинацию клавиш Fn и одну из системных F1-F12. Конкретная комбинация зависит от производителя ноутбука. Обычно на нужной клавише располагается соответствующий значок антенны. Если же его нет, то для включения вайфай следует попробовать нажать стандартную для конкретной модели комбинацию:
Fn+F3 для Acer;
Fn+F2 для Asus, Dell или Gigabyte;
Fn+F5 на устройствах Fujitsu;
Fn+F12 на ноутбуках HP.

После нажатия соответствующих клавиш проверяем, засветился ли индикатор работы модуля беспроводного соединения или перестал ли он гореть красным. После этого следует вновь попытаться подключиться к сети. Если это не помогло – переходим к следующему шагу.
Программное включение
Когда перестал работать вайфай и аппаратное его включение не дает положительных результатов, нужно осуществить также и его программное включение, что осуществляется прямо из операционной системы, под управлением которой работает ноутбук.
Чтобы осуществить программное включение WiFi, который перестал работать, на Windows 7, 8 или 10, нужно выполнить такую последовательность действий:
1. На панели уведомлений, что располагается возле часов, выбирается значок статуса сетевых подключений;
2. Из открывшегося списка выбирается пункт «Центр управления сетями и общим доступом» или «Сетевые параметры» зависимо от версии операционной системы;

3. Следующий шаг – «Изменение параметров адаптера».
 Среди перечня всех существующих подключений необходимо обратить внимание на цвет значка «Беспроводное сетевое соединение». Если у вас не работает WiFi и беспроводной адаптер отключен, то значок соединения не будет подсвечен. В таком случае на его иконке кликаем правой кнопкой мышки, из открывшегося контекстного меню выбираем пункт «Включить». При этом цвет иконки соединения должен измениться.
Среди перечня всех существующих подключений необходимо обратить внимание на цвет значка «Беспроводное сетевое соединение». Если у вас не работает WiFi и беспроводной адаптер отключен, то значок соединения не будет подсвечен. В таком случае на его иконке кликаем правой кнопкой мышки, из открывшегося контекстного меню выбираем пункт «Включить». При этом цвет иконки соединения должен измениться.

При этом адаптер беспроводной сети включается, остается найти в списке доступных беспроводных сетей нужную и подключиться к ней.
Если же и после таких действий Wi-Fi, который перестал работать, продолжает бездействовать, нужно переходить к следующему методу решения проблемы.
Установка и обновление драйвера
Достаточно часто беспроводное соединение вайфай не включается по причине отсутствия драйвера или же в том случае, когда он сильно устарел. Чтобы определить наличие установленного драйвера, необходимо из контекстного меню значка «Мой компьютер», который располагается на рабочем столе или же в меню «Пуск», выбрать пункт «Свойства». Далее в открывшемся окне из меню слева выбирается команда «Диспетчер устройств».
В открывшемся новом окне со списком подключенных устройств необходимо найти название сетевого беспроводного адаптера ноутбука. Обычно его название – «Беспроводной сетевой адаптер» или «Wireless Network Adapter», вместе с которым должен быть указан производитель устройства: Realtek, Atheros, Qualcomm или что-то другое.

Найдя нужный пункт и кликнув на нем правой кнопкой мыши, из контекстного меню выбирается «Свойства». В окне, что откроется при этом, должен присутствовать пункт «Устройств работает нормально». Но даже если и есть отметка о нормальной работе устройства, это далеко не является гарантией того, что установлена правильная версия драйвера и Wi-Fi включается корректно. Чтобы проверить его, в окне со свойствами беспроводного устройства переходим на вкладку «Драйвер» и обращаем внимание на пункты «Дата разработки» и «Поставщик».

В том случае, если поставщиком является Microsoft или же дата разработки программы отстает от текущей на несколько лет – переходим на официальный сайт производителя ноутбука и скачиваем свежую официальную версию драйвера.
То же самое нужно делать и в том случае, если среди списка установленных устройств не оказалось беспроводного адаптера.
Если же в списке устройств модуль беспроводной связи присутствует, но отмечен желтым восклицательным знаком, это значит, что устройство отключено, в результате чего сеть и перестала работать. В таком случае, открыв окно свойств устройства, нужно нажать кнопку «Задействовать».

Еще одной причиной, почему на ноутбуке перестал работать вайфай, может быть задействованный режим экономного потребления энергии, который препятствует работе беспроводного соединения. Чтобы отключить его, нужно сделать следующее:
1. Открыть Панель управления;
2. Выбрать значок «Электропитание»;


3. В открывшемся окне выбрать режим «Высокая производительность» или «Сбалансированный».


Внешние препятствия для сигнала
Стоит также отметить, что неработающая беспроводная сеть может также быть результатом не только проблем с ноутбуком. Сигнал беспроводного соединения зависит от некоторых внешних факторов, которые могут ослаблять его. Потолок, стены, пол и тому подобные препятствия значительно ухудшают качество сигнала точки доступа и ноутбука.

Как известно, качество сигнала на персональном компьютере отображается в виде нескольких отметок – чем больше их, тем более качественным является сигнал. Если уровень беспроводного соединения отображается в виде 1 или 2 отметок, то можно и не пытаться использовать WiFi – в таком случае он не будет нормально работать.
В этом случае вам требуется перенести роутер поближе к вашему рабочему месту, перенести рабочее место поближе к Wi-Fi роутеру или же купить новый, более мощный роутер.
Другие причины проблем с работой Wi-Fi
Описанные выше причин проблем с функционированием адаптера беспроводной сети встречаются наиболее часто и устранить их можно и своими силами.
Стоит отметить, что все это – программные способы решения проблемы, которые решатся путем установки, переустановки или обновления драйвера устройства, а также осуществлением некоторых операций с ОС.
Но нередко проблема с работой модуля беспроводного соединения кроется и в аппаратных ошибках. Что это за ошибки? Это проблемы, что связаны непосредственно с самой платой, чаще всего – ее физические повреждения.
Для устранения подобных проблем нужно будет разбирать ноутбук. Стоит отметить, что выполнять такие действия можно только в случае наличия определенных навыков в данной области. Если же такие навыки отсутствуют – лучше доверить работу профессионалам.

Одним из самых распространенных физических повреждений является неподключенный провод антенны к модулю бесконтактной связи. Такая проблема встречается с ноутбуками, которые были в ремонте или же если их владелец самостоятельно чистил систему охлаждения от пыли. В подобных случаях о антенне иногда просто забывают, в результате чего адаптер не сможет установить соединение даже возле самого источника сигнала. Для устранения такой проблемы нужно просто подключить к Wi-Fi модулю его антенну.
Иногда причиной того, что Wi-Fi перестает работать является обычный перегрев сетевой карты. Чаще всего это является результатом того, что ноутбук стоит на той или иной мягкой поверхности. Все дело в том, что в нижней части устройства располагаются отверстия, сквозь которые внутрь попадает холодный воздух, охлаждающий все платы компьютера. Перекрыв эти отверстия, система перегреется, что может привести к выходу из строя определенных комплектующих.
Еще одной нередко встречающейся причиной перегрева устройства является пыль, которая может предотвращать поступление холодного воздуха в систему охлаждения.

Именно поэтому, чтобы не столкнуться с подобными проблемами, рекомендуется осуществлять очистку от пыли ноутбука хотя бы раз на один год: в таком случае можно будет избежать ремонта портативного ПК в результате перегрева его узлов.
В самых запущенных случаях беспроводной адаптер может даже сгореть. В таком случае поможет только его замена на новый. Определить такую проблему можно при помощи диспетчера устройств, в котором модуль просто перестанет отображаться. При попытке же установить драйвер для беспроводной сети появиться сообщение о том, что соответствующее устройство не установлено в системе.
Если ничего не помогло
Если ни один из советов, приведенных выше, не помог, можно воспользоваться простым, но вместе с тем зачастую действенным решением: перезагрузить и компьютер, и беспроводной роутер. Обратите внимание, после перезагрузки роутер включается до 5-10 минут прежде чем начнет раздавать сеть. Наберитесь терпения. Также, несмотря на мнение многих скептиков, иногда решить проблемы с беспроводной сетью помогает функция диагностики неполадок, которая есть в операционной системе Windows.
Таким образом, выше была перечислена большая часть существующих решений проблем, связанных с тем, что на ноутбуке перестал работать Wi-Fi. Практически всеми такими методами и рекомендациями может воспользоваться каждый, кто столкнулся с подобной проблемой, так как для этого не нужны никакие специальные навыки.
Если же ничего не помогает, и беспроводная сеть не начала работать, остается только один выход – отправиться за помощью в качественный сервисный центр, где могут решить любые проблемы с ноутбуком.
Если статья не помогла решить вашу проблему и Wi-Fi всё равно не работает пишите в комментариях, постараюсь помочь.