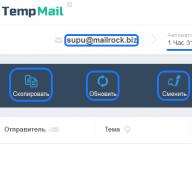Хоть все уже привыкли видеть маршрутизатор в виде пластмассового квадратного устройства на столе с множеством мигающих лампочек, но также с маршрутизацией информации может справляться и ноутбук.
Например, необходимо раздать Интернет прямо здесь и сейчас, а роутера под рукой нет, и данная статья научит настроить ноутбук как wifi роутер с совместным доступом в глобальную сеть при помощи сторонних программ.
Данная статья также подойдет и для персонального компьютера, но при условии, что он оборудован Wi-Fi адаптером. Также приведенные далее программы разработаны для работы под управлением Windows XP, 7 или 8.
Примечание – в Windows 8.1 установка сторонних программ не требуется, функция раздачи Интернета по Wi-Fi уже встроена в операционную систему.
Программа первая
Рассмотрим первый способ превращения ноутбука в беспроводную точку доступа. Только необходимо учитывать, что Wi-Fi должен быть свободным, а выход в Интернет должен осуществляться либо по проводному соединению, либо через 3G/4G.
Сначала скачиваем программу «VirtualRouter Plus». Например, отсюда: http://opensource.runxiadq.com/index.php/projects/virtual-router-plus.
Сайт на английском языке, на главной странице одет описание работы программы, о чем далее и пойдет речь, только на русском. Жмем ссылку «Download Latest Release» и сохраняем архив на рабочий стол. Программа бесплатна, и не требует установки. Заходим в архив и запускаем файл «VirtualRouterPlus.exe».
Окно программы
Далее требуются некоторые простые, но необходимые настройки:
- В поле SSID вводим название нашей создаваемой Wi-Fi сети;
- В поле «Password» пишем пароль для подключения к ней (стандарт WPA2, не меньше 8 символов английского алфавита и цифр);
- В поле «Shared Connection» выбираем наше соединение с Интернет (например, если мы подключены через 3G модем Билайн, то выбираем пункт «Beeline»).
Все готово, нажимаем «Start Virtual Router Plus», программка автоматически свернется в трей, и любом беспроводным устройством (смартфон, планшетник) можно искать Wi-Fi сеть с нашим названием.

Найдена созданная Wi-Fi сеть
Разумеется, будет и общий доступ в Интернет.
Программа вторая
Второй программой, как сделать роутер из ноутбука, будет рассматриваться «Connectify Hotspot». Программа так же, как и предыдущая, распространяется бесплатно, хотя есть и платный вариант. Скачать Free версию можно с сайта:
http://www.connectify.me/hotspot/
После скачивания программы и запуска сразу же выявляется первый «минус» программы – она требует установки, при инсталляции создается своя служба, и для ее запуска требуется перезагрузка компьютера. После перезагрузки выясняется, что Connectify Hotspot без согласия пользователя прописывает себя в автозагрузку, и после запуска каждый раз назойливо требует регистрации. С другой стороны можно и понять – разработчик хочет иметь статистику работы своего детища, все вполне логично.
Итак, запускаем программу. Первым откроется приветственное окно программы.

Приветственное окно программы
Для приличия пробегаемся взглядом по тексту, жмем «Next». Далее отобразятся еще 2 окна, в которых и просится регистрация. Ничего никуда не вводим (при желании можно и ввести, тогда программа будет зарегистрирована), и также везде жмем «Next». Наконец добираемся до окна настройки программы.

Окно настройки программы
В данном окне узнается и разница между платной и бесплатной версией – в бесплатной нет возможности изменить имя Wi-Fi сети, оно всегда будет «Connectify-me». Рядом видно серый значок «PRO», означающий, что про-версия не активна (не куплена).
Далее, как с предыдущей программой – в поле «Password» пароль, в поле «Internet to share» указываем Интернет-соединения. Жмем «Start Hotspot», после чего разок появится окошко с рекламой, которое сразу закрываем. Все, ищем беспроводную сеть планшетом, связь настроена.
Настройка без применения сторонних программ
Способ третий
Третий способ, как сделать ноутбук wifi роутером, не требует установки сторонних программ, а произведем настройку с помощью встроенных средств Windows. Данный способ проверено работает на Windows 7 и 8, на счет XP точно не известно.
Итак, заходим в список сетевых подключений (либо через Пуск-Панель управления, либо жмем «Win + R», в открывшемся окне вводим «ncpa.cpl» и жмем «Enter»).
В окне сетевых подключений кликаем правой кнопкой по беспроводному соединению, и выбираем в выпавшем меню «Свойства».

Выбор свойств беспроводного соединения

Разрешение доступа к Интернету
Жмем «OK».
Продолжение настройки через консоль
Далее необходимо запустить командную строку, но обязательно с правами администратора. Для этого заходим в меню «Пуск», в списке находим командную строку, и, кликнув по ней правой кнопкой мыши, выбираем меню «Запустить от имени администратора».
Откроется консольное окно, вводим команду «netsh wlan show drivers». Отобразится много строк текста, но нас интересует строка поддержки беспроводной сети.

Поддержка размещения сети
Если ответ «да», то отлично, все будет работать. Если же ответ отрицательный, то пробуем обновить драйвер Wi-Fi адаптера (желательно с официального сайта), либо адаптер безнадежно устарел, и требуется покупка более нового образца.
netsh wlan set hostednetwork mode=allow ssid=”имя сети” key=”WiFi123456″. Только вместо «имя сети» пишем наше реальное имя сети (также в кавычках), в поле key – наш пароль (в статье указан как пример).
После ввода консоль выдаст положительный результат.

Подтверждение настройки Wi-Fi сети
И, наконец, осталось нашу созданную беспроводную сеть запустить. Там же в командной строке пишем последнюю команду – «netsh wlan start hostednetwork».
Запуск виртуального роутера
Увидев строку «Размещенная сеть запущена», можно брать смартфон и подключаться к созданной беспроводной сети.
И, напоследок, немного видео, как настроить ноутбук как роутер, в котором подробно рассматривается настройка первой программы данной статьи:
Прежде чем приступить к настройке раздачи Интернета с ноутбука/ компьютера нужно убедиться, что Wi-Fi адаптер включен. На большинстве ноутбуков индикатор активности WLAN-адаптера присутствует на корпусе, в противном случае следует включить адаптер в Центре управления сетями и общим доступом.
Настроить раздачу Интернет с помощью беспроводной сети Wi-Fi на компьютере/ ноутбуке.
Один из способов организовать раздачу Интернета по Wi-Fi- создать Wi-Fi сеть компьютер- компьютер средствами Windows (Не спешите делать!!!). Сразу поясню у этого способа есть небольшой недостаток, дело в том что к такой сети вы не подключите планшет на Android или смартфон IPhone, только другой компьютер/ ноутбук с установленной операционной системой Windows. Это связанно с тем, что вы создаете точку в режиме Ad-hoc (также называется: точка-точка, компьютер-компьютер, одноранговая сеть) и устройства с другой операционной системой (Android, iOS), не будут видеть вашу сеть или не смогут к ней подключиться. Вам нужен режим Soft AP (также называется: режим точки доступа, soft Access Point, virtual WiFi, virtual router) о том как это сделать написано во второй части статьи.
Первым делом необходимо попасть в Центр управления сетями и общим доступом. Для этого вы можете нажать правой кнопкой мыши на значок сети в правом нижнем углу экрана и выберите "Центр управления сетями и общим доступом".
Другой способ- зайдите в "Пуск" - "Панель управления" - "Центр управления сетями и общим доступом".

Не важно каким способом вы воспользовались в итоге вы увидите окно Центр управления сетями и общим доступом. Нажмите "Настройка нового подключения или сети".

В окне Установка подключения или сети, выберите "Настройка беспроводной сети компьютер- компьютер" и нажмите "Далее".

Читаете информационное окно и нажимаете "Далее".

В следующем окне необходимо ввести данные создаваемой сети:
Имя сети - имя Wi-Fi сети (SSID), которое будут видеть другие компьютеры/ ноутбуки. Введите любое имя.
Ключ безопасности - пароль для подключения к Wi-Fi сети, рекомендую использовать сложный пароль не менее 8 символов, состоящий из букв, цифр и спец знаков (!@#$).

В следующем окне нажмите кнопку "Включить общий доступ к подключению к Интернету" и нажмите кнопку "Закрыть".

На этом настройка Wi-Fi сети компьютер- компьютер можно считать законченной. Теперь если вы зайдете в Центр управления сетями и общим доступом вы увидите вашу Wi-Fi сеть.

На других компьютерах вы можете увидеть и подключиться к созданной сети.

Для того что бы удалить подключение компьютер- компьютер, зайдите в Центр управления сетями и общим доступом выберите "Управление беспроводными сетями" и удалите созданную сеть.

Настроить раздачу Интернета на ноутбуке для компьютера/ ноутбука/ планшета/ смартфона.
Если вы хотите раздавать Интернет не только на компьютеры и ноутбуки, а еще планшеты и смартфоны вам подойдет способ описанный ниже.
Запускаем командную строку с правами администратора, для этого нажмите "Пуск" - "Все программы" - "Стандартные " нажмите правой кнопкой мыши на "Командная строка" и выберите "Запуск от имени администратора".

Другой способ- нажмите сочетание клавиш
В командной строке необходимо выполнить команду:
netsh WLAN set hostednetwork mode=allow ssid=«название точки» key=«пароль»
Например:
netsh WLAN set hostednetwork mode=allow ssid=сайт key=Pa$$w0rd

После этого необходимо включить сеть, для этого выполните команду:
netsh WLAN start hostednetwork

Следующим шагом необходимо предоставить доступ к Интернет всем подключаемым устройствам, для этого зайдите в Центр управления сетями и общим доступом выберите "Изменение параметров адаптера". В открывшемся окне подключений выберите то подключение, которое имеет доступ в Интернет (не важно что является Источником Интернета- 3G/ 4G модем, кабель провайдера или Wi-Fi сеть с доступом в глобальную сеть), для этого можете изменить представление на "Таблицу" и увидеть напротив подключения "Доступ к Интернету". В моем случае это "Подключение по локальной сети 2". Оранжевой линий отмечена сеть которую мы создали, о ней вам подскажет строка Microsoft Virtual WiFiMiniport Adapter (запомните имя сети, оно пригодится позднее).

Нажимаете на подключении правой кнопкой мыши и выбираете "Свойства".

В окне свойств выберите вкладку "Доступ", поставьте галочку напротив "Разрешить другим пользователям сети использовать подключение к Интернету данного компьютера", ниже выберите подключение которое вы создали, в моем случае это Беспроводное сетевое соединение 2 (подключение отмеченное оранжевой линией на картинке выше).

На этом настройку Wi-Fi сети можно считать оконченной. Следует заметить, что после перезагрузки компьютера раздающего Интернет, вам снова придется запустить команду поскольку автоматом она не заработает. Если вы хотите что бы она запускалась автоматически при каждой загрузке компьютера, необходимо создать батник и добавить его в автозагрузку. Для этого создайте текстовый документ введите в него команду netsh WLAN start hostednetwork, сохраните документ. Далее измените расширение с txt на bat и добавьте файл в автозагрузку (Пуск- все программы- автозагрузка).
Для того что бы удалить Wi-Fi подключение, запустите командную строку с правами администратора и воспользуйтесь командой:
netsh WLAN set hostednetwork mode=disallow ssid=«название точки» key=«пароль»
Например:
netsh WLAN set hostednetwork mode=disallow ssid=сайт key=Pa$$w0rd

На этом все. У кого возникли вопросы или пожелания пишите в комментариях.
Привет друзья! Сегодня мне понадобилось подключить обычный стационарный компьютер к интернету, для того, что бы обновить на нем антивирус. Wi-Fi на нем нет, а подключить сетевым кабелем непосредственно к роутеру очень сложно, просто роутер установлен не в очень удобном месте. А у меня ноутбук подключен к интернету по Wi-Fi и я решил попробовать подключить стационарный компьютер к ноутбуку по сетевому кабелю и с помощью сетевого моста раздать интернет на компьютер через ноутбук.
Как-то запутано все:). Но сейчас все станет ясно. Я подумал, что возможно не только у меня может возникнуть такая ситуация и мой совет может быть полезным кому-то еще.
Значит на ноутбуке у меня был интернет, который я получал по Wi-Fi. Задача была такой: соединить стационарный компьютер с ноутбуком по сетевому кабелю и сделать так, что бы на компьютере и на ноутбуке был доступ в интернет, а не просто сеть.
Настройка сетевого моста
На ноутбуке интернет есть. Соединяем компьютер с ноутбуком с помощью сетевого кабеля (как обжать сетевой кабель смотрите в статье ) . На компьютере статус интернет подключения будет сеть без доступа к интернету. Нам нужно сделать так, что бы появился доступ к интернету.
Для этого заходим в Панель управления – Сеть и Интернет – Центр управления сетями и общим доступом (или нажмите правой кнопкой на статус интернет соединения в трее и выберите “Центр управления сетями и общим доступом”) . Затем справа выберите .
Зажмите клавишу Ctrl и выделите два соединения. У меня это Беспроводное сетевое соединение (через которое ноутбук подключен к интернету) и Подключение по локальной сети (по этому соединению подключен компьютер к ноутбуку по кабелю) .
Выделяем эти два подключения и на одно из них нажимаем правой кнопкой мыши. Выбираем .
Немного ждем, пока создадутся настройки моста и у нас появиться новое подключение “Сетевой мост” . А два подключения, беспроводное и подключение по локальной сети должны получить статус “Подключено, Связано” .
Если во время создания Сетевого моста появится сообщение, что невозможно продолжить, потому что одно из подключений настроено на общий доступ к интернету, то сделайте так:
Нажмите правой кнопкой мыши на одно из двух подключений и выберите “Свойства” . Затем перейдите на вкладку “Доступ” и посмотрите, чтобы не было галочки возле “Разрешить другим пользователям сети использовать подключение к Интернету…” Если эта галочка установлена, то уберите ее. Так же проверьте другое соединение.
На компьютере, который подключен к ноутбуку по сетевому кабелю должен появится интернет, по крайней мере, у меня все заработало. Я обновил на компьютере антивирус и Сетевой мост мне стал ненужен. Если Вы так же захотите удалить Сетевой мост, то просто нажмите на него правой кнопкой мыши и выберите “Удалить” .
Если во время настройки и подключения, возникнут проблемы, то попробуйте отключить антивирус. Очень часто они блокируют всякого рода соединения.
Это все, что я хотел рассказать Вам в этой статье. Возможно Вам пригодиться мой совет.
В одной из предыдущих статей мы уже рассказывали, однако данный вопрос столь популярен, что требует более детального изучения.
Поэтому здесь мы более подробно остановимся на том, как раздать вай фай с ноутбука виндовс 7 на телефон, планшет и любое другое устройство.
Итак, чтобы с ноутбука раздать wi fi, нужно портативное устройство превратить в точку доступа. И сделать это можно только в том случае, если данный компьютер поддерживает функцию раздачи wi fi. Поэтому первым делом следует убедиться, что такая опция есть - в противном случае настроить его на раздачу вай фай не получится.
Можно ли раздать вай фай с ноутбука без роутера?
Чтобы проверить, способен ли ваш ноутбук раздавать wi fi, нужно воспользоваться командной строкой Windows 7. Запустите ее с администраторскими правами: Пуск -> Выполнить -> команда cmd -> ОК.
Черное окошко текстовой консоли встретит вас мигающим белым курсором. Запишите на месте курсора сочетание инструкций netsh wlan show drivers.
Введенная команда показывает список доступных свойств установленного беспроводного адаптера. Среди перечисленных характеристик следует отыскать свойство поддержки размещенной сети, напротив которого должно быть указано значение «Да».
Если же напротив данного свойства установлено противоположное значение («Нет»), значит, установленный у вас драйвер не .
Как раздать вай фай с ноутбука через командную строку?
На следующем этапе настройки вам также понадобится помощь текстовой консоли. Чтобы раздать wifi с ноутбука на месте мигающего курсора пропишите сочетание netsh wlan set hostednetwork mode=allow ssid=наименование_сети key=входной_пароль.
Вместо фраз «наименование_сети» и «входной_пароль» укажите сетевое название и секретное слово для защиты созданной ноутбуком wifi сети (данные параметры выбираются произвольно).

«Входной_пароль» - этот ключ, который понадобится пользователю внешнего устройства (телефона, смартфона или другого компьютера) для подключения к защищенной сети.
SSID - это уникальный идентификатор сети, благодаря которому внешнее устройство и его пользователь смогут распознать обнаруженную сеть, чтобы подключиться к ней. Вся команда разрешает использование режима размещаемой сети, а также изменяет SSID и секретное ключевое слово этой сети.
Как включить раздачу вай фай с ноутбука?
Предыдущая команда только лишь разрешила использование режима размещенной сети, однако еще не включила ее. Поэтому ваша сеть пока что недоступна для внешних wi fi-устройств.
Чтобы активировать раздачу wifi с ноутбука в командной строке Windows 7 необходимо ввести несколько слов: netsh wlan start hostednetwork.

Как видите, в этой команде присутствует слово start: оно используется в инструкциях запуска на выполнение.
С помощью данной инструкции вы инициируете запуск специального виртуального адаптера. Теперь если открыть панель диспетчера устройств виндовс 7, то в разделе адаптеров сетей обнаружится новый драйвер Microsoft Virtual Wi fi Miniport,

а в разделе сетевых подключений появится новое беспроводное подключение.

Как подключиться к wifi сети ноутбука и зайти в интернет?
Теперь к настроенной вай фай точке доступа может быть подключено любое внешнее устройство - смартфон, планшет или другой ноутбук. Однако на данном этапе созданное wifi подключение «сгодиться» только для . Но чтобы зайти в интернет с телефона потребуются дополнительные настройки.
Итак, в панели сетевых соединений вы уже видели новое виртуальное подключение. Однако статус данного подключения пока что носит характер «Без доступа к сети». Это значит, что доступа в глобальную сеть у него нет, и другие подключенные к ноутбуку гаджеты не смогут выйти в Интернет через wi fi с вашего ноутбука.
Решить эту проблему достаточно просто. Откройте контекстное меню того соединения, посредством которого осуществляется выход во всемирную паутину: это может быть беспроводное или кабельное подключение. Здесь выберите пункт «Свойства» - вы попадете в раздел свойств настроенного интернет-соединения.

В данном окне присутствует вкладка с названием «Доступ». В ней вам понадобится раздел общего доступа подсоединений к Интернету. В этом разделе размещен выпадающий список доступных соединений - вам следует выбрать виртуальный адаптер (адаптер точки доступа), который надо подключить к сети интернет.

Кроме того, нужно установить флажок напротив функции, позволяющей выйти в Интернет другим пользователям: так настроенный ноутбук не только сможет раздать сеть вай фай, но и передать другим устройствам интернет-трафик.