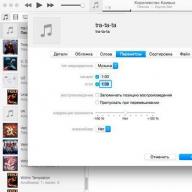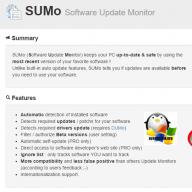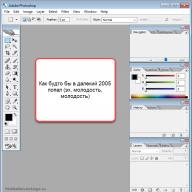Центр мобильности Windows и его запуск на десктопном компьютере
В Windows существует масса способов быстро добраться до базовых настроек операционной системы. Одним из таких способов является использование Центра мобильности Windows - небольшого инструмента позволяющего оперативно настраивать некоторые наиболее часто используемые программные и аппаратные компоненты операционной системы.
Центр мобильности представляет собой небольшую панель с набором ярлыков управления питанием, звуком, яркостью дисплея, дополнительным экранами, Интернет-соединением, параметрами синхронизации и некоторыми другими ключевыми функциями. Обычно таких ярлыков семь или восемь, но их может быть и меньше. Тут всё зависит от наличия на компьютере соответствующего оборудования.
Присмотритесь к этому скриншоту. Нижняя левая плитка «Primary landscape» отвечает за функцию быстрого поворота экрана, а как известно поддерживается она в основном планшетами и прочими мобильными устройствами с сенсорными экранами. А вот на обычном компьютере Центр мобильности Windows, скорее всего, будет иметь только семь плиток. Пустая плитка на месте того или иного элемента также может объясняться отсутствием в системе соответствующего драйвера устройства.
Запуск Центра мобильности на Windows 7 и 8.1
В Windows 7 Центр мобильности можно открыть одновременным нажатием на клавиши Win и X. В Windows 8.1 «горячий» запуск был отключён, а опция запуска Центра мобильности перемещена в меню кнопки Пуск. Кстати, комбинация Win+X в восьмерке как раз используется для открытия этого самого пускового меню.
Впрочем, возможность быстрого (одним кликом) запуска Центра мобильности никуда не исчезла. За старт этого инструмента отвечает системный файл mblctr.exe, следовательно, на него можно создать ярлык и присвоить ему свой набор «горячих» клавиш, а то и просто закрепить его на Панели задач или стартовом экране.
Как открыть Центр мобильности Windows на десктопном компьютере
По умолчанию Центр мобильности доступен для использования только на портативных компьютерах - ноутбуках, нетбуках и планшетах. Чтобы включить его на десктопном ПК вам придётся воспользоваться небольшим твиком системного реестра. Командой regedit откройте редактор реестра и перейдите в раздел HKEY_CURRENT_USER\Software\Microsoft.
Там вам нужно будет создать новый раздел MobilePC, а в нём еще один раздел MobilityCenter. В общем, путь к конечному каталогу должен выглядеть следующим образом:
HKEY_CURRENT_USER\Software\Microsoft\MobileP\MobilityCenter
В разделе MobilityCenter создайте параметр типа DWORD с названием RunOnDesktop и установите его значение равным единице. Это всё, теперь Центр мобильности станет доступен для запуска на десктопном компьютере, но только через команду mblctr.exe или созданный под неё ярлык. Даже если у вас стоит Windows 7, на обычном ПК привычная комбинация Win + X работать не будет.
Очень полезный (хотя и необязательный) инструмент для ноутбуков, но на настольных компьютерах под управлением или он только зря тратит системные ресурсы и занимает клавишную комбинацию +[X], которую можно было бы использовать для других функций или приложений.
Редактирование реестра
Центр мобильности Windows можно отключить, отредактировав реестр. Для этого нажмите кнопку «Пуск» (Start) и введите «regedit» (без кавычек) в строке поиска. Выберите в списке результатов «regedit.exe» и подтвердите выполнение операции в диалоговом окне контроля учетных записей. В Редакторе реестра (рис. A) найдите и выделите раздел «HKEY_CURRENT_USER\Software\Microsoft\Windows\CurrentVersion\Policies\ »

Рисунок A. Редактор реестра Windows.
сли его там нет, создайте новый раздел с таким именем. Для этого нажмите на папке «Policies» правой кнопкой мыши и выберите опцию «Создать | Раздел» (New | Key, рис. B)

Рисунок B. Создайте новый подраздел в разделе «Policies».
Присвойте созданному подразделу имя «MobilityCenter» (рис. C).

Рисунок C. Присвойте разделу имя «MobilityCenter».
Нажмите правой кнопкой мыши на созданном подразделе «MobilityCenter» и выберите опцию «Создать | Параметр DWORD (32 бита)» (New | DWORD (32-bit) Value, рис. D). Присвойте новому параметру имя «NoMobilityCenter» (без кавычек, рис. E).

Рисунок D. Создайте новый параметр DWORD (32 бита).

Рисунок E. Присвойте новому параметру имя «NoMobilityCenter».
Нажмите на параметре «NoMobilityCenter» правой кнопкой мыши и выберите опцию «Изменить» (Modify). В появившемся диалоговом окне измените значение на «1» (без кавычек), нажмите «OK» и закройте Редактор реестра.

Рисунок F. Измените значение на «1», чтобы отключить Центр мобильности Windows.
Чтобы при необходимости снова включить Центр мобильности Windows, измените значение параметра на ноль.
14 октября 2013 года в Московском метрополитене для оказания помощи гражданам с ограниченными возможностями в передвижении образован Центр обеспечения мобильности пассажиров. Инспекторы Центра оказывают услуги по максимально возможному, безопасному и комфортному передвижению по метрополитену маломобильных категорий граждан: с нарушение слуха, зрения, функций опорно-двигательного аппарата, социальных категорий (пожилые люди, многодетные семьи, родители с детьми до 7 лет и др.), а также организованных групп пассажиров, в том числе детских (дети до 11 лет). Сопровождение осуществляется по всему маршруту следования – от входа на станцию, в лифтах, по лестницам, эскалаторам и платформам станций, в вагонах поездов и до выхода со станции. С 2013 года по настоящее время обслужено свыше 800 тысяч маломобильных пассажиров.
Помощь в передвижении маломобильным пассажирам:
– в метрополитене;
– по территории вокзалов до посадки в поезда дальнего и пригородного сообщения;
– до автовокзалов города Москвы;
– на «Аэроэкспрессе» до терминала аэропортов;
– по городской территории до социальных объектов;
– по Московскому центральному кольцу.
В целях обеспечения доступности культурных объектов города для маломобильных граждан, Центром обеспечения мобильности пассажиров заключены соглашения с музейными организациями по сопровождению маломобильных пассажиров до следующих музеев:
1. «Гоcударственный музей – культурный центр «Интеграция» имени Н.А. Островского» по адресу г. Москва, ул. Тверская, д. 14.
2. «Государственный музей изобразительных искусств имени А.С. Пушкина» (ГМИИ им. А. С. Пушкина) по адресу г. Москва, ул. Волхонка, д. 12.
3. «Музей русского импрессионизма» по адресу г. Москва, Ленинградский проспект, д. 15, стр. 11.
Также Центром обеспечения мобильности пассажиров разработаны следующие маршруты сопровождения маломобильных граждан:
До государственной Третьяковской галереи по адресу г. Москва, Лаврушинский переулок, д. 10
До ГБУК г. Москвы «Государственного историко-архитектурного, художественного и ландшафтного музея-заповедника «Царицыно» по адресу г. Москва, ул. Дольская, д. 1.




Кроме этого инспекторы информируют пассажиров о видах услуг по их сопровождению, разъясняют Правила пользования Московским метрополитеном и порядок оплаты проезда.
Обращаем Ваше внимание, что все услуги по сопровождению оказываются сотрудниками Центра обеспечения мобильности пассажиров бесплатно (напоминаем, что проезд пассажира в метрополитене оплачивается в соответствии с действующими тарифами).
Центр мобильности в Windows разрабатывался для повышения производительности пользователя на мобильных устройствах, ноутбуках, ультрабуках и планшетах. Получить к нему доступ, проще всего введя на стартовом экране слово мобильный или мобильность. Искомый центр мобильности откроется в результатах поиска.
Подсказка . Получить доступ к Windows Mobility Center, так же можно щелкнув правой кнопкой по значку батареи на панели задач или через меню администрирования Win+X.
Время работы от батареи для ноутбуков, ультрабуков и планшетов параметр критический. Хотя во многих компьютерных обзорах, да и в заявлениях производителей теперь утверждается, что некоторые устройства при «легком» использовании могут работать до 8 часов, определение «легкого использования» не обязательно соответствует вашему обычному использованию ноутбука.
Для оптимизирования работы мобильного устройства от батареи в центре мобильности имеется несколько инструментов:
- Ползунок «Яркость », для корректировки яркости Вашего экрана. Более низкие уровни яркости продлевают время работы от батареи.
- Состояние батареи, быстрая индикация заряда батареи. Здесь же Вы найдете выпадающее меню, в котором можно включить режим сохранения питания, что продлевает время работы от батареи.
Сохранение производительности при отключении электричества/доступа к Интернету.
Если у Вас когда-либо во время работы отключалось электричество или пропадало Интернет-соединения, вы знаете, что это может привести к потере рабочей информации.
Но, отсутствие электричества или Интернет-соединения не должно означать, что добраться до сделанной работы невозможно.
У этих проблем есть несколько путей решения. Наиболее разумный из них установить источник бесперебойного питания (UPS), который обеспечит работу компьютера, и даже Интернет-соединение при отключении электричества. Компьютер с UPS, в случае отключения электричества, может продолжать работу в течение часа. Это дает возможность продолжать работу до решения внешних проблем с электричеством.
Совместное использование мобильного широкополосного подключения.
Совместно использовать высокоскоростное мобильное подключение в Windows 8.1 можно двумя способами, простейший из которых находится в параметрах компьютера. Для доступа к нему, откройте параметры компьютера, там щелкните сеть, нажмите кнопку подключения и наконец, щелкните название мобильного высокоскоростного подключения, которое вы хотите использовать совместно.
Совет . Многие современные смартфоны, в том числе телефоны Windows, можно настроить как мобильные точки доступа Wi-Fi, так что их соединение можно совместно использовать с другими компьютерами и устройствами. Эта функция на вашем смартфоне может быть названа режимом модема.
Не забудьте сначала узнать, поддерживается ли эта функция вашим тарифом, в противном случае можно налететь на дополнительную плату.
Для совместного использования мобильного широкополосного соединения с рабочего стола, выполните следующие действия:
- В «Панели управления » откройте «Центр управления сетями и общим доступом ».
- В левой панели щелкните «Изменение параметров адаптера ».
- Щелкните правой кнопкой мыши подключение мобильного широкополосного соединения и выберите из контекстного меню «Свойства ».
- Перейдите на вкладку «Доступ ».
- Установите флажок «Разрешить другим пользователям сети использовать подключение к Интернету данного компьютера ».
- Установите тип подключения Wi-Fi.
Теперь другие ваши компьютеры смогут выйти в интернет, используя высокоскоростное подключение мобильного ноутбука.
Внимание . Имейте в виду, что мобильные данные могут быть дорогостоящими, использование лимитированной мобильной широкополосной связи для интернет-серфинга, не желательно.
Мобильные операторы продают 3G и 4G/LTE Wi-Fi мини-маршрутизаторы, которые действуют так же, как и стандартный домашний DSL маршрутизатор. Кроме того некоторые стандартные DSK и кабельные маршрутизаторы как резервное соединение включают слот для SIM карты. Обычно при потере главного соединения, они могут автоматически переключаться на резервное соединение.
Привет друзья! В комплекте с Windows 7, 8.1 и 10 поставляется специальное приложение, именуемое Центром мобильности. Используется оно в основном на портативных устройствах для быстрого доступа к базовым настройкам яркости, громкости, синхронизации, электропитания, управления ориентацией экрана, параметрами презентации и некоторыми другими компонентами.
Центр мобильности Windows штука полезная, но вы можете столкнуться с ситуацией, когда его нужно будет отключить. В Windows 10 он, к примеру, вообще не особо нужен, так как управлять некоторыми из перечисленных выше настроек можно из Центра действий. Отключить Центр мобильности нетрудно.
Откройте командой regedit редактор реестра и разверните этот ключ:
HKEY_LOCAL_MACHINE/SOFTWARE/Microsoft/Windows/CurrentVersion/Policies/MobilityCenter
Может статься, что подраздела MobilityCenter у вас не окажется, в этом случае его нужно будет создать вручную. В свою очередь в нем необходимо создать 32-битный параметр типа DWORD с именем NoMobilityCenter и установить в качестве его значения 1.



Это действие отключит Центр мобильности для всех пользователей. Если же вы захотите деактивировать приложение для конкретного юзера, то же самое нужно сделать в ключе HKEY_CURRENT_USER/Software/Microsoft/Windows/CurrentVersion/Policies/MobilityCenter.
В обоих случаях изменения вступят в силу после перезагрузки компьютера. Для отключения Центра мобильности также можно использовать редактор локальной групповой политики. Открыв его командой gpedit.msc, перейдите по цепочке Конфигурация компьютера → Административные шаблоны → Компоненты Windows → Центр мобильности Windows. Справа нажмите ссылку ""Изменить параметры политики" и установите в открывшемся окошке радиокнопку в положение ""Включено".


А как вот быть, если нужно как раз наоборот, включить Центр мобильности на десктопном компьютере? По умолчанию это приложение работает только на мобильных ПК и планшетах, если вы хотите пользоваться им на обычном настольном компьютере, нужно применить соответствующий твик реестра. Открыв редактор реестра, разверните ключ HKEY_CURRENT_USER/Software/Microsoft, создайте в последнем подразделе сначала каталог MobilePC, а затем MobilityCenter так, чтобы последний был вложен в предыдущий (см. скриншот).

В подразделе MobilityCenter создайте 32-битный DWORD-параметр с именем RunOnDesktop и установите в качестве его значения 1. После перезагрузки вы сможете запускать Центр мобильности командой mblctr из окошка "Выполнить".