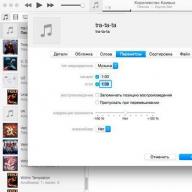Пользователи, которые живут в многоэтажных домах окружены множеством Wi-Fi сетей, количество которых в отдельных примерах может достигаться несколькими десятками. Другое дело то, что уровень сигнала как доступных, так и недоступных Wi-Fi сетей может отличатся в разы. И как же проверить уровень wifi сигнала?
Сегодня мы рассмотрим такую интересную программу для сканирования Wi-Fi сетей как Wi-Fi Alanyzer. Скачать приложение wifi analyzer для android можно бесплатно с Play Market.
Как видите сразу же на главном экране открываются графики. Это все вокруг Wi-Fi сети, а посередине моя сеть Room3 (отмечена красным цветом). График показывает зависимость силы сигнала dBm в зависимости от канала. Каналы нужны затем, чтобы на них располагались Wi-Fi сети. И чем больше на одном канале сетей, тем больше он будет забит и тем меньше будет скорость, неудобства, зависания, Интернет будет пропадать. Так что надо стараться ставить свой Wi-Fi так, чтобы он не пересекался с другими сетями. Поэтому можно сесть на 10,11 или 12 канал. В принципе сейчас сеть Room3 находится на 4 канале и не пересекается с другими. 14 канал находится в самом правом нижнем углу и не используется. Его использование запрещено законом, так как канал выделен под военные нужды. Изменение номера канала производится путем настройки роутера и будет показано в следующей статье.

Шкала слева – это сила сигнала. Она постоянно изменяется, так как возникают различные помехи.
Децибел (dB) – логарифмическая единица измерения отношения чего-либо. Часто используется для измерения мощности.
Но есть и другая величина.
Децибел по мощности (dBm) – уровень сигнала в децибелах. В качестве нулевого уровня выбран эталон в 1 мВт и мощность измеряется относительно нее.
В соответствии со стандартом локальных сетей IEEE 802.11, а также стандартном мобильных сетей GSM-900 и GSM-1800 используется определенная единица, называемая показателем уровня принимаемого сигнала RSSI (received signal strength indicator). Этот показатель измеряется специальным приемником по единице dBm. В то же время в большинстве устройств на базе операционной системы Android используется показатель ASU. Ниже представлена табличка соответствия этих двух показателей, а также оценка уровня принимаемого сигнала.
Уровень wifi сигнала android в моей сети Room3 -40 dBm. При этом я нахожусь вблизи Wi-Fi роутера в момент замера. Уровни других Wi-Fi сетей не превышают -80 dBm, однако подключиться к ним все еще можно. Усилить Wi-fi-сигнал в квартире позволит специальное устройство WI-FI Repeater .

Посмотрим какие графики есть еще в программе WiFi Analyzer. Для этого нажимаем на кнопку с изображением глаза.

Первый пункт это у нас график каналов, где мы можем увидеть силу канала и название каналов. А также как они перекрываются между собой. Второй пункт – временной график. На нем изображены все сети, разделенные по цветам. Тут показывается зависимость уровня сигнала конкретной сети от времени. И так со временем меняется сила сигнала.

Дальше идет рейтинг каналов. Вот тут дается совет на каком канале лучше сидеть, какие каналы больше заняты и прочее. Как видите у меня стоит знак восклицания, так как текущий канал 6+2, а мне советуют каналы 6+10, 7+11, 8+12. На этой вкладке также показывается название роутера и его MAC-адрес. Если нажать по верхней части, то появится список всех ближайших роутеров и их MAC-адреса.


Следующая вкладка список AP (Access Point – точка доступа). Показывает список всех сетей, открытых или зашифрованных паролем. Можно посмотреть тип шифрования (WPA, WPA2), силу сигнала в dBm, скорость соединения, IP-адрес, производителя оборудования, канал и частоту.

И самая последняя вкладка – измеритель сигнала. Тут в виде шкалы и стрелки показана сила сигнала Wi-Fi. Зеленым показаны идеальные уровни, желтым – приемлемые, а серым – низкие. Если включить звук, то смартфон начнет “пищать” и причем, чем ближе к максимуму, тем “пищит” больше.

Давайте заглянем в настройки:
- Автоматическое сканирование – обновление информации в режиме реального времени. Если галочку убрать, то сканирование уровня сигнала будет производится в ручном режиме при нажатии кнопки “Обновить”
- Интервал сканирования – чем меньше ставите, тем быстрей будет обновляться данные об уровне сигнала. Чем больше – тем больше паузы будет между обновлениями
- Настройки каналов – позволяет выбрать все доступные каналы
- Immersive mode – если поставить галочку, изменится интерфейс приложения
- Всегда включен – предотвращает автоматическое отключение экрана
- Индикатор открытых сетей – будет показываться звездочка для тех сетей, где Wi-Fi не зашифрован
- Заполнение графика канала – будет прозрачное заполнение
- Цвета – позволяет выбрать цвет для обозначения сетей
- Объединить повторяющиеся AP – объединяет AP, у которых одинаковые BSSID, SSID, канал и безопасность
- Групповой режим для списка – показывает AP с одинаковыми SSID и безопасностью в виде групп в списке AP
- Показывать полный уровень шифрования – вместо WAP2 показывать (WPA2-PSK-TKIP и т.д.)
- Ebabke alias – для тестирования Wi-Fi
Подписывайтесь на нашу
Производительность Wi-Fi-сети доставляет неудобства в двух случаях. Первая: слабый и нестабильный сигнал. Вторая: низкая скорость передачи данных. И то и другое решается легко даже человеком с гуманитарным складом ума, если он прочтет нашу статью или выставит ящик пива соседу-айтишнику.
Вариант с пивом, безусловно, лучше и вносит оживление в экономику РФ, а также дает ощутимый прирост ВВП. Но у этого варианта часто есть неисправимый недостаток: соседа-айтишника может не существовать. И вот тогда волей-неволей придется читать, что мы тебе тут понаписали.
Самое главное. Убедись, что в центре твоей Wi-Fi-сети находится современный полноценный беспроводной роутер (aka маршрутизатор). Ключевое слово - современный. Дело в том, что коммуникационное оборудование развивается столь же активно, как вся IT-индустрия. Те стандарты, протоколы и скорости беспроводной передачи, что были нормой 5-7 лет назад, нынче безнадежно отстали. Например, не так давно канал в 50-60 Мбит/с считался приличным вариантом для дома, для семьи, для понтов. А сейчас недорогие аппараты за пару тысяч рублей заявляют теоретические 300 Мбит/с.
В своих личных дневниках Капитан Очевидность неоднократно отмечал, что главным препятствием для сигнала Wi-Fi являются стены и перегородки. Кроме стен серьезной помехой для Wi-Fi-сигнала может стать любая экранирующая преграда с содержанием металла - чаще всего это зеркало, аквариум или стальная статуя Дарта Вейдера. Снос всех стен в квартире является оптимальным решением всех твоих проблем, но это хлопотно, да. Проще задуматься о том, чтобы найти для источника сигнала оптимальную точку размещения. Твой беспроводной роутер должен быть как можно ближе к центру помещения и не лежать на полу, а разместиться хотя бы в метре от пола.
Запуская поиск сети, ты наверняка не раз замечал, что по твоей квартире разгуливают еще пара-тройка, а то и дюжина чужих Wi-Fi-сигналов. Мало кто почему-то задумывается над тем, что чужие сети работают в том же диапазоне частот, что и твои, и в этом нет ничего хорошего. Согласно стандартам, в России для работы Wi-Fi-сетей выделено 13 частотных каналов. Мы стащили из инструкции к популярному роутеру ZyXEL Keenetic Lite скриншот конфигурационного меню - там видно, как в режиме «Клиент сети» роутер показывает занятые соседями каналы. Есть и отдельные программы, делающие то же самое, например inSSIDer. Тебе остается лишь изучить полученный список, выбрать самый свободный из 13 каналов и выставить в маршрутизаторе его по умолчанию.

Многие умельцы вручную прокачивают антенны роутеров, навешивая на них жестянки, фольгу и так далее. На самом деле игра явно не стоит свеч - лучше купить подходящую антенну повышенной мощности. Немалый ассортимент их на сайтах Wi-Fi-оборудования, и некоторые смотрятся очень экзотично. Коэффициент усиления антенны указывается в изотропных децибелах (дБи). У стандартной антенны от домашнего маршрутизатора мощность в районе 2 дБи, но найти и купить антенну с усилением 10-20 дБи не представляет проблем, а ситуацию с доступностью сигнала это решает радикально! Но фольгу тоже есть смысл приручить - за последнее время был придуман особо виртуозный лайфхак с отражателями из , вызывающий повышенный интерес.

Сегментно-параболическая антенна мощностью в 24 дБи
Очень многие современные модели роутеров комплектуются парой антенн, а в топовых моделях их может быть еще больше. Обычно это обеспечивает хороший сигнал, но если нет, то менять сразу две антенны будет накладно. В такой ситуации лучше поставить в квартире дополнительную точку раздачи сигнала - такие устройства зовутся «репитер» (повторитель Wi-Fi). Стоят они примерно как недорогой роутер и необременительны в настройках.
Нередко проблемным элементом в домашней сети является не роутер, не планировка квартиры, а само приемное устройство. Надо раз и навсегда зарубить себе на носу две вещи. Первое: если у тебя есть мощный компьютер для игр и мультимедиа, лучше все-таки подключать его к сети проводным соединением (тому миллион причин, и все они важные). Второе: если ты собираешься принимать Wi-Fi через адаптер, выбирай не крохотное устройство размером с ноготок (оно годится лишь для посиделок в кофейне), а приемник с большой антенной. Покупка Wi-Fi-адаптера с увесистой антенной помогает и тогда, когда твой ноутбук ловит сигнал паршиво, но в каком-то углу комнаты - гораздо лучше. Ты можешь воткнуть в ноутбук Wi-Fi-адаптер, а антенну от него разместить в том самом счастливом углу.
Если что-то можно сделать, это что-то можно сделать легко! Telegram-канал MAXIM: Лайфхаки
Сегодня расскажу о очень удобной и полезной, но, почему-то ещё не всем известной программке для Android. Стандартный интерфейс поиска и выбора беспроводной сети в андройде никак не назовёшь супер информативным. Он минималистичный и не даёт полной информации о доступных точках WiFi. Конечно, может кому-то и хватает этого значка с тремя уровнями сигнала, но есть средство поудобнее.

Главная фича WiFi Analyzer — детальное отображение характеристик каждой доступной точки WiFi. Она показывает точный уровень сигнала и каналы, на которых работает данная точка.
Кстати о каналах. Те, кому приходится часто настраивать беспроводные роутеры, или же хочется получить максимум качества сигнала от своего роутера, наверняка понравится возможность за секунду оценить текущую ситуацию с занятостью каждого канала WiFi, и установить для своего устройства наименее загруженные.
А ещё это приложение поможет при выборе оптимального расположения роутера в офисе, квартире, да и много где ещё. Оставляем наш андройд там, где требуется наилучшее качество сигнала, перемещаем роутер, смотрим за изменением качества сигнала в приложении, перемещаем роутер. Повторить несколько раз до получения наилучшего результата. Если нужно, можно посмотреть статистику уровня сигнала от каждой доступной точки.


Тем, кто ещё не поверил в полезность, приведу пример: через стандартный интерфейс андройда вы нашли 3 точки WiFi с уровнем сигнала 1 из 3. Какую выбрать? С этой программкой можно быстро оценить стабильность даже низкого сигнала, и выбрать наиболее устойчивый.
Шаг 1Загрузить карту диапазона исследования
Загрузите карту диапазона, который собираетесь сканировать, или используйте инструменты NetSpot, чтобы нарисовать карту (только версия macOS), после этого нажмите "Продолжить".
Шаг 2
Не транслируемые SSID
Далее не забудьте включить свою сеть в список сканируемых, если она имеет скрытое SSID (если она не транслирует свое имя). Вам необходимо будет это сделать, даже если в данный момент вы подключены к своей сети, но она все еще скрыта. Эта функция доступна только в версиях NetSpot PRO и Enterprise. Если вы запустили бесплатную версию NetSpot, вы можете временно сделать сеть Wi-Fi, которую хотите контролировать, видимой для других пользователей. В любом случае скрытое SSID - это не очень надежный способ защиты. Затем нажмите "Продолжить".

Шаг 3
Активное сканирование
Для анализа фактической скорости интернет-соединения вашей сети вы можете по желанию включить Активное сканирование на экране. Сделайте это или продолжите, нажав "Продолжить".
Шаг 4Теперь вы готовы к мониторингу беспроводной сети. Пройдитесь по всем углам той территории, которую вы хотите промониторить. Отмечайте точки на карте, которые соответствуют тому, где вы сейчас стоите. Теперь NetSpot зафиксирует первые показатели (или выборку данных). Удерживайте точку до окончания сканирования.
Шаг 5Окончание Сканирования
Пройдитесь до следующей точки и снова нажмите на карте, чтобы зафиксировать следующие показатели. Как только вы отсканируете по крайней мере три точки, активируется возможность Остановить сканирование, поскольку вы собрали необходимый минимум образцов данных для построения отчета.

Шаг 6
Продолжайте перемещаться и сканировать
Продолжайте перемещаться и сканировать пока не покроется вся площадь карты, затем нажмите кнопку "Остановить сканирование".
Шаг 7Найдите свою WLAN в списке сетей
Найдите свою WLAN в списке сетей на левой стороне окна. Снимите галочки с других беспроводных сетей, оставив только вашу проверяемую сеть.

Шаг 8
Изучение тепловых карт
Изучите тепловые карты, показанные для вашей беспроводной сети. Используйте выпадающее меню на нижней панели инструментов, чтобы выбрать визуализацию мониторинга Wi-Fi: Уровень сигнала, Отношение сигнал/шум (только версия macOS) и др. Вы можете экспортировать и сохранять тепловые карты.
Часто бывает необходимость быстро проверить уровень WiFi сигнала чтобы выбрать наиболее свободный канал с хорошим качеством приема. Для этой задачи как нельзя лучше подойдет простое android приложение Wifi Analyzer .
С его помощью можно легко не только определить свободные каналы, но и проверить качество приема Wi-Fi в различных местах квартиры или кафе или просмотреть изменения сигнала во времени. После запуска в главном окне программы будет виден график, на котором будут отображены видимые беспроводные сети, уровень приема и каналы, на которых они работают. В случае их пересечения на графике это будет наглядно отображено.

Также можно посмотреть «рейтинг» каналов, по типу любых звездных рейтингов, в котором наглядно показано, насколько в данный момент целесообразен выбор того или иного из них. Еще одна фишка приложения - анализ силы сигнала Wi-Fi. Для начала потребуется выбрать, для какой беспроводной сети производится проверка, после чего смотреть уровень приема, при этом ничто не мешает перемещаться по местности или же проверять изменение качества приема в зависимости от местоположения роутера.
Также не лишним будет добавить что наш интерес к WiFi сети может быть не только в пасивном анализе. С помощь мобильного телефона вы также можете попробовать подобрать пароль к беспроводной точке доступа. Для этого вам пригодится приложение под названием WIBR.
WIBR – уникальное приложение при помощи которого вы сможете взломать Wi-Fi соседа и пользоваться его интернетом бесплатно. Это не шутка, WIBR работает по принципу автоматического подбора паролей (брут) к Wi Fi, и если пароль несложный, то вероятность подобрать пароль близка к 100 процентам.

Вибр поддерживает взлом сразу нескольких Вай Фай сетей одновременно, и показывает информацию на одном экране, при нажатии на одну из сетей вы сможете увидеть подробную статистику о ходе работы: количество паролей в минуту, сколько вариантов паролей уже проверено и сколько осталось.

Приложение поддерживает загрузку собственных словарей, для этого вам нужно скачать их (или написать самостоятельно в блокноте все варианты возможных паролей и сохранить в формате txt), указать путь в самой программе. Специально для наших пользователей мы добавили более 10 словарей с самыми распространёнными паролями.