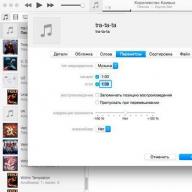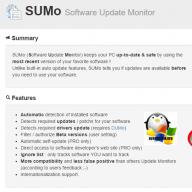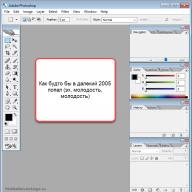Приветствую читателей нашего блога!
У нас уже много раз были разнообразные беспроводные адаптеры на обзорах и тестах, и в очередной раз просматривая эти статьи, я вдруг обнаружил, что у нас оказывается нет подробной универсальной инструкции, как подключить компьютер к интернету по wifi, используя USB адаптер. Спешу исправить это недоразумение в данном посте по настройке вай-фай адаптера!
Способ подключения компьютера к интернету по WiFi
Покупая «большой» настольный ПК, мало кто из пользователей заранее задумывается о том, что в дальнейшем появится необходимость использовать на нем вай-фай. Однако, если все же такой момент наступил, то единственным правильным решением будет установка дополнительного PCI или USB адаптера, с помощью которого можно подключить обычный стационарный компьютер к интернету по беспроводной сети. Кстати, мы посвятили отдельную большую инструкцию — будет полезно прочитать перед покупкой.
Как подключить USB адаптер к компьютеру?
Порядок действий следующий:
- Подключить адаптер в порт USB
- Начать пользоваться WiFi интернетом
Да, все так просто, а вы думали? Если у вас на компьютере или ноутбуке установлена Windows 7, 8, 10, то больше ничего не требуется.
Важный нюанс — в том случае, если ваш WiFi адаптер поддерживает работу через порт USB 3.0, то лучше именно в него и подключать.
Нет, работать то он будет и на 2.0, но для вашего же удобства, максимальной скорости можно добиться только на самом последнем стандарте.
Что касается диска с драйверами и программным обеспечением, который чаще всего идет в комплекте, то его имеет смысл доставать только если у вас устаревшая Windows XP. Чаще всего именно для нее нужно отдельно устанавливать драйвера. Программа установки же по сути подменяет собой стандартную вшитую в Windows, поэтому ставить ее или нет, тоже дело хозяйское. Можете из любопытства инсталлировать. Иногда, кстати, бывает, что через нее можно перевести USB адаптер в режим WiFi точки доступа и раздавать с компьютера интернет на другие гаджеты.
Как настроить WiFi адаптер?
Что ж, давайте перейдем к практике. Подключаем WiFi адаптер к компьютеру в порт USB
и ждем, пока новое USB устройство будет опознано и успешно установлено

Если это чудо не произошло, то дедовским способом берем CD

и устанавливаем с диска драйвера.

После этого появится значок WiFi в списке в правом нижнем углу панели — щелкнув на него откроется список доступных для коннекта беспроводных сетей

Выбираем нужную нам — то есть от своего маршрутизатора, к которой вы имеете доступ — и жмем на кнопку «Подключиться»

вводим пароль

и радуемся интернету через wifi.
Если на корпусе адаптера есть кнопочка WPS, то вам крайне повезло, так как подключение к роутеру и настройку на работу с его сетью wifi можно осуществить в автоматическом режиме.

Для этого активируем режим WPS на своем маршрутизаторе

и кратковременно нажимаем на его корпусе аналогичную кнопку WPS.

После чего также однократно нажимаем на эту кнопку на адаптере. Через несколько мгновения компьютер или ноутбук окажется в сети.
Вот так легко и непринужденно происходит подключение wifi адаптера к компьютеру и настройка через USB — уверен, у вас тоже получится! Если возникнут вопросы — задавайте в комментариях.
За доступ к Интернету отвечает сетевой адаптер для компьютера/ноутбука, который в современных устройствах подключается через разъем USB или BNC. Поскольку он встроенный, а возможность исследовать Всемирную Паутину в большинстве случаев настраивают мастера, вопрос, что это такое и как его заставить работать, возникает, если случаются поломки. Разобраться в этом нелегко, но вполне возможно.
Что такое сетевой адаптер
Дополнительный связующий элемент между ПК или ноутбуком и другими девайсами, предоставляющими доступ к Интернету, называется сетевым адаптером (терминология компании-производителя процессоров Intel). В большинстве современных компьютеров он встроенный в материнскую плату. Встречаются другие названия девайса. Что такое сетевая карта, плата или Ethernet-адаптер? Это все варианты наименований одного устройства.
Какую функцию выполняет
В модели систем OSI сетевой адаптер отвечает за функционирование второго, канального уровня. В связке с драйвером он также обеспечивает работу физического оборудования. Задачу распределения обязанностей между ними каждый производитель решает сам за себя. За канальный уровень кроме того, отвечает модуль ОС (операционной системы). Вместе они выполняют две основные операции: отправку и прием данных из сети к ПК и наоборот, а еще принимают участие в:
- мониторинге входящего/исходящего трафика;
- удаленном изменении конфигурации;
- повышении производительности и назначении приоритетов в сети;
- удаленной активизации с центральной рабочей станции;
- кодировании/декодировании отправленных/принятых данных;
- формировании пакета (режим передачи/приема).
Классификация
Хотя в большинстве современных ПК сетевые карты встроены, они могут ломаться, из-за чего их потребуется заменить. Для этого необязательно полностью разбирать компьютер, поскольку есть две большие группы этих девайсов:
- Внешние. Одни подключаются через PCI- разъем материнской платы, другие используют ISA-шину.
- Встроенные. Еще их называют интегрированными. Выход представлен как разъем на панели возле портов для USB. Рядом есть индикаторы – светодиоды, по которым ориентируются по поводу работоспособности устройства. Плюс встроенного девайса: удобство. Минус: ненадежность.

Компания 3Com подошла к классификации с другой стороны. В ней все адаптеры делятся на поколения. Разновидности включают:
- Адаптеры первого поколения. Строились на дискретных логических микросхемах. Обладали низкой производительностью – даже если память компьютера была большой, буфер адаптера вмещал только один кадр. Имели множество типов, для каждого из которых нужен был свой драйвер. Кроме того, модули ОС не были стандартизированы. Вследствие этого конфигурирование сетевой платы было сложным. Использовались устройства на старых компьютерах.
- Адаптеры второго поколения. Используются микросхемы ASIC, размеры буферной памяти позволяют осуществлять многокадровую передачу в параллельном режиме. Надежность адаптеров 2 поколения повышена, разработаны стандартные спецификации для драйверов и интерфейсов. Кроме того, увеличилась скорость передачи.
- Третьего поколения. Это новейшие устройства, к которым фирма 3com относит свои платы EtherLink III. Обработка кадров – конвейерная. Конфигурация адаптера осуществляется автоматически. К сети подключается через разъем BNC (для типа кабеля – витой пары).
- Четвертое поколение. Высокоскоростные платы, которые поддерживают стандарты Fast Ethernet.
- Пятое поколение. Gigabit Ethernet, поддерживающий современные протоколы сети.
- Шестое поколение. 400-гигабитный Ethernet, который сейчас находится в разработке. Начнет применяться не раньше 2020-годов для домашних ПК. Уже сейчас появились Ethernet-адаптеры шестого поколения для серверов (их используют провайдеры).

Есть и другие параметры, по которым классифицируют устройства. Основные указаны в списке ниже:
- по среде передачи данных (проводные, беспроводные);
- по выполняемым функциям (реализующие первые два уровня OSI/первые четыре);
- по топологии (аналогично локальным сетям: шина, кольцо, звезда, дерево, комбинированная);
- по принадлежности к типу ПК (клиентские, серверные);
- по типу шины (ISA, EISA, PCI, MCA).

Виды
Хотя для того, чтобы выбор и настройка устройства была правильной, желательно знать некоторые тонкости и особенности адаптеров, обладать всеми знаниями системного администратора необязательно. Основные разновидности плат, которые нужно знать:
- проводные;
- беспроводные;
- виртуальные.

Различаются по размеру корпуса и внешним параметрам, могут присоединяться непосредственно к материнской плате или через гнездо USB. В остальном выглядят похоже, представляя собой кабель с соответствующим ключом для подключения к порту компьютера. Обеспечивают передачу данных проводной сети, соединяют ПК/ноутбук и роутер. Иногда продаются в комплекте с программным обеспечением (драйверами) для различных операционных систем, но большинство современных ОС находят и устанавливают его автоматически.

Беспроводные
Часто под сетевым адаптером понимается беспроводной вид устройства. Он небольшой, мобильный и универсальный, его еще называют модемом (хотя они предназначены для 3G), но в рамках этой разновидности понятия взаимозаменяемы. Для работы с беспроводными сетями – вот для чего служит сетевая карта в этом случае. Выглядит как флешка, подключается к USB-порту, настраивается и ищет доступные точки Wi-Fi. Удобная вещь, если интегрированное периферийное устройство сломалось.

Виртуальные
Предназначены для создания частных и безопасных сетей (VPN). Работают при помощи специальных программ, строятся на базе физических адаптеров. Установка зависит от типа виртуальной карты и выбранного ПО. Например, в операционной системе Windows есть специальный раздел «Панели управления» для настройки адаптера. Еще одна особенность этого вида платы – возможность удаленной конфигурации.

Два самых важных момента, касающихся подключения: какой тип разъема используется сетевым адаптером и какие драйвера необходимы для его работы. На первый вопрос может быть несколько ответов: USB-слот, PCI-порт или ISA-шина. Последние два варианта подразумевают подключение напрямую к материнской плате. Драйвера в большинстве случаев определяются автоматически или идут в комплекте с адаптером. Если нет – их нужно искать в Интернете по модели устройства. Полная инструкция подключения проводной сетевой платы:
- Купить устройство в одном из магазинов Москвы, Санкт-Петербурга или любого другого города РФ.
- Распаковать, прочитать инструкцию, определить при помощи нее тип разъема.
- Подсоединить штекер к нужному порту роутера и компьютера.
- (вариант а) Увидеть автоматическую установку, дождаться ее окончания.
(вариант б) Если есть диск с драйверами – вставить и запустить программу.
(вариант в) Найти в Интернете нужное ПО (используйте проверенные сервисы!), скачать и запустить. - Перейти в Панель управления – Диспетчер устройств – Сетевые адаптеры. В списке должно отображаться название платы. Если возле него нет восклицательного знака – все установлено правильно.
Подключение беспроводного устройства проводится аналогичным образом, однако в этом случае используется только ПК и USB-разъем. Драйвера устанавливаются автоматически. После этой операции компьютер сразу начинает искать доступные Wi-Fi сети. Возможны конфликты с ОС, чтобы их не возникало, нужно выбирать устройство с правильными параметрами (будет рассмотрено ниже).

Если в диспетчере устройств нет сетевого адаптера, это значит, что-то во время подключения пошло не так. Но что конкретно? Основные причины и пути их решения:
- Неисправность платы. Маловероятная причина, если не было физических повреждений. Если были – нужно нести в ремонт или заменять адаптер самостоятельно.
- Ошибки в работе операционной системы. Решение: сделать откат к предыдущей точке восстановления. Если ее нет – переустановить систему.
- Проблемы с драйверами. Решаются либо аналогично предыдущему пункту, либо обновляются в ручном режиме. Нужно скачать ПО с официального сайта, поскольку сомнительные сервисы – главная причина, почему сетевая плата для компьютера не поддерживает драйвер.
- Вмешательство встроенной антивирусной защиты Microsoft Windows или иной. Запустите систему в безопасном режиме, отключите свой антивирус и проверьте работу оборудования.

Что делать, если адаптер не работает
Убедитесь, что компьютер видит устройство, если нет – воспользуйтесь инструкцией выше. Проверьте систему на наличие вирусов встроенной защитой ОС. Если проблема остается, ознакомьтесь со следующими путями ее решения:
- Проведите диагностику карты через Диспетчер устройств. Для этого вызовите контекстное меню и найдите соответствующий пункт.
- Удалите все адаптеры из списка Диспетчера устройств. Перезагрузите компьютер/ноутбук.
- От имени Администратора откройте командную строку. Просканируйте систему: введите sfc /scannow и Enter.
- Обновите или откатите драйвера.
- Проверьте индикаторы работы платы. Если они не горят или не мигают – пора обращаться в сервисный центр.

Цена на сетевой адаптер
Чем выше поколение и возможности – тем больше стоимость устройства. Но нет причин гнаться за самой высокой ценой, поскольку вопрос не в том, какую технологию поддерживает адаптер, но и с какой может работать процессор компьютера. Характеристики можно смотреть на упаковке, уточнять у продавца, или прочесть на экране, зайдя на официальный сайт производителя. Разбежка цен по Москве и региону – в таблице ниже:
Как выбрать
Если вы точно знаете, какая модель вам нужна, можно заказать ее в интернет-магазине. Если нет – лучше обратиться за консультацией к продавцу. При выборе обращайте внимание на такие факторы:
- Вид. Проводной – для обычной сети, беспроводной – для WiFi. Внешние платы, кроме того, могут использоваться для создания собственных вайфай точек.
- Способ подключения. Нужно предварительно проверить, есть ли у вас на компьютере подходящий свободный разъем.
- Стандарт сети. Хотя, например, 802.11ac обеспечивает скорость выше, чем 802.11n (до 10 Гбит/с), нет смысла переплачивать, если провайдер предоставляет только 100 Мб/с.
- Мощность. Оптимальная – 20 dBM, принимает сигналы даже от слабых источников.
Видео
Нашли в тексте ошибку? Выделите её, нажмите Ctrl + Enter и мы всё исправим!Беспроводные wi-fi контроллеры созданы для того, чтобы облегчить жизнь всем пользователям сети интернет. С их помощью можно подключиться к интернету с любого устройства, находясь в различной дальности от самого роутера. Зачем нужен wifi адаптер?
Принцип функционирования прибора заключается в том, что он качественно принимает и передает сигнал. Существуют приборы, которые умеют раздавать сигнал на сравнительно большом расстоянии (до нескольких десятков метров), а также такие, которые предназначены для не больших помещений.
Данный девайс может быть установлен как в целях оптимизации рабочего процесса на крупном предприятии, так и в домашних условиях для комфортного доступа к интернету с компьютера, смартфона и других гаджетов.
В добавок, существует возможность раздавать сигнал таким способом и на улице. Такую возможность обеспечивает мощный роутер, специально предназначенный для работы на больших расстояниях.
Очень трудно представить себе хотя бы один дом, в котором бы не пользовались благами прогресса, такими как интернет, а теперь в этот список включен и Wi-fi. Находитесь вы в кафе или на прогулке, в отпуске, дома, на работе, в поезде или машине, благодаря роутеру вы можете быть уверены в том, что в любую минуту у вас есть доступ во всемирную сеть.
Современные wi-fi контроллеры могут устанавливаться где угодно. Статичность или движимость места установки абсолютно никак не влияет на качество передаваемого сигнала.
Пожалуй, самым главным преимуществом таких устройств является то, что каждый желающий может в любое время и с любого гаджета посетить интернет совершенно бесплатно. Для этого не нужно скачивать специальные приложения, подключать мобильный интернет и прочее. Вам достаточно лишь подключиться к Wi-fi на своем устройстве и ввести код доступа к роутеру.
На каждый передатчик сигнала необходимо установить персональный пароль, который будет препятствовать несанкционированному доступу к вашей сети, который может нарушить работу роутера и ухудшить качество передачи сигнала.
При покупке прибора на нем может быть установлен стандартный пароль, который в основном повторяется у всех роутеров данной модели. Производители рекомендуют после подключения прибора, поменять пароль на уникальный, который тяжело будет предугадать посторонним людям. О том, как настроить беспроводную сеть читайте в статье.
Очень важно обращать внимание при покупке устройства на его мощность, ведь параметры роутера должны соответствовать площади помещения, в котором вы собираетесь его установить, чтобы обеспечить надлежащее качество и скорость раздачи сигнала.
В мире технического прогресса и глобальной компьютеризации стремительно развивающиеся технологии коснулись каждого современного пользователя. Доступ к Всемирной паутине теперь не ограничивается использованием одного только компьютера.
Сегодня в каждом доме практически у всех членов семьи от мала до велика имеются по одному или несколько различных устройств с доступом к сети. Очень удобно в таком случае установить точку доступа Wi-Fi и раздавать сигнал на любое подключаемое оборудование. Современные устройства, такие как ноутбуки, планшеты, телефоны, обладают встроенными приёмниками Wi-Fi, благодаря чему их легко объединить в сеть.
Сетевая карта, или сетевой адаптер, является составляющей частью компьютера, которая обуславливает его взаимодействие с сетью. За исключение устаревших моделей устройств многие ноутбуки и компьютеры снабжены сетевым адаптером ещё при производстве. Это обеспечивает возможность подключения к интернету без покупки отдельного элемента. Но, несмотря на встроенный адаптер, можно и нужно приобрести дополнительно внешнее устройство, расширив возможности обмена данными.
Сетевая карта может быть интегрированная в материнскую плату или внешняя. Независимо от разновидности ей присваивается Mac-адрес, благодаря которому осуществляется идентификация компьютера, подключённого к сети.
Сетевая карта Wi-Fi
Компьютер можно подключить к интернету физическим образом с помощью кабеля, подсоединённого к сетевому порту ПК, или же беспроводным, для которого использование разъёмов не требуется.
Сетевая карта Wi-Fi обуславливает приём сигнала компьютером от беспроводной сети. Она может подключаться в PCI разъём материнской платы или USB-порт компьютера, реже к Ethernet (в основном такой вид подключения применим к старым устройствам). Карта Wi-Fi, подключаемая в USB-порт ПК или ноутбука наиболее удобна в плане мобильности, её легко при необходимости подсоединить к другому устройству.
Кроме способа подключения и внешнего вида, существуют различия в скорости, мощности адаптера. Одни карты способны только принимать сигналы, другие ещё и передавать. Адаптеры, оснащённые функцией Soft AP, обеспечивают создание точки доступа Wi-Fi.
Диапазон приёма-передачи сигнала может осуществляться как на большие расстояния до сотни метров, так и ограничиваться небольшой зоной доступа. Как и в случае с роутером, для домашнего пользования незачем применять слишком мощные сетевые карты, если вы, конечно, не собираетесь раздавать Wi-Fi всем соседям или перенимать чужой сигнал. К тому же от мощности модели будет зависеть и цена, а переплачивать за карту, которая будет работать на небольшой площади, нецелесообразно. Более дюжие модели адаптеров применимы на большой территории офисов или предприятий.
Принцип работы Wi-Fi-адаптера
Доступ к интернету по беспроводной сети осуществляется благодаря совместной работе сетевой карты и роутера или модема. Технология Wi-Fi работает на определённом частотном диапазоне. Обмен данными с сетью осуществляется посредством роутера либо модема, который сообщается с эфиром радиоволнами. Для восприятия компьютером радиосигнала служит сетевая карта, которая считывает и преобразовывает сигнал в электронный. Все устройства, оснащённые адаптером и находящиеся в радиусе действия передатчика роутера, получат поступивший сигнал. Чтобы оцифровать данные для распознавания их устройством, адаптер оснащён микросхемой и специальным программным обеспечением, руководящим работой модуля. Для правильного процесса эксплуатации обязательно устанавливаются необходимые драйверы.
Виды адаптеров
Подразделяются все адаптеры на две основные категории:
Внешние. Подключаются такие сетевые устройства через порт USB компьютера или ноутбука. Они не отличаются высокой скоростью передачи данных, но приятно компенсируют этот недостаток ценой, из-за чего являются самыми популярными на сегодня. С виду такие адаптеры похожи на USB-накопители. Чтобы начать работу, необходимо вставить устройство в свободный порт и подключиться к беспроводному соединению.

Внутренние, или встроенные. Подключаются к PCI разъёму материнской платы. Для установки такого вида адаптера придётся снимать крышку системного блока. Размеры встроенной сетевой карты больше, чем у внешней. Такой вариант устройств обладает хорошей пропускной способностью, обуславливая высокую скорость передачи данных. Цена вопроса будет значительно выше, чем у внешних адаптеров.
Существует ещё один, не получивший большого распространения вариант устройств - карточные (Card-Bus). Такого типа адаптеры подключаются к карточному слоту PC Card, если таковой имеется в наличии у вашей компьютерной техники.
Беспроводные сетевые карты можно подключать не только к компьютерам и ноутбукам. Отдельную нишу занимают внешние адаптеры для телевизоров. Они могут быть как универсальными, так и предназначенными для конкретных моделей. Если телевизор не оснащён приёмником Wi-Fi, но имеет соответствующий разъём, можно приобрести совместимый с ним адаптер, чтобы подключить к источнику сети.
Антенны сетевых карт
Устройство, оснащённое внешней антенной, лучше принимает сигнал. Конечно, не всегда габариты приёмника способствуют комфорту, поэтому можно выбрать адаптер со съёмной антенной или с разъёмом, куда при надобности можно будет её вставить.

Мощность антенны при выборе устройства должна соответствовать условиям местонахождения, где требуется установить сеть.
Количество антенн влияет на скорость передачи информации. Модели, оснащённые съёмными антеннами, очень удобны в случае дальнего расположения роутера, при необходимости есть возможность установить более мощную конструкцию приёма радиоволн. Внешние антенны обеспечивают большую дальность действия.
Установка и настройка Wi-Fi-адаптера
Несмотря на существенные различия сетевых карт по видам и типу подключения, настраиваются они все по аналогичному принципу.
Сначала необходимо подключить адаптер физически в нужный разъём компьютера или ноутбука. Система Windows обнаружит новое оборудование. Хотя в системном наборе программ всегда найдутся совместимые, всё же для корректной работы лучше выполнить установку драйверов с диска, который прилагается к сетевому устройству. Можно также скачать необходимое программное обеспечение с официального сайта производителя. Обмен данными через адаптер происходит благодаря драйверу, именно поэтому лучше ставить ПО, подходящее конкретно вашей модели устройства.
После установки Wi-Fi-карты появится значок сетевого подключения, нажмите на него и в свойствах беспроводного сетевого соединения найдите протокол интернета TCP/IP. Здесь необходимо ввести настройки параметров сети, их нужно выяснить, обратившись в техподдержку вашего провайдера, и внести в поля для заполнения. Настройки также могут назначаться автоматически. Когда вы выбрали нужные параметры и точки доступа, остаётся присвоить карте Mac-адрес. Эта задача выполняется сетевым администратором, для этого позвоните в техподдержку и оповестите о смене адаптера и необходимости изменения Mac-адреса.
При выборе сетевого устройства обращайте внимание не только на функционал, потому как не всеми возможностями карты вы будете пользоваться, а цена за широкий набор функций увеличится в несколько раз. Обратите внимание на некоторые факторы, такие как габариты вашего помещения, в котором будет использоваться сеть Wi-Fi, расстояние между роутером и компьютером, толщина стен. Немалую роль в надёжности изделий играет и производитель, лучше выбрать проверенного, зарекомендовавшего себя качеством производимой продукции, таких на рынке компьютерной техники с избытком. Желательно приобретать адаптеры того же производителя, что и роутер или модем, обеспечив тем самым лучшую совместимость устройств.
Без работающего WiFi адаптера ноутбук не сможет подключиться к беспроводной сети. Если вы обнаружили, что модуль Вай Фай отключен, то сможете без труда включить его самостоятельно аппаратно и программно.
Что такое WiFi адаптер
Вай Фай адаптер – это модуль в ноутбуке, который способен распознавать сигналы от роутеров, устанавливая беспроводное подключение к интернету. WiFi адаптер есть на любом современном лэптопе в виде встроенной платы.
Если вы хотите подключаться к беспроводным сетям с компьютера, можно приобрести внешний WiFi адаптер, который подсоединяется к системному блоку через интерфейс USB. Программная настройка оборудования в любом случае будет одинаковой, отличаться будут только способы аппаратного включения устройства.
Аппаратное включение
Чтобы включить адаптер вай фай на ноутбуке, найдите на корпусе соответствующую аппаратную кнопку или воспользуйтесь горячим сочетанием клавиш. Узнать текущее состояние модуля (включен или выключен) обычно можно с помощью индикатора. Если он не горит, то необходимо включить WiFi на ноутбуке.
Чаще всего за включение отвечает сочетание кнопки Fn с одной из клавиш ряда F1-F12. На ноутбуках ASUS, например, используется комбинация Fn+F2. При одновременном нажатии этих двух клавиш активируются все беспроводные модули лэптопа, в том числе и Вай Фай.
Сочетания для включения Вай Фай на ноутбуках от различных производителей:
- Acer – Fn+F3.
- ASUS – Fn+F2.
- Dell – Fn+F2.
- Gigabyte – Fn+F2.
- Fujitsu – Fn+F5.
- HP – Fn+F12.
Определить подходящую клавишу помогут пиктограммы. Обычно на нужной кнопке нарисована антенна, раздающая сигнал.
На некоторых моделях ноутбуков включить WiFi адаптер можно отдельной кнопкой на корпусе. Она может располагаться прямо под дисплеем. На старых моделях встречается двухпозиционный переключатель, который находится на боковой грани лэптопа.
Программное включение
Если после аппаратного включения адаптера WiFi в трее не отобразится значок беспроводного соединения со списком доступных точек для подключения, то придется активировать модуль еще и программно. Включить Вай Фай можно в настройках системы.

На Windows 8 и Windows 10 WiFi отключается/включается специальным переключателем, который находится над списком доступных точек или в параметрах системы.
В области уведомлений должен появиться значок, при клике на который откроется список доступных для подключения беспроводных сетей. Если в списке указано, что доступных подключений нет, убедитесь, что на роутере настроен Вай Фай. Если же значок беспроводного соединения в трее не появился, убедитесь, что WiFi адаптер работает без ошибок.
Возможные проблемы при включении
Есть несколько причин, по которым модель Вай Фай не удается включить:
- Не работает кнопка Fn, соответственно, комбинация клавиш не действует.
- Не установлены драйверы адаптера, система не обнаруживает устройство.
- Модуль WiFi вышел из строя и требует замены.
Использование сочетания клавиш обычно не является единственным способом включения модуля беспроводного подключения, но если вы пытаетесь заставить адаптер работать с помощью комбинации кнопок, но ничего не выходит, то следует проверить состояние программного обеспечения.
На некоторых ноутбуках для корректной работы кнопки Fn в системе должна быть установлена специальная утилита. Для лэптопов ASUS это ATK Hotkey Utility. Найти подходящее ПО можно на сайте производителя. Кнопка Fn может не работать и по другим причинам, но это тема для отдельной большой статьи.
Наиболее распространенной причиной, по которой адаптер Wi-Fi не удается включить, является отсутствие драйверов оборудования.

Драйверы можно установить автоматически или вручную. Рекомендуется использовать ручную инсталляцию, предварительно скачав ПО с сайта производителя. При ручной установке драйвера подходящей версии и разрядности проблема с включением адаптера должна пропасть. 
Если никакие манипуляции не помогают включить адаптер, то есть вероятность, что он поврежден. Заменить модуль можно в сервисном центре, альтернативный вариант – покупка внешнего адаптера и подключение его через порт USB. Но эти действия оправданы лишь в том случае, если вы уверены, что встроенный адаптер WiFi вышел из строя.