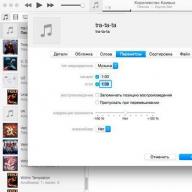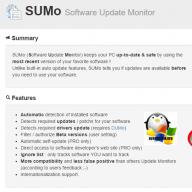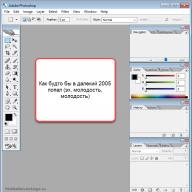Windows 8 располагает довольно богатым арсеналом средств восстановления. Прежде всего это режим Refresh Your PC, запуск которого позволяет восстановить работоспособность ОС с диска восстановления без удаления пользовательских файлов. Наряду с такой «мягкой» формой приведения конфигурации ОС в рабочее состояние в «восьмерке» реализовано средство полной ее переустановки с удалением всех данных на диске (Reset Your PC).
Разнообразие средств восстановления
Разработчики предоставили в распоряжение пользователей сразу несколько способов, прибегнув к которым можно сделать восстановление системы windows 8. Некоторые из них привычны по предыдущим версиям виндовс, некоторые же являются уникальными и отсутствуют даже в новой «десятке». Перечислим все доступные возможности:
Ниже опишем подробно, как восстановить windows 8, преимущества и недостатки каждого из описанных способов.
Обновление без удаления файлов
Не все знают, что эта опция работает в двух режимах:
- сохраняя личные файлы пользователя, Metro-приложения и удаляя все десктопные приложения и настройки реестра;
- возвращая систему к пользовательскому образу с сохранением всех установленных на момент его создания программ и настроек со всеми драйверами и пр.
Первый режим будет являться безальтернативным в случае, если Windows 8 инсталлировалась пользователем самостоятельно с диска и им не создавались wim-образы системы для последующего отката.
Но при покупке устройства с установленной производителем восьмой версией Windows в ходе выполнения функции Refresh Your PC будет использован скрытый заводской раздел диска со специфическим набором драйверов и программ, изначально установленных на компьютере.
Чтобы иметь возможность «мягко» осуществить восстановление windows 8 до полностью рабочей конфигурации системы без ошибок, вирусов и т. д., после установки системы, драйверов и самых необходимых приложений нужно сделать собственный wim-образ. Им к тому же можно будет заменить стандартный, используемый по умолчанию.
Как сделать wim-образ
Для редактирования и создания образов в «восьмерке» предусмотрена консольная программа recimg. Пользоваться ей будем следующим образом:
- Откройте командную строку от имени администратора, для чего нажмите Win+X и в открывшемся консольном окне выберите соответствующий пункт.
- В командной строке нужно сделать запись recimg/CreateImage C:\Image\Img1 (без точки).
Программа создаст на диске образ текущего состояния, который станет базовым при откате системы без удаления файлов.
Образ можно создать и не один, пользователь может выбрать сам сколько их сделать:
- recimg/CreateImage C:\Images\Img2 создаст еще один образ восстановления и назначит его базовым;
- recimg/SetCurrent C:\Image\Img1 сделает Img1 вновь базовым;
- recimg /ShowCurrent покажет, какой образ в настоящий момент базовый;
- recimg/deregister отменит все пользовательские образы и сделает основным заводской образ системы.
Wim-образ пользовательских данных не содержит, поэтому в качестве полноценной резервной копии не годится. Однако при откате режим Refresh (восстановление системы в windows 8 с сохранением данных пользователя) ОС сохранит все ваши программы, файлы и данные реестра, актуальные на момент создания образа.
Что останется после отката
Откат с сохранением данных, как ранее было описано, может проводиться через сохраненный образ или без него. Это отразится на системе следующим образом:
- в обоих случаях останутся неизменными документы и личные файлы, оформление и Metro-приложения;
- при использовании образа также сохранятся десктопные приложения папки Program Files, обновления и все системные настройки.
Единственное, что не сохранится — большинство личных настроек (рабочего стола и т. д.) и параметры приложений (профиль интернет-обозревателя, сохраненные панели программ и т. п.).
Как запустить процедуру Refresh Your PC
Восстановление windows 8 посредством данной процедуры можно осуществить практически при любом ее состоянии, даже когда войти в нее удается только с загрузочного диска. Но если виндовс 8 загружается нормально, процесс отката сводится к нескольким действиям:
- нажмите Win+R и в поле для ввода открывшегося окна напишите команду systemreset (без запятой),
- подтвердите ввод, нажав «Выполнить».
Меняем настройки БИОС
Но если перенаправления не происходит, загрузка ведётся с диска восстановления или установочного. Перед этим не забудьте зайти в режим БИОС и проверить правильность задания приоритетов, чтобы загрузочный или установочный накопители считывались в первую очередь.
Чтобы зайти в БИОС, нужно сразу с началом перезагрузки устройства несколько раз нажать Del на клавиатуре, на некоторых ноутбуках вход происходит через F2 или ESC. Версии БИОС на разных устройствах различаются. Это могут быть Award, AMI, графический UEFI – везде способ задания диска, первого в очереди на загрузку, различается. Однако с флешки можно загрузиться и без входа в БИОС. Для появления окна выбора способа загрузки без изменения настроек БИОС достаточно нажать во время запуска устройства следующие клавиши:
- Award BIOS – F9;
- AMI – F8.
На ноутбуках это средство обычно вызывается нажатием F12.
Заходим в среду восстановления
Выполните следующие действия:
- При загрузке с установочного диска после выбора языка кликните по ссылке внизу «Восстановление системы»;
- Зайдите в раздел диагностики;
- Выберите команду «Восстановить».
После завершения процедуры любая ваша программа и все системные настройки останутся на месте (кроме некоторых личных настроек), но только в том случае, если вам удалось сделать wim-образ описанным выше способом. В противном случае установится чистая система, в которой будут сохранены только фотографии, музыка и им подобные данные.
Отличие обновления с сохранением данных от переустановки ОС поверх существующей
К переустановке системы обычно прибегают только тогда, когда нет резервных копий, чтобы восстановить windows 8 через Refresh Your PC. Но обязательно должно соблюдаться и еще одно условие — система должна загружаться самостоятельно.
В этом как раз преимущество и основное отличие отката с сохранением данных от переустановки — новый режим возвращения рабочей конфигурации системы в «восьмерке» способен вернуть её к жизни даже при самом тяжелом сбое, сохранив вместе с тем хотя бы личные данные пользователя.
Еще важная особенность — Refresh Your PC длится очень недолго, процесс полностью автоматизирован. Никаких первичных этапов классического способа переустановки с диска проходить не требуется, как и не нужно настраивать параметры по завершении установки.
Восстановление без сохранения данных
В англоязычных версиях Windows 8 этот режим называется Reset Your PC и действует «жестко» — форматирует системный, да и любой другой раздел, после чего начисто переустанавливает систему. Никаких данных, системных и пользовательских настроек не сохраняется. Доступен режим Reset Your PC там же — в разделе диагностики, добраться до которого можно как с работающей системы, так и с диска восстановления либо установочного.
С предустановленной на компьютере или лэптопе версией Windows 8 все обстоит еще проще. Нужно лишь ознакомиться со спецификацией на устройство с целью узнать, как откатить систему windows 8 нажатием определенной комбинации клавиш к заводским настройкам. На разных машинах она различается, но это самый быстрый из существующих способов «жестко» откатить практически до нуля напрочь испорченную вирусом или неумелыми действиями пользователя систему.
Пожаловаться на контент
Нарушение авторских прав Спам Некорректный контент Сломанные ссылки
Возврат в исходное состояние — один из вариантов восстановления системы в Windows 8.1. Этой функцией целесообразно пользоваться:
- если вы желаете удалить все ваши данные и восстановить состояние компьютера на момент покупки;
- когда компьютер не удаётся восстановить никаким другим способом.
Чем отличается возврат в исходное состояние от переустановки
Отличается тем, что вам не нужно заново устанавливать драйверы и вводить серийный номер продукта. Программа восстановления лишь исправит проблемы в ядре системы и удалит личные файлы.
Как вернуть Windows в исходное состояние
Загрузитесь с установочного диска Windows 8.1:
В окне Установка Windows нажмите Далее :


Выберите пункт Диагностика :

Выберите Вернуть в исходное состояние :

В большинстве случаев в этом списке будет лишь одна копия операционной системы. Если их будет несколько, выберите нужную (или проблемную) систему, которую вы желаете восстановить:


На этом этапе у вас есть выбор: 1) очистить только системный раздел; Этот вариант вам подойдёт, если ваша ОС пришла в негодность и вы хотите восстановить её для дальнейшего использования. Для полного восстановления достаточно восстановить только системный раздел. 2) очистить все диски компьютера, если их у вас несколько. Этот вариант подойдёт в случаях, если вы хотите продать свой компьютер и очистить все данные. Также, этот вариант желателен, если вы восстанавливаете систему после заражения вирусами и уже сохранили все важные документы на флешку.

В большинстве случаев подойдёт вариант Просто удалить мои файлы . При этом будет шанс восстановить некоторые файлы. Если выбрать второй пункт, то система произведёт полное стирание файлов для защиты от восстановления. Этот вариант займёт намного больше времени и подходит в случае, если вы продаёте или дарите свой старый компьютер.

Нажмите кнопку Вернуть в исходное состояние для запуска процесса восстановления Windows к исходному состоянию:

После этого ждите, пока прогресс дойдёт до 100% и система восстановит своё первоначальное состояние:

После сброса операционной системы компьютер будет вести себя так, как будто вы только что установили на него операционную систему (ну или как будто вы только что принесли домой новый компьютер с предустановленной WIndows 8.1). Выберите свой регион, язык, часовой пояс и раскладку клавиатуры:

Примите условия лицензии:

Выберите цвет, задайте имя компьютеру и нажмите Далее :


Войдите в свою учётную запись Майкрософт. Для этого вам понадобится логин в почту hotmail.com и пароль от неё:

Система запросит подтверждение через мобильный телефон или почту. Выполните требуемые действия:

Введите полученный код:

На этом этапе у вас есть выбор то ли скопировать все параметры и приложения из магазина Microsoft,

либо настроить компьютер как новый:

Спрашивая об откате Windows 8, разные пользователи часто имеют в виду разные вещи: кто-то отмену последних сделанных изменений при установке какой-либо программы или драйверов, кто-то удаление установленных обновлений, некоторые - восстановление первоначальной конфигурации системы или откат с Windows 8.1 на 8. Обновление 2016: .
Я уже писал на каждую из этих тем, а здесь решил собрать всю эту информацию воедино с пояснениями в каких случаях вам подойдут конкретные методы восстановления предыдущего состояния системы и какие именно процедуры выполняются при использовании каждого из них.
Следующая по распространенности задача - откатить обновления Windows 8 или 8.1 в тех случаях, когда после их установки появились те или иные проблемы с компьютером: ошибки при запуске программ, пропадание интернета и подобные.
Для этого обычно используется удаление обновлений через Центр обновлений Windows или с помощью командной строки (существует также стороннее программное обеспечение для работы с обновлениями Windows).

Пошаговая инструкция по удалению обновлений: (два способа).
В Windows 8 и 8.1 предусмотрена возможность сброса всех настроек системы в случае, если она работает неправильно, без удаления ваших личных файлов. Этот способ следует использовать тогда, когда другие способы уже не помогают - с большой вероятностью, проблемы удастся решить (при условии, что сама система запускается).

Для сброса настроек вы можете открыть панель справа (Charms), нажать «Параметры», а затем - изменение параметров компьютера. После этого выберите в списке «Обновление и восстановление» - «Восстановление». Для сброса настроек достаточно запустить восстановление компьютера без удаления файлов (однако ваши установленные программы при этом будут затронуты, речь идет лишь о файлах документов, видео, фото и аналогичных им).
Использование образов восстановления для отката системы в первоначальное состояние
Образ восстановления Windows представляет собой своего рода полную копию системы, со всеми установленными программами, драйверами, а при желании и файлами и вы можете вернуть компьютер именно в то состояние, которое сохранено в образе восстановления.
- Такие образы восстановления есть практически на всех ноутбуках и компьютерах (фирменных) с предустановленной Windows 8 и 8.1 (находятся на скрытом разделе жесткого диска, содержат операционную систему и программы, установленные производителем)
- Вы можете самостоятельно создать образ восстановления в любой момент (лучше сразу после установки и первоначальной настройки).
- При желании можно создать скрытый раздел восстановления на жестком диске компьютера (в том случае, если его нет или он был удален).

В первом случае, когда на ноутбуке или компьютере не переустанавливалась система, а стоит родная (в том числе и обновленная с Windows 8 до 8.1), вы можете использовать пункт «Восстановление» в изменении параметров (описано в предыдущем разделе, там же есть ссылка на подробную инструкцию), но потребуется выбрать «Удаление всех файлов и переустановка Windows» (почти весь процесс происходит в автоматическом режиме и не требует особой подготовки).
Главное преимущество заводских разделов восстановления - их можно использовать даже в тех случаях, когда система не запускается. Как это сделать применительно к ноутбукам я писал в статье , но и для настольных ПК и моноблоков используются те же методы.
Вы также можете создать собственный образ восстановления, содержащий, помимо самой системы, ваши установленные программы, сделанные настройки и необходимые файлы и использовать его в любой момент при необходимости откатить систему к нужному состоянию (при этом, свой образ вы можете хранить и на внешнем диске для сохранности). Два способа сделать такие образы в «восьмерке» я описывал в статьях:
И, наконец, есть способы создать скрытый раздел для отката системы в нужное состояние, работающий по принципу таких разделов, предусмотренных производителем. Один из удобных способов для этого - использование бесплатной программы Aomei OneKey Recovery. Инструкция: .
По-моему, не забыл ничего, но если вдруг есть, что добавить, буду рад вашему комментарию.
У пользователей "восьмерки" всегда есть возможность вернуть ОС к работоспособному состоянию в случае непредвиденных ситуаций. Впрочем, опция «отката» как таковая не является чем-то новым. В предыдущих версиях майкрософтовского продукта также был предусмотрен «возвратный» функционал. И все же восстановление системы «Виндовс 8» происходит на порядок быстрее и, что немаловажно, более корректным образом. Сценарий отката в новой ОС стал, так сказать, многогранным и может быть реализован при разных условиях, включая неблагоприятные моменты, когда аварийное состояние не позволяет задействовать штатный «возвратный механизм». Если вам интересно узнать, какие эффективные меры предусмотрены в Windows 8 для того, чтобы вернуться к тому или иному рабочему состоянию компьютера, — прочтите несколько полезных советов. Убедитесь, целесообразный ли вы используете метод при восстановлении ОС.
Чисто риторический вопрос: зачем это нужно?
Да, разработчики новой ОС действительно постарались на славу. Существенно экономящая время защитная процедура под названием «восстановление системы "Виндовс 8"» при реализации не требует от пользователя глубинных познаний в компьютерной области. Теперь в том случае, когда операционка перестала полноценно функционировать или же вовсе не желает загружаться, обладателю восьмерки достаточно нажать всего пару клавиш - и утраченная стабильность будет возвращена с помощью операционных Windows-средств.
В любой момент, при любых обстоятельствах вы можете «откатить» критически отразившиеся на работоспособности системы настройки и параметры. Вам не придется переустанавливать ОС целиком и погружаться в порой томительный процесс отладки рабочей среды. Восстановление системы «Виндовс 8» — это оптимальное решение, рассчитанное на быстроту и комфорт при решении различных задач, связанных с «откатом». Если вы не согласны с этим, спешите переубедиться!
Как это работает?
Допустим, в результате установки определенного софта ваша система стала работать нестабильно. Если вы новичок, то в силу многих причин самый простой способ вернуть все на свои места — это «откат» ОС к настройкам по умолчанию.
- Сместите маркер в правый нижний угол экрана.
- Из опциональных возможностей выберите «Параметры».
- Активируйте появившийся в самом низу тулбара одноименный пункт с дополнением «Изменить… ПК».
- В новом окне кликните по разделу «Обновление и восстановление».
- Воспользуйтесь пунктом, указанным в конце открывшегося списка.

Внимание: каким бы способом вы ни воспользовались, программы и приложения более не будут доступны в плане использования. Параметры и настройки реестра будут переписаны и изменены на значения по умолчанию.
Как восстановить систему «Виндовс 8»: три варианта стандартного «отката»
Итак, в новом окне пользователю предоставляется право выбора:
- Восстановление ПК без удаления файлов.
- Полная переустановка Windows с форматированием системного раздела.
- Загрузка операционной системы с различных (флешка, DVD привод или внешний жесткий диск).
В первом случае будут заменены все системные файлы. останутся нетронутыми. Однако установленное ранее стороннее программное обеспечение подвергнется процессу удаления. Если вы решили произвести восстановление системы «Виндовс 8» вторым способом, то целесообразно выбрать метод полной очистки раздела «С:\». Практика показывает, что процесс наложения файлов поверх старых - крайне ненадежный способ установки. Тогда как форматирование системного диска перед инсталляцией операционки намного перспективней в плане дальнейшего использования. Системные файлы более корректно записываются на очищенное дисковое пространство.

Третий метод, так сказать, классический, и для его реализации потребуется Windows-дистрибутив. Впрочем, установочный диск может потребоваться и в двух предыдущих вариантах, если не была создана точка восстановления системы «Виндовс 8».
Точка восстановления
Дальновидный пользователь понимает, что собственных недочетов и «машинных казусов» в процессе использования ПК просто не удастся избежать. Исключительно поэтому следует предусмотрительно делать копию идеально функционирующей ОС. В случае непредвиденных обстоятельств вы всегда сможете вернуться в «спасительную» точку восстановления.
- Нажмите сочетание клавиш «Win + F».
- В поисковой строке достаточно ввести первые три буквы («вос…») - и ниже будет выведен искомый раздел «Создание точки…».
- Кликнув на вышеуказанном пункте, вы попадете в меню «Свойства системы», на вкладку «Защита…».
- Нажмите на кнопку «Создать», которая находится в нижней области окна.
- Укажите название сохраняемой копии, и через несколько секунд резервные данные работоспособной ОС скопируются в специальный Windows-раздел.

Теперь у вас не должно возникнуть вопросов по поводу того, как сделать восстановление системы на «Виндовс 8». Тем не менее, некоторые моменты «возвратного функционала» все же требуют детального рассмотрения. Но об этом несколько позже, а пока коснемся «компактной темы».
«Портативные откаты», или Как выполнить сброс к заводским настройкам на ноутбуке
Как правило, лэптопы продаются с предустановленной ОС. На сегодняшний день актуальной версией операционной системы семейства Microsoft считается «восьмерка». Поэтому давайте рассмотрим вопрос о том, как проводится восстановление системы «Виндовс 8» на ноутбуке. Тем более что в данной ситуации процесс возврата в исходное состояние может несколько отличаться от одноименного действия в случае с десктопной вычислительной техникой.
Раздел Recovery: что, где и зачем
Как правило, на жестком диске ноутбука есть скрытый раздел, в котором находится лицензионный Windows-дистрибутив. Чтобы восстановить «рухнувшую» систему посредством Recovery-раздела, необходимо при включении компьютера активировать соответствующую клавишу.

Не секрет, что каждый производитель портативной электроники реализует собственный сценарий входа в микропрограмму управления аппаратными средствами ПК и сервисная опция восстановления также не является исключением в контексте написанного. Поэтому без специальных знаний практическое понимание вопроса о том, как сделать восстановление системы на «Виндовс 8», никак не может гарантировать успех предприятия.
- В ноутбуках Asus при запуске ПК следует активировать клавишу F9.
- Для устройств Lenovo, Toshiba и Dell это кнопка F11.
- У Samsung-модификаций опциональной клавишей выступает F4.
После того как вы попадете в сервисное меню возврата, внимательно изучите и только затем следуйте выбранному сценарию действий. Стоит отметить, что подобный восстановительный софт обладает интуитивно понятной оболочкой и подробной аннотацией к каждому опциональному пункту. Максимум внимания - и вы, несомненно, во всем разберетесь. Кстати, некоторые портативные модели оснащаются отдельно выведенными Recovery, активировав которые, вы сразу найдет ответ на вопрос. на «Виндовс 8» (на ноутбуке).
Типичные проблемы и методы их решения

Не всегда операционная система загружается так, чтобы пользователь мог задействовать одну из контрольных точек. Часто бывает так, что начинающий юзер и вовсе не задумывается о том, что нужно создать резервную копию ОС. Для таких ситуаций предусмотрен второй вариант восстановления. В том случае, когда системное ПО электронной машины выходит из строя по вине разрушительного вируса, следует воспользоваться третьим методом. В зависимости от типа неисправности вам остается лишь воспользоваться тем или иным решением из списка «Как сделать восстановление системы на «Виндовс 8». Действуем!
Не загружается Windows: на жестком диске присутствует контрольная точка восстановления
- При включении компьютера нажмите кнопку F8 и держите ее до момента появления специального загрузочного меню.
- Далее перейдите в раздел «Параметры».
- Активируйте плитку с одноименным верхнему пункту названием «Выбрать другие…».
- В следующей рабочей области нажмите кнопку «Диагностика».

- Представленные варианты обновления помогут вам в практическом плане разрешить проблему того, как восстановить систему «Виндовс 8». В нашем случае воспользуйтесь опцией «Из контрольной точки».
- Не лишним окажется провести предварительную отладку процесса загрузки ОС — кликните на плитку, название которой указывает на вашу проблему.
Когда все «плохо», но пользователь обладает дистрибутивом Windows: вариант для непредусмотрительных
Если у вас есть диск с установочными файлами операционной системы, вам не о чем беспокоиться. Вариантов вернуть «боеспособность» вашей ОС, таким образом, предостаточно. Тем не менее, рассмотрим самый простой из них, описание которого поможет вам реализовать полноценное восстановление системы (на «Виндовс 8.1» данный метод также работает).
- Вставьте диск с дистрибутивом Windows.
- Если компьютер включен — перезагрузитесь, затем с помощью специальной клавиши войдите в меню БИОС.
- В разделе «Загрузка» следует выставить первичным устройством DVD-привод или же Usb-девайс с размещенным на нем образом ОС.
- Далее сохраните внесенные изменения с помощью клавиши F10.

- На начальном этапе загрузки выберите язык интерфейса и нажмите на плитку «Восстановление».
- Следующий пункт — «Диагностика».
- Завершающим подготовительным действием является активация раздела «Восстановить».
- После окончания процесса инсталляции ваша новая ОС будет готова к использованию.
Как вы думаете, где восстановление системы «Виндовс 8» происходит прежде всего? Ответ вы узнаете из следующей главы.
Многогранная проблема, или Что делать, если система инфицирована boot-вирусом
Начинающему пользователю достаточно трудно определить, заражен ли его ПК зловредным кодом или «неконтролируемое поведение» ОС — это банальный сбой системы. Однако «загрузочно-файловые вредители» способны разрушать и уничтожать код boot-секторов, что и приводит к моменту, когда Windows (ОС) не запускается.
- Повторите все действия из предыдущего абзаца статьи до пункта «Восстановление».
- Из представленного списка выберите операционную систему, которая не загружается. Нажмите кнопку «Далее».
- В следующем окне («Параметры…») активируйте пункт «Командная строка».
- После того как будет запущена служебная программа, следует ввести «Bootrec.exe».
- Нажмите клавишу «Ввод» и ожидайте завершения операции.
В заключение
Что ж, теперь вы знаете, как восстановить систему «Виндовс 8» через БИОС и какой способ наиболее благоприятен для решения конкретной проблемы. Будем надеяться, что изложенная выше информация заставит вас предпринять ряд соответствующих решений, одним из которых станет создание специального восстановительного диска. Впрочем, на сегодняшний момент в сети Интернет присутствует огромное количество различного специализированного софта, посредством которого даже начинающий пользователь может надежно обезопасить себя от непредвиденных ситуаций «машинного краха». Будьте мудры и последовательны!
Windows 8 – это надежная, удобная и стабильная операционная система. Однако, даже она подвержена атаке вирусов, а также может перестать загружаться из-за каких-либо действий пользователя. Кроме этого, непроверенные программы могут вызывать определенные ошибки. В связи с этим возникает вопрос, как восстановить Windows 8 на ноутбуке?
Конечно, решением может быть переустановка операционной системы. Однако, что делать, если вы покупали ноутбук с предустановленной ОС? Ведь она является официальной, и, конечно же, у вас нет диска для переустановки Windows. Кроме этого, для установки операционной системы необходимо иметь определенные знания. Да и гораздо проще выполнить восстановление, нежели переустановку.
Как восстановить Windows8
В первую очередь стоит отметить, что существует несколько методов восстановления Windows 8 на ноутбуке:
- Перед загрузкой операционной системы нажать специальную клавишу.
- Запустить встроенную утилиту, которая предусмотрена на ноутбуке.
- Запустить встроенные средства восстановления Виндовс.
- Восстановление с .
Стоит отметить, что первый способ позволяет выполнить восстановление, даже если Windows 8 не загружается. Второй метод – это специальная программа, которую предоставляет разработчик ноутбука. Если вы покупали ноутбук с предустановленной операционной системой, то специальная утилита уже должна быть установлена. Кроме этого, должна быть создана и начальная точка. Если такая программа не установлена, то ее можно установить с диска, который идет в комплекте. Также вам придется создать резервную копию OS.
Последний вариант – это запуск встроенных средств восстановления Windows 8. Стоит отметить, что при установке ОС создается точка восстановления, которая в дальнейшем может быть изменена. Вы можете . К примеру, сразу после установки новой операционной системы и ее настройки. Это позволит откатить систему до состояния, в момент которого вы создавали резервную копию. Итак, давайте разберем все варианты подробнее.
Восстановление системы в Windows 8. Как создать точку восстановления на Windows 8: Видео
Запуск восстановления перед загрузкой операционной системы
Стоит отметить, что при неудачно попытке загрузки вам автоматически будет предложено запустить восстановление Windows 8 на ноутбуке. Дело в том, что как уже говорилось выше при установке OS, резервная копия создается автоматически. Кроме этого, производитель также позаботился о восстановлении. Каждый современный ноутбук имеет специальный раздел, который называется «Recovery». На нем содержатся зарезервированная копия Виндовс.
Чтобы запустить встроенную функцию вам необходимо просто нажать соответствующую кнопку при загрузке. На каждом ноутбуке это разные кнопки. На некоторых моделях имеется отдельная клавиша, на других это может быть F9 или любая другая кнопка на клавиатуре. Узнать это можно в инструкции пользователя. Итак, после нажатия соответствующей клавиши просто следуйте подсказкам на экране. Система сделает все автоматически.
Встроенные средства для восстановления Виндовс
Здесь все предельно просто. Нажмите комбинацию клавиш Windows+X и выберите пункт «Система». В появившемся окне в левом меню найдите и откройте пункт «Защита». Дальше остается только нажать кнопку «Восстановление». Как видите, все предельно просто.
Для того чтобы данный способ работал, нам необходимо сразу после установки Виндовс 8 и установки всех драйверов. Создать копию можно в вышеуказанном меню. Вместо кнопки «Восстановление», нам следует нажать «Создать». Эта функция находится в самом низу меню. После нажатия следуйте подсказкам на экране.

Средства восстановления системы Windows 8: Видео
Восстановление Windows 8 с установочного диска или флешки
Еще один способ, как восстановить Виндовс 8 на ноутбуке заключается в создании загрузочного диска или флешки. Для этого нам придется создать загрузочный диск или флешку. Стоит отметить, что диски с каждым годом используются все реже, и уже сегодня имеются ноутбуки, которые не имеют лазерного привода для чтения CD или DVD. Поэтому мы рассмотрим, как создать загрузочную флешку и восстановить с ее помощью Windows 8. При этом создание диска выполняется аналогично.
Восстановление Windows 8 с установочного диска или флешки: Видео
Итак, для начала нам потребуется программа UltraISO. Кроме этого, нам потребуется . Все это можно легко скачать в сети Интернет. После установки программы запускаем ее и вставьте флешку в USB-порт. Приложение разделено на четыре окна. В нижнем левом меню необходимо выбрать каталог (папку), в котором расположен нужный образ и выделить его. В нижнем правом меню открываете образ двойным кликом левой кнопкой мышки.

В верхних окнах появиться открытый образ. Теперь в самом верху найдите и нажмите кнопку «Самозагрузка». Выберите пункт «Записать образ жесткого диска». 
В появившемся окне в строке «Disk Drive» выберите ваш накопитель памяти, на который будет сохранен образ, и нажмите кнопку «Записать». Система предупредит, что флешка будет отформатирована, а все данные удалены. Соглашаемся с этим. Все, ждем, пока система запишет образ.

После этого перезагружаем компьютер и . Здесь необходимо войти в раздел «Boot». Далее, выбираете пункт «Boot Device Priority» и выставляете в разделе «1st boot device» «JetFlash». Это означает, что загрузка операционной системы будет выполняться именно с флешки. Сохраняете настройки и перезагружаете компьютер. Как правило, все происходит автоматически, но в некоторых случаях для загрузки Windows с накопителя памяти придется нажать «Enter». После загрузки всех необходимых файлов вы сможете выбрать один из вариантов:
- Восстановление.
- Установка новой OS.
Внимательно читайте подсказки на экране и следуйте им.
Как сделать восстановление системы на Windows 8. Средства восстановления системы: Видео