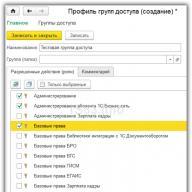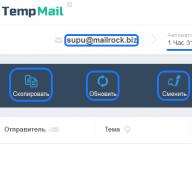Использовать компьютер невозможно без мышки, ведь он, как минимум, не имеет ноутбуковского тачпада. Хотя, большинство пользователей привыкли даже для ноутбука использовать этот аксессуар. В связи с чем, вопрос о том, как настроить мышку, будет актуален долгое время. Особенно для пользователей Windows 7, ведь более новая версия автоматически загружает драйвера.
Может быть интересно:
Как настроить функции
Функций у компьютерной мыши достаточно много и настроить её «под себя» не составит труда. Все манипуляции выполняются достаточно просто. Стоит упомянуть, что действия аналогичны и для других версий ОС, а также беспроводных мышек.
Драйвера
В первую очередь, для правильной работы мышки должны быть установлены правильные драйвера.
Внимание! Данный пункт не актуален для пользователей с лицензионной версией Windows, драйвера могут отсутствовать только в пиратской сборке.
Выполнить обновление можно в автоматическом режиме через диспетчер устройств.
Кнопки
Если вы левша, то знаете как трудно привыкать к правосторонним устройствам. Специально для таких пользователей Windows сделала возможным изменить расположение клавиш.

Указатель
Для указателя есть много разных настроек. Можно изменить его внешний вид, скорость передвижения, анимацию и т.д.

Колесико
Основная функция колесика — прокручивать информацию на экране. Приступим к его настройке.
Данный урок покажет вам, как можно изменить чувствительность мыши в windows 7-Vista-XP. Если вы еще не знаете, что это такое, то можете почитать об этом в нашем словаре по ссылке ниже:
- Чувствительность (разрешение) мыши
И так, теперь вы уже точно должны знать, что такое разрешение мыши, и мы можем продолжать.
Настройка чувствительности мыши
Чтобы приступить к настройке, нужно открыть окно параметров мыши, это можно сделать несколькими способами, я приведу два из них для windows 7 (Vista) и один для windows XP.
- Откройте меню Пуск и выберите «Панель управления/Оборудование и звук/Мышь» Смотрите скриншоты ниже:
- Или откройте меню Пуск, в поле поиска введите «мышь» и нажмите Enter или выберите ее в результатах поиска.
- Тем, у кого windows XP нужно открыть меню Пуск выбрать «Панель управления/Мышь».
Продолжим, у вас открылось окно с настройками мыши, перейдите на вкладку «Параметры указателя». В этой вкладке есть поле «Перемещение», в нем и настраивается чувствительность мыши.

Перемещайте ползунок влево и вправо, после чего проверяйте, изменилась ли чувствительность в лучшую сторону (под ваши нужды). Галочку на «Включить повышенную точность установки указателя» лучше оставить, эта функция увеличивает точность указателя мыши. Когда выберите наиболее подходящее значение, нажмите кнопку «ОК», чтобы сохранить изменения.
Действия по настройке чувствительности мыши можно проводить бесконечно, так что не бойтесь сохранить определенное значение чувствительности и попробовать с ним немного поработать. А если оно вам не понравиться, то вы всегда можете зайти в настройки мыши и поменять чувствительность указателя на новую или на ту, с которой вы уже привыкли работать. Главное не бояться экспериментировать.
Дата: 20.07.2013 00:00
Интересная штука эта чувствительность мышки)
Дата: 19.08.2014 09:49
Большое спасибо за такую информацию:) Очень помогли
Дата: 09.10.2015 16:40
Дата: 06.11.2015 12:19
Дата: 10.03.2016 10:19
Спасибо большое! Вы мне так помогли! У меня была ужасная чувствительность! Она стояла на третьем делении если смотреть слева направо. Спасибо!
linchakin.com
Как настроить чувствительность манипулятора мышь в системе Виндовс 7
Первые манипуляторы не предполагали никакой возможности настройки. В качестве указателя мыши зачастую использовался алфавитно-цифровой курсор, во всяком случае, так было до появления графических оконных интерфейсов. С их возникновением ситуация поменялась – многозадачные или псевдомногозадачные операционные системы с графическим интерфейсом обычно позволяли гибкую настройку манипулятора.
Можно было не только менять форму указателя, но и настраивать параметры чувствительности курсора к различным действиям со стороны пользователя. Как изменить форму курсора – знает почти каждый грамотный пользователь, а вот каким образом настроить чувствительность известно не всем. Изучим, как настроить параметры чувствительности мыши на Виндовс 7, в том числе и на ноутбуке.
Современный пользователь не взаимодействует с мышью напрямую (через микропрограммы в базовой системе ввода-вывода). Сегодня для этой цели используется специальный драйвер – программа, входящая в системное программное обеспечение windows и перехватывающая такие действия, как щелчки по кнопкам устройства (в том числе чувствительность двойного клика) или перемещение. Такая программа обладает большим количеством возможностей, а для их настройки имеется соответствующий интерфейс. Его мы и рассмотрим дальше.
Практика настройки мыши
Чтобы настроить чувствительность двойного клика и прочих свойств мышки нужно обратиться к окну, которое так и называется - «Свойства мыши».
Добраться до данного интерфейсам можно проследовав в «Панель управления» (через меню «Пуск»), выбрав группу «Все элементы панели управления» и щелкнув по ссылке «Мышь». Откроется окно, как на рисунке ниже:
 На разных закладках этого окна можно отрегулировать различные параметры:
На разных закладках этого окна можно отрегулировать различные параметры:
- Поведение кнопок мыши при одиночном и двойном клике.
- Поведение указателя.
- Поведение колесика.
Начнем с вкладки «Кнопки мыши» - тут можно отрегулировать чувствительность реакции устройства на двойной клик. Если вы обладаете пониженной реакцией и хотите увеличить промежуток времени между щелчками при двойном клике – сдвиньте ползунок «Скорость» влево. Если вы левша, то вам наверняка придется по вкусу опция обмена функций кнопок – для ее включения\отключения нужно установить или убрать галочку «Обменять назначение кнопок».
Разобравшись с тем, как настроить двойной клик, выясним каким образом задать пропорцию между скоростью перемещения мыши по столу и скоростью перемещения курсора по экрану. То есть то, как настроить чувствительность манипулятора к перемещению.
 Убрать слишком резвый бег курсора по экрану можно на вкладке «Параметры указателя», двигая ползунок «Задайте скорость движения указателя». Для точного позиционирования курсора выставите галочку «Включить повышенную точность».
Убрать слишком резвый бег курсора по экрану можно на вкладке «Параметры указателя», двигая ползунок «Задайте скорость движения указателя». Для точного позиционирования курсора выставите галочку «Включить повышенную точность».
windowsTune.ru
Как настроить чувствительность мыши в windows
Как настроить чувствительность мыши в windows. После подключения новой мышки к компьютеру или ноутбуку следует первым делом поменять ее настройки: увеличить или уменьшить скорость движения по рабочему столу.
В этой статье разберемся, как это сделать на операционной системе windows.
Как изменить чувствительность мыши windows 7: настройка
Чтобы изменить чувствительность мыши windows 7 (уменьшить или увеличить) следует:

На этом настройка чувствительности мышки в windows закончена.
Надеюсь, статья «Как настроить чувствительность мыши в windows» была вам полезна.
GoodQuestion.ru
Настраиваем чувствительность мыши в windows. Сделайте вашу мышь удобной и эффективной в использовании
Самое простое и понятное руководство по настройке компьютерной мыши!
Работая за компьютером, мы подгоняем все настройки и параметры под себя. Внешний вид рабочего стола, общее оформление и параметры устройств. Компьютерной мышью мы совершаем большинство действий - разумно предположить, что ее мы будем настраивать в первую очередь. Для изменения нам доступны следующие пункты - скоростью двойного нажатия, скорость перемещения указателя и чувствительность мыши. Именно последний пункт мы рассмотрим подробно.
Настройка в параметрах windows
Как вы наверняка знаете, чувствительность мыши это параметр, отвечающий за скорость и резкость передвижения указателя курсора на экране. Чем это параметр выше - тем быстрее и резче будет его передвижение. При выборе максимального значения, вам достаточно будет передвинуть мышь на несколько сантиментов, чтобы указатель переместился на половину экрана.
Настройка эта сугубо персональная. Кто-то любит передвигать мышь размашистыми движениями. Тем, кто играет в компьютерные игры, наоборот нужно совершать как можно меньше движений для получения максимально быстрого результата.
Давайте разберем, как настраивается чувствительность мыши в windows 7. Для всех прочих версий операционной системы, процесс будет аналогичен.
Итак, устройство подключено, и компьютер запущен.
Нам необходимо перейти в панель управления windows. Для этого последовательно нажимаем: пуск -> панель управления. Здесь находим значок "Мышь" и щелкаем по нему.

Откроется окно параметров. Вам необходимо перейти на вкладку "параметры указателя".

Нас интересует самый верхний блок "Перемещение". Здесь представлена шкала, передвигая по которой ползунок, вы изменяете чувствительность мышки. Передвигая вправо - увеличивайте, влево - уменьшаете. Процесс очень наглядный - как только вы изменяете настройку, указатель начинает передвигаться с новым значением. Это позволит очень легко выбрать нужный режим.
Когда вы закончите, нажмите кнопку "применить", для того чтобы настройки вступили в силу.

Такой способ работает в независимости от того, какая у вас мышь.
Современные устройства
В том случае, если вы являетесь обладателем современной компьютерной мыши, скажем, варианта для геймеров, у вас открываются дополнительные возможности в плане ее настройки.
Как правило, подобные модели оснащают специальными кнопками, расположенными на корпусе, которые отвечают за всевозможные параметры, в том числе и скорости перемещения указателя. По щелчку его можно уменьшить или увеличить, в зависимости от того, какую задачу вам необходимо выполнить в текущий момент. Если вы запускаете любимые игру, скажем КС (counter strike) - пара нажатий на кнопку управления, и чувствительность уже в нужном вам режиме. Соответственно при переходе к повседневным задачам, повторите процесс до достижения нужного результата.

В дополнение к этому, в комплекте с подобного рода устройствами идет установочный диск, на котором можно найти специальное программное обеспечение, отвечающее на настройку параметров. Работает это ПО на всех основных операционных системах - windows 7, xp и тд. Используйте его для настройки параметров чувствительности. Более подробное руководство по эксплуатации читайте в приложении, или справочных материалах к программе.
Видео к статье:
Заключение
Теперь вы умеете работать с параметрами компьютерной мыши - используйте это, для удобной настройки манипулятора под свой вкус.
Мы рассказали вам, как выбрать компьютер для дома.
Если вы хотите скрыть свое присутствие в сети Интернет, обратитесь к рекомендациям из материала как сменить ip адрес компьютера.
Руководство по настройке почтового клиента - настройка gmail в outlook
Зачем искать информацию на других сайтах, если все собрано у нас?
techprofi.com
Как изменить чувствительность мыши на windows 10
Скорость отклика мыши в windows часто имеет огромное влияние на удобство работы за компьютером, комфорт при веб-серфинге и навигации веб-страниц, скорость прокрутки колесика в динамичных играх и при чтении с экрана. Не лишним будет сказать, что в «десятке» все эти параметры можно гибко настроить, приспособив и адаптировав настройки в соответствии с собственными персональными предпочтениями и нуждами. О том, как это сделать, и пойдет речь в сегодняшнем материале.
Чувствительность мыши – довольно субъективная штука. Каждый предпочитает свою скорость прокрутки колесика, скорость движения курсора и темп двойного нажатия кнопок. Чтобы все это приспособить «под себя», в системе есть некоторые механизмы и инструменты.
Как изменить скорость прокрутки при чтении текста?
При чтении веб-страниц или вордовских документов часто приходится перелистывать текст вперед или назад, воспользовавшись колесиком. Чтобы кастомизировать скорость прокрутки текста, можно воспользоваться специальным ползунком, доступном в настройках системы.
Заходим в параметры windows, воспользовавшись стартовым меню «Пуск».


Как видим, тут есть ползунок, отвечающий за количество строк, которые будут прокручиваться за один заход при единоразовой прокрутке колесика мыши.

Выставляем этот ползунок в нужное положение, параллельно тестируя выставленные значения на одном из документов в браузере либо в текстовом редакторе. Останавливаемся и закрываем окно, когда положение установленного индикатора будет вас удовлетворять. Идем дальше.
Как настроить скорость двойного щелчка левой клавиши мыши?
Открывая папки и запуская программы, мы часто пользуемся двойным кликом мыши. Но иногда он может не срабатывать. В чем может быть причина? Если мышка не засорилась и работает исправно, ответ на этот вопрос – неправильно выставленное значение скорости двойного щелчка аксессуара. Настроим этот параметр. Заходим в панель управления, воспользовавшись правым кликом на стартовой кнопке в левом нижнем углу, и выбираем в появившемся перечне соответствующий пункт.


Интерфейс данного раздела может слегка отличаться от того, что доступен на вашем компьютере, но могу вас заверить, что все опции по понижению и повышению чувствительности мыши сосредоточены именно здесь, и все, что вам нужно сделать, - это покопаться в представленном разделе панели управления.
Итак, заходим на первую вкладку «Кнопки», и выставляем параметр, соответствующий скорости двойного нажатия основной клавиши контроллера.

Увеличиваем или уменьшаем данный индикатор, точно подобрав нужное значение на шкале и подтвердив его нажатием клавиш «Применить» и «ОК».
Как настроить скорость перемещения курсора по экрану?
Переходим на вкладку конфигурирования параметров курсора. Первая секция на этой вкладке как раз и отвечает за скорость перемещения указателя мыши.

Перетянув соответствующий ползунок влево или вправо, вы сможете поменять скорость движения мыши в точности до того уровня, который вам необходим.
Настройка манипулятора, называемого мышью, у многих начинающих пользователей вызывает некоторые сложности. Однако вопрос о том, как настроить мышку на ноутбуке (Windows 7) или стационарном компьютере с аналогичной или любой другой операционной системой, решается достаточно просто. Рассмотрим установки нужных параметров, знания о которых пригодятся в процессе настройки.
Как настроить мышку на Windows 7: доступ к основным параметрам
Параметры настойки манипулятора можно вызвать из стандартной «Панели управления», запустив ее через меню «Пуск» или введя команду control в консоли Run («Выполнить»), доступ к которой, в свою очередь, можно получить посредством сочетания Win + R на клавиатуре.
Сначала нужно выбрать раздел оборудования и звука, где перейти в строку устройств и принтеров и выбрать пункт «Мышь». Можно поступить еще проще, включив в меню вида отображение мелких значков.
Как настроить мышку на компьютере (Windows 7): конфигурация кнопок
В окне настроек имеется несколько вкладок, но по умолчанию активной является настройка кнопок. Здесь для начала следует обратить внимание на скорость двойного клика.
Для смены операций, присвоенных разным кнопкам мышки, используется верхняя строка. Тут нужно учесть, что этот параметр используется для переназначения основной операции с присвоением ее выполнения правой кнопке. Там же стоит указание на то, что его задействуют в основном левши.

В вопросе о том, как настроить мышку на Windows 7, нельзя обойти стороной и установку параметра залипания. Многие не понимают, что это такое и зачем оно нужно. Все просто. При таком активированном режиме не нужно выделять объект для перетаскивания, достаточно просто установить на него указатель, после чего объект выделится автоматически. Скорость срабатывания настраивается через соответствующую кнопку.
Настройка параметров указателя
Теперь посмотрим, как настроить мышку на Windows 7, используя установки и параметры указателя. Для этого имеется две вкладки.

Непосредственно в разделе указателей можно выбрать тип курсора для определенной операции, когда он изменяет свой вид (например, появление песочных часов в режиме ожидания выполнения процесса). При этом имеется возможность выбора одной из стандартных схем, изменив которую, можно сохранить собственные настройки. Попутно некоторые пользователи задействуют отображение тени указателя, что в общем случае можно отнести к дополнительным графическим эффектам. Если загрузить дополнительные иконки из интернета, их можно будет задействовать при условии выбора в месте сохранения через кнопку обзора.

Еще один момент в вопросе о том, как настроить мышку на Windows 7, связан установкой некоторых параметров, обеспечивающих комфорт в работе (вкладка «Параметры указателя»). Здесь приоритетной настройкой является скорость перемещения курсора. Ее можно изменить, перемещая ползунок с последующим нажатием кнопки применения, чтобы изменения вступили в силу, и можно было посмотреть, как он будет вести себя на экране. А вот установленную по умолчанию повышенную точность трогать не рекомендуется.
Дополнительные настройки в виде отображения следа курсора, сокрытия указателя, когда производится ввод с клавиатуры, или фиксацию положения можно не использовать.
Параметры колесика
В настройках прокрутки имеется всего два параметра: перемещение по экрану вертикально и горизонтально. Можно установить отличные от рекомендуемых значения перемещения, но рядовому пользователю лучше их не менять.

Раздел оборудования не рассматривается, поскольку его настройки приведут пользователя в окно свойств устройства, где можно посмотреть сведения о драйвере, узнать, имеются ли неполадки в работе и т д. Такое же меню, кстати, можно вызвать и из «Диспетчера устройств».
Каждый хозяин современного компьютера такое устройство, как мышь. Мышь - устройство для взаимосвязи пользователя и курсора на рабочем столе и отдачи различных команд ПК. Как остальная периферия она видоизменялась на протяжении лет. Сначала с колесиком снизу, затем оптические и лазерные. Современный рынок удовлетворит каждого покупателя. Бывают разные: офисные, геймерские, с проводом или без. Разной формы, веса, цвета и так далее.
Что такое чувствительность мыши
Для комфортной работы устройство нужно настраивать под себя, а именно изменять параметр чувствительности мыши. Чувствительность (разрешение) - это показатель, отвечающий за чувствительность мыши , выражен единицами под название DPI (dots per inch) - количество точек на линейный дюйм, которые обнаруживает устройство манипулятор.
В зависимости от среды этот показатель нужно изменять. Для шутеров - чувствительность должна быть высокая для резких движений и разворотов, для фотошопа - средняя чтобы мышь передвигалась плавно. Многие игровые девайсы имеют специальные кнопки для переключения этого показателя мгновенно.
Как изменить чувствительность мыши в Windows XP
Для настройки чувствительности мыши необходимо сделать ряд действий, представленных ниже:

Как изменить чувствительность мыши в Windows 7
- Открыть «Панель управления». Чтобы сделать это нужно нажать на «Пуск» и выбрать пункт «Панель управления».
- Если у вас стоит режим отображения настроек по категориям нужно выбрать «Оборудование и звук», затем «Мышь». Если панель управления находится в режиме отображения в виде значков, то просто достаточно выбрать ярлык с надписью «Мышь».
- В окне выбрать вкладку «Параметры указателя».
- При перемещении ползунка будет изменяться количество DPI вашего устройства. Найдите свой подходящий показатель. Если есть необходимость поставьте галочку в пункте «Включить повышенную точность установки указателя».
- Нажимаем «Применить» для сохранения настроек, затем «ОК» чтобы закрыть окно.
Ещё чувствительность устройства на виндовс 7 можно изменить с помощь командной строки. Для этого нужно выполнить следующие действия:

Как изменить чувствительность мыши в windows 8
Изменить чувствительность мыши в windows 8 также легко, как и в 7. Нужно выполнить следующие действия:
- Открыть меню «Пуск» и вписать в поле поиска «Mouse»;
- Перейти по значку «Мышь» во вкладку «Свойства указателя»;
- Изменяем ползунок с названием «Скорость указателя» чтобы увеличивать - вправо, уменьшать - влево, в зависимости от ваших требований;
- Нажимаем «Применить», затем «ОК».
Как изменить скорость указателя в виндовс 10
- Заходим в параметры Windows при помощи меню «Пуск»;
- Открываем раздел «Устройства» и находим вкладку «Сенсорная панель»;
- Заходим в раздел конфигурирования параметров курсора;
- Меняем состояние ползунка в разделе «Перемещение»;
- После всех настроек нажимаем «Применить», затем «ОК».
Как изменить чувствительность мыши в виндовс 10
Альтернативный способ настройки чувствительности - с помощью драйвера мыши. Программа, которая содержит в себе многочисленные настройки для точной и детальной конфигурации мышки. В основном эти программы идут вместе с игровыми девайсами. Мы рассмотрим настройку через программу на примере SteelSeries Engine и игровой мышке Steel Series Kana.
При запуске мы видим много разделений, одно из которых это подключённые устройства. Остальное - это профили, также настройка каждой клавиши отдельно и блок с описанием каждого действия. Главным для нас - это настройка своего профиля.
При создании нового профиля мы можем настроить показатели DPI для режима 1 и 2. Они переключаются между собой с помощью вспомогательной клавиши на устройстве. Выставляем для одного режима показатель DPI 400 — оптимально для игры в шутеры. Для режима номер два — 800. Приятный показатель для сёрфинга в интернете.
А также третьим пунктом мы видим частоту опроса USB-порта. Задаётся в герцах. Нужно выставлять на максимальное значение, в нашем случае это 1 тыс. Гц. Это частота опроса порта системой, при 1 тыс. Гц задержка составляет 1 мс. К примеру, на обычных офисных мышках максимальная частота будет 125 либо 250 Гц, что означает задержку в 4 и 8 мс соответственно.
После настройки этих трёх пунктов сохраняем профиль и пользуемся , переключая чувствительность с помощью наших настроек.
Мышка – это одно из основных устройств ввода информации в компьютер и очень важно чтобы им было удобно пользоваться. А для этого необходимо правильно настроить чувствительность мышки. Сейчас мы расскажем о том, как настроить чувствительность мышки в операционных системах Windows 7 и Windows 10.
В операционных системах Windows 7 и Windows 10 чувствительность мыши настраивается одинаково, а именно через «Панель управления». Поэтому, для того чтобы изменить этот параметр под собственные требования нужно сначала открыть «Панель управления». В Windows 7 это делается очень просто, нажимаем на кнопку «Пуск» и выбираем «Панель управления».
В Windows 10 все чуть сложнее. Здесь нужно открыть меню «Пуск», ввести в поиск «Панель управления» и после этого выбрать найденное приложение.

Также «Панель управления» можно открыть и другими способами, например, можно выполнить команду «control». Для этого нужно нажать комбинацию клавиш Windows-R, в появившемся окне ввести команду «control» и нажать на клавишу ввода. Данный способ открытия «Панели управления» одинаково хорошо работает и в Windows 7 и в Windows 10.

После открытия «Панели управления» нужно перейти в раздел «Оборудование и звук».

А потом в подраздел «Мышь».

В результате перед вами должно появиться окно с свойствами мышки. Здесь доступно несколько вкладок на которых сосредоточены все настройки, которые касаются мышки. Например, на первой вкладке, которая называется «Кнопки мышки», можно обменять назначение кнопок, настроить скорость выполнения двойного щелчка и включить залипание мышки.

Для того чтобы настроить чувствительность мышки перейдите на вкладку «Параметры указателя» и передвиньте указатель в сторону повышения или снижения чувствительности. После этого подвигайте мышкой, для того чтобы проверить подходит ли вам такая чувствительность. После того как нужная чувствительность будет подобрана, сохраните настройки с помощью кнопки «Применить».

Нужно отметить, что в Windows 10 в меню «Параметры», также есть страница с настройками мышки (раздел «Устройства – Мышь»). Но, здесь пока нет настройки чувствительности мышки. Здесь можно только выбрать основную кнопку мышки и настроить скорость прокрутки.

Возможно в будущих версиях Windows 10 разработчики добавят такую возможность, но пока изменять чувствительность мышки можно только через классическую «Панель управления».
Настройка чувствительности мышки через драйверы
В Windows 7 и Windows 10 есть встроенный драйвер мышки, которого достаточно для работы любого подобного устройства. Но, для многих дорогих мышек производители выпускают собственные драйверы, которые можно скачать с официального сайта и установить на свой компьютер.
Установка драйвера от производителя открывает перед пользователем некоторые дополнительные возможности. Например, с помощью драйверов можно настраивать чувствительность мышки. На скриншоте внизу показано, как выглядят настройки чувствительности мышки в драйверах от Logitech.

Здесь для изменения чувствительности нужно просто передвинуть указатель вправо или влево. Изменения применяются автоматически.