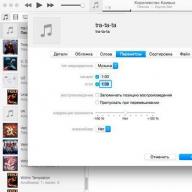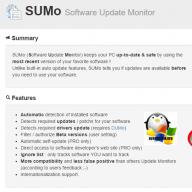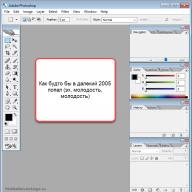Ни для кого не секрет, что использование DVD и CD дисков в последнее время идёт на спад, поскольку существуют более удобные аналоги: различные флеш-карты, съёмные жёсткие диски и другие чудеса техники. Однако без внимания остаётся технология, разработанная относительно давно - создание виртуальных приводов и дисков.
Что такое виртуальный привод?
Следует отличать виртуальные приводы от виртуальных дисков.
Виртуальный привод - устройство, обладающее теми же функциями, что и физически реальный привод: запись диска, чтение и так далее.
Виртуальный диск - аналогия диска, который может быть прочтён или записан с помощью виртуального привода. Чаще всего объектом записи на виртуальный диск является так называемый образ диска, представляющий собой файл формата iso.
При этом виртуальный привод и диск нельзя перенести, поцарапать или сложить в конверт. Эти устройства виртуальны, то есть не существуют физически. Мы эмулируем их наличие в нашем компьютере.
Для чего нужен виртуальный привод?
Есть ряд причин, по которым использование виртуальных приводов и дисков оправдано:
- Возможность быстро переписать диск на компьютер, не тратясь на покупку DVD диска.
- Максимальная защищенность. Реальный диск или привод можно поцарапать, ударить, сломать. Виртуальные устройства лишены такой угрозы.
- Возможность создавать сколько угодно виртуальных приводов и тем более дисков.
- Удобство в передаче информации по интернету.
Таким образом, мы получаем гибкий механизм для записи, чтения и передачи информации, совершенно не тратясь на покупку дополнительных приводов и кучи дисков, такой подход с каждым днём устаревает. Не приходится возиться с упаковкой дисков, не нужно учиться устанавливать и настраивать привод в своём компьютере. Достаточно лишь иметь установленную на компьютере операционную систему Windows 7 и выше.
Как создать виртуальный привод?
Разобравшись с тем, что нам даёт использование виртуальных приводов, переходим к самому интересному этапу - создание их на своём компьютере.
На сегодняшний день существует масса программ, позволяющих реализовать подобное. Наиболее проверенные временем и удобные в использовании — Alcohol 120 и UltraISO. Разберем использование обеих программ, после чего каждый сможет решить для себя, какая из программ более удобна.
Виртуальный привод для Windows 7 при помощи UltraISO
Скачиваем данную программу с официального или любого другого источника. Желательно использовать последнюю версию 9.6.5, хотя использование более старых версий не критично.
Во время установки, на этапе выбора дополнительных задач, необходимо установить галочку на «Установить ISO CD/DVD эмулятор»

Готово. После установки заходим в Мой Компьютер и видим, что виртуальный привод уже создан:

Запускаем программу. В левом верхнем углу видим образ диска, который также был создан автоматически. Справа от него показано его содержимое, которое пока пусто. Ниже доступен каталог файлов нашего компьютера, именно отсюда мы можем выбрать нужные файлы и отправить их на наш виртуальных диск:

Видим, что данные были добавлены в каталог виртуального диска. Идём в Файл -> Сохранить как:

Нажимаем на иконку «Монтировать в виртуальный привод»:

Убеждаемся, что путь к файлу выставлен верно и нажимаем «Монтировать»:

Заходим в Мой компьютер, открываем содержимое виртуального диска и видим, что на него записан файл Pactioner.php:

Таким образом, всего за минуту мы создали виртуальный привод и смонтировали образ диска на него. В примере использован обычный файл, вместо него могла быть, например, какая-нибудь игра, которую вам нужно эмулировать с диска, чтобы не доставать каждый раз диск и не загружать его в реальный привод. Запись таких вещей выглядит аналогичным образом: выбираем в каталоге файлы диска с игрой, перекидываем их в виртуальный диск, эмулируем его и готово. Реальный диск вам больше не потребуется.
Виртуальный привод для Windows 7 при помощи Alcohol 120
Скачиваем и устанавливаем программу. После установки программы, видим, что Alcohol 120 разделяет физические приводы от виртуальных:

Виртуальный привод F готов к использованию, для этого достаточно перенести нужные ISO файлы в поле выше и выбрать нужную функцию. Для записи образа на реальный диск выбираем Image Burning Wizard. В этом случае мы хотим эмулировать наш образ на виртуальный привод, поэтому добавим тот же образ, что создали в UltraISO, нажмём правой кнопкой мыши и выберем Mount on Device:

Готово. Нам откроется новый диск с записанным файлом Pactioner.php:

Итоги
Мы рассмотрели теоретическую основу виртуальных приводов и дисков, разобрались с программами, позволяющими использовать данную технологию. Несомненно, использование этих вещей сэкономит ваше время и нервы, что очень важно в век информационных технологий.
), ведь она обладает всеми необходимыми для этого атрибутами. Но все же основная привлекательность продукта кроется именно в особенностях работы с образами оптических дисков.
Alcohol 120% позволяет создавать образы CD и DVD дисков, умеет расправляться с некоторыми защитами от копирования, допускает наличие до 31 виртуального привода. Впрочем, даже простейшее CSS шифрование, используемое при изготовлении лицензионной видеопродукции, данной программе не под силу.
Основные инструменты управления программой сосредоточены в левой боковой панели. В режиме создания образов вы можете разделять файл на сегменты произвольного размера. Кроме того, можно включить режим пропуска ошибок чтения. Существует целая группа защит, основанная на эмуляции повреждения диска. Стандартным способом вы не сможете прочитать его содержимое, так как в самом интересном месте произойдет ошибка чтения. Alcohol 120% позволяет пропускать подобные сектора, все же создавая файл образа исходного диска.
В зависимости от объема исходных данных, вам будут предлагаться различные форматы образов. Стандартные CD-диски можно копировать в образы CСD, CUE и ISO, но если вы работаете с DVD, заполненным более чем на 2ГБ, то вам придется использовать формат MDS.
Следующие два пункта меню боковой панели позволяют записать оптический диск из образа на жестком диске, а также сделать точную копию CD/DVD носителя.
Alcohol 120% содержит инструмент поиска образов внутри локальной файловой системы. Вы выбираете типы искомых образов, а также указываете область поиска. Кроме того, вы можете переключиться в режим использования дополнительных расширений. В этом случае в поиск будут включены файлы любых типов.
Программа позволяет самостоятельно менять буквы логических разделов виртуальных приводов, задавать региональный код DVD, выводить звук аналогового аудио в любое виртуальное устройство (Direct Sound), гибко настраивать режимы прожига оптических дисков.
На официальной странице проекта вы можете ознакомиться также с программой Alcohol 52%, не имеющей собственного модуля записи оптических дисков.
Программа помещает свой значок в системный лоток. Щелчок левой кнопкой мыши по значку открывает список всех подключенных образов, а также позволяет произвести их общее отключение. С помощью правой кнопки мыши можно вызывать свойства программы.
В первом пункте меню Virtual CD/DVD-ROM сосредоточены функции, позволяющие указывать количество виртуальных приводов, а также осуществлять управление подключением/отключением образов. Меню Emulation содержит список всех доступных защит, поддерживаемых программой. Вы можете включать их эмуляцию, как по отдельности, так и все сразу.
Настройки программы включают в себя лишь несколько пунктов. Вы можете загружать программу вместе со стартом операционной системы, автоматически монтировать образы, использовать безопасный режим.
По умолчанию значок в системном лотке имеет красный цвет. В зависимости от форматов подключаемых образов и типов защит, цвет может меняться на зеленый и синий.
В последних трех путеводителях было рассмотрено 30 программ, так или иначе связанных с копированием информации с оптических носителей.
За последний год в России наметилась положительная тенденция постепенного перехода от повального пиратства к более-менее цивилизованному использованию лицензионной продукции. Официальные издатели, наконец, стали проводить внятную и гибкую ценовую политику, сделав доступным просмотр лицензионных фильмов для широких слоев населения. Зачастую, DVD с лицензионным фильмом стоит столько же, сколько пиратский аналог.
Нет ничего дороже, чем ваше здоровье. Говорят, что виной всех болезней является наша нервная система. Если вас постоянно что-то тревожит, если вы испытываете страх, угрызение совести, то не за горами обострение многих заболеваний. Постоянная возня с некачественными экранными копиями и невнятными DVDRip, суета вокруг ограничений для бесплатных учетных записей на файлообменных серверах, волчьи законы пиринговых сетей, горы неопознанных болванок на полках – все это не прибавляет здоровья, покоя.
На днях я решил загрузить из сети фильм, который давно хотел посмотреть. Когда загрузка дошла приблизительно до половины, связь оборвалась, а сервер не поддерживал докачку. Я очень расстроился, начал переживать. Но поняв, что мои переживания не стоят и гроша ломаного, я оделся и сбегал в ближайший магазин, купив там лицензионный диск. Диск был защищен от копирования с помощью СSS шифрования, но я все сделал копию на жестком диске с помощью одной из рассмотренных в путеводителях программ. Вдруг, диск поцарапается.
Я очень надеюсь, друзья, что вы не будете использовать описанное в последних статьях программное обеспечение в противозаконных целях. И дело тут не в высокой морали. Просто, берегите себя, свое здоровье.
CD/DVD-диски относятся к числу самых популярных внешних носителей информации, однако работа с ними на практике не всегда удобна, и причин тому много. Эти диски необходимо вставлять в накопитель и обмен данными с ними производится заметно медленнее, чем с жестким диском. В итоге, запуск программы с компакт-диска потребует заметно больше времени. CD/DVD-диски перестают читаться в случае появления на них сбойных секторов или множества царапин, а это рано или поздно произойдет при их активной эксплуатации. Для мобильных пользователей возникает еще одна сложность - отправляясь в командировку, им приходится брать с собой весь комплект дисков, который может потребоваться в работе, что также малоприятно, поскольку увеличивает размер багажа. Избежать подобных проблем можно, скопировав информацию с компакт-дисков на винчестер, но данный вариант сработает далеко не для каждой программы. Например, диски с играми, лицензионными базами данных, обучающими программами, аудиодиски и т.п. при копировании их на винчестер нередко отказываются работать. В таких случаях придется пойти по другому пути - создать на компьютере виртуальные CD/DVD-приводы и поместить в них образы часто используемых дисков. Технически это предполагает выполнение двух операций. Вначале потребуется создать нужные файлы образов дисков (то есть виртуальные компакт-диски) - это можно сделать с помощью программ для записи и копирования CD-DVD-дисков (таких как, к примеру, Nero Burning ROM) и сохранить данные образы на жестком диске. А затем придется воспользоваться специальной программой-эмулятором виртуальных накопителей, с помощью которой нужно будет создать нужное число виртуальных CD/DVD-приводов и подключить в каждом из них по подготовленному образу диска. В итоге с виртуальными компакт-дисками можно будет работать точно так же, как и с настоящими. Более того, это окажется намного быстрее и надежнее. Почему? Все очень просто. С одной стороны, ускорится доступ к информации, поскольку с жесткого диска она будет считываться гораздо быстрее, чем с компакт-диска, да и для запуска виртуального диска вам не придется вставлять настоящий диск в физический накопитель. С другой стороны, уменьшится вероятность потери ценных данных в результате выхода дисков из строя, ведь сами CD/DVD-диски не вставляются в накопитель, а потому их поверхность не изнашивается. Более того, станет можно работать с несколькими дисками одновременно.
DAEMON Tools 4.30.0305
Разработчик: DT Soft Ltd.Размер дистрибутива: DAEMON Tools Pro Advanced и DAEMON Tools Pro Standard - 11 Мбайт; DAEMON Tools Lite - 7,4 Мб
Распространение: условно бесплатная DAEMON Tools - одно из наиболее привлекательных в плане функциональности решений для эмуляции виртуальных приводов. Данный пакет представлен в трех редакциях: DAEMON Tools Pro Advanced, DAEMON Tools Pro Standard и DAEMON Tools Lite. Наиболее скромные возможности у редакции DAEMON Tools Lite - она не имеет графического интерфейса (обращение производится через системный трей) и позволяет создавать до четырех виртуальных приводов и монтировать на них образы. Две другие версии уже обладают удобным графическим интерфейсом и обеспечивают создание от 16 до 32 виртуальных SCSI-устройств, а DAEMON Tools Pro Advanced умеет еще и эмулировать два виртуальных IDE-устройства, что актуально для подключения части защищенных от копирования CD/DVD-дисков. Что касается самих образов, то во всех трех решениях предусмотрено создание образов с компакт-дисков, причем не только с обычных (поддерживаются форматы Audio CD, Video CD, Mixed Mode CD, CD-Extra, Video CD, DVD-Video, DVD-Audio), но и с защищенных от копирования, включая SafeDisc, SecuROM, LaserLock, RMPS, Hide CD-R, CD/DVD-Cops, ProtectCD, StarForce и Tages. При этом поддерживаются практически любые форматы файлов образов (B5T, B6T, BWT, CCD, CDI, CUE, ISO, MDS, NRG, PDI, ISZ). При желании, образы несложно защитить паролем. В Pro-версиях предусмотрено также редактирование образов, что позволяет добавлять в образ файлы, а также заменять их в нем и удалять. Работа с образами реализована очень удобно - добавлять в коллекцию их можно, указывая вручную либо выбирая из списка найденных при автоматическом поиске (создаваемые в самой программе образы добавляются в коллекцию автоматически), да и в самой коллекции позволяется размещать образы по подкаталогам (это удобнее для дальнейшей ориентации). При создании образов предусмотрено их сжатие, что при большом числе образов на диске окажется весьма полезным, правда, сжимать можно лишь MDS-образы - образы в других форматах вначале придется конвертировать в формат MDS (возможно только в DAEMON Tools Pro Advanced). Демо-версии программы (имеется русскоязычная локализация) полностью функциональны и работоспособны в течение 20 дней. Стоимость коммерческих версий различна - у DAEMON Tools Pro Advanced она составляет 39,90 евро, у DAEMON Tools Pro Standard - 16,90 евро, а у DAEMON Tools Lite - 14,90 евро. При этом версия DAEMON Tools Lite для некоммерческого использования является бесплатной. Поскольку наиболее простой в плане применения является утилита DAEMON Tools Lite, то с нее мы и начнем. Графического интерфейса она не имеет, поэтому все операции в этой утилите проводятся через системный трей. Подключить виртуальные приводы в DAEMON Tools Lite проще простого. Вначале нужно будет установить нужное количество виртуальных устройств - щелкнуть правой кнопкой на иконке программы в системном трее, выбрать команду Virtual CD/DVD-ROM и указать требуемое число приводов.
А затем последовательно для каждого из приводов смонтировать виртуальный диск, просто указав для них соответствующие файлы образов на жестком диске (команда Virtual CD/DVD-ROM > "Привод…" > "Монтировать образ"). Для удаления образа из виртуального привода потребуется команда "Размонтировать образ".
Технология работы с DAEMON Tools Pro несколько сложнее. Окно данной утилиты реализовано в виде трех панелей - панели информации и двух окон: окна образов и окна приводов. Окно образов предназначено для выполнения разного рода операций над образами, а окно приводов позволяет управлять физическими и виртуальными CD/DVD-устройствами.
Первым делом в DAEMON Tools Pro нужно сформировать коллекцию образов. Если образы были созданы ранее и вам еще не удалось забыть, в какой конкретно папке на диске они находятся, то нужно щелкнуть на кнопке "Добавить образы" и сразу же поместить их в коллекцию. Если вы не помните, где они находятся, то придется воспользоваться режимом автоматического поиска (кнопка "Поиск образов").
Если образов на диске еще нет, то нужно их создать. Для этого вставляют заветный диск в CD/DVD-ROM, щелкают на кнопке "Создание образа", выбирают соответствующий физический привод (понятно, если приводов несколько) и при необходимости на вкладке "Привод" изменяют настройки чтения диска. А затем на вкладке "Каталог образов" вводят имя образа и указывают выходной формат, после чего щелкают на кнопке "Старт" и через пару-тройку минут получают желанный образ.
После того, как тем или иным способом коллекция окажется наполненной образами, устанавливают нужное количество виртуальных приводов, соответствующее число раз щелкая по кнопке "Добавить SCSI Virtual Drive" - подключенные приводы появляются в окне виртуальных приводов программы. Нужно заметить, что один виртуальный привод создается автоматически в процессе установки программы.
Затем на каждое из виртуальных CD/DVD-устройств устанавливают виртуальный образ. Для проведения такой установки следует активировать первый образ и применить из контекстного меню команду "Монтировать образ" с последующим указанием нужного виртуального привода. После этого аналогичную операцию нужно будет провести со всеми остальными образами. При необходимости удаления образа из виртуального привода используют из контекстного меню команду "Размонтировать".
Alcohol 120% 1.9.8.7612 и Alcohol 52% 1.9.8.7612
Разработчик: Alcohol SoftwareРазмер дистрибутива: Alcohol 120% - 12,3 Мб, Alcohol 52% - 11,5 Мб
Распространение: условно бесплатная Программы Alcohol 120% и Alcohol 52% представляют собой одни из самых популярных решений для создания виртуальных CD/DVD-приводов. Alcohol 120% включает все функции Alcohol 52% и дополнительно позволяет записывать CD и DVD-диски с файлов образов либо "на лету" - с исходных компакт-дисков. Возможна запись сразу на несколько приводов одновременно. В отношении эмуляции виртуальных приводов возможности программ идентичны. С их помощью несложно подключить на компьютере до 31 виртуального привода и монтировать на них виртуальные компакт-диски практически в любом формате файлов образов. Исходные образы добавляются в режиме поиска образов либо автоматически - последнее в случае их создания в среде Alcohol. Реализована поддержка множества форматов компакт-дисков (CD-DA, CD+G, CD-ROM, CD-XA, Video CD, Photo CD, Mixed Mode, Multi-session CD, DVD-ROM, DVD-Video и DVD-Audio) и разнообразных систем защиты, включая SafeDisc 2/3/4, SecuROM NEW 4/5/7, LaserLock, Starforce 1/2/3/4, VOB ProtectCD V5. При эмулировании можно игнорировать тип носителя, физическую подпись записываемого диска (RMPS), наличие плохих секторов и т.д. Демо-версия программы (имеется русскоязычная локализация) работоспособна в течение 15 дней и имеет ограничения на количество создаваемых виртуальных устройств (их может быть только шесть). Стоимость коммерческой версии Alcohol 120% составляет 50 долл., Alcohol 52% - 27 долл. Помимо этого, имеется еще и полностью бесплатная версия Alcohol 52% FE 1.9.5.4 , позволяющая создавать до шести виртуальных устройств. Окно Alcohol 120% и Alcohol 52% реализовано в виде одной вертикальной и двух горизонтальных панелей. Вертикальная панель расположена в левой части главного окна программы и представляет собой панель операций, предназначенную для быстрого запуска основных компонентов программы. Расположенные в правой части главного окна программы горизонтальные панели - это рабочие окна браузера базы данных, обеспечивающие управление образами, виртуальными приводами и физическими CD/DVD-устройствами.
Эмуляция виртуальных CD/DVD-приводов в программах Alcohol 120% и Alcohol 52% требует прохождения трех шагов. На первом формируется коллекция образов. Если образы уже существуют, то их можно подключить напрямую, просто щелкнув правой кнопкой мыши в свободной области окна браузера, вызвав из контекстного меню команду "Добавить образы" и указав нужные образы. Ну а если вы не помните, где конкретно на диске образы находятся, то можно воспользоваться поиском образов (операция "Поиск образов" в группе "Основные операции"), и только потом образы подключить.
Если файлов образов на диске не существует, то их придется создавать. Осуществить это в Alcohol 120% (или в Alcohol 52%) совсем несложно. Для этого достаточно лишь активировать операцию "Создание образов", выбрать физический привод (только если приводов несколько), определить тип данных и при необходимости скорректировать настройки чтения диска, а на следующем экране ввести имя образа и нажать кнопку "Старт".
После формирования коллекции образов подключаются виртуальные приводы - за это отвечает операция "Виртуальный диск" из группы "Настройки", после запуска которой потребуется определить требуемое число виртуальных устройств. Тут же можно будет включить/отключить флажки "Перемонтировать образы при перезагрузке системы" и "Монтировать образ на Устройство 0 по двойному щелчку". Включение первого флажка обеспечит сохранение виртуальных дисков в своих виртуальных приводах после перезагрузки или выключения компьютера. Включение второго - позволит монтировать файл образа по двойному щелчку по нему в первый свободный виртуальный накопитель. После этого еще необходимо будет активировать подраздел "Ассоциации файлов" и отметить те расширения файлов образов, которые предполагается монтировать в виртуальные устройства. Результатом названных манипуляций станет появление в правом нижнем подокне программы в дополнение к физическим CD/DVD-устройствам перечня появившихся виртуальных приводов. Кстати, тут же стоит отметить, что один виртуальный привод может быть создан уже при установке программы, если, конечно, вы не снимете в ходе инсталляции соответствующий флажок.
Ну а теперь останется лишь смонтировать на виртуальные устройства виртуальные компакт-диски, воспользовавшись командой "Смонтировать на устройство" из контекстного меню. Можно смонтировать образ и быстрее - просто дважды щелкнув на нем, правда, это лишь при условии, что флажок "Монтировать образ на Устройство 0 по двойному щелчку" при подключении виртуальных приводов отключен не был. Для удаления образа из виртуального привода используется команда "Демонтировать образ".
Virtual CD 9.3.0.1
Разработчик: H+H Software GmbHРазмер дистрибутива: 56,4 Мб
Распространение: условно бесплатная Virtual CD представляет собой одно из наиболее многофункциональных (но и самых сложных в освоении) решений для эмуляции виртуальных CD/DVD-ROM-устройств, управления виртуальными компакт-дисками и организации сетевого доступа к ним. Программа позволяет создавать до 23 виртуальных приводов и подключать на них файлы образов в достаточно широком спектре форматов. Данные образы могут быть созданы непосредственно в среде Virtual CD, подключены по результатам автоматического поиска либо непосредственно вручную. Работа с коллекциями виртуальных компакт-дисков реализована в программе с учетом того, что число их может оказаться велико - поэтому образы можно разбивать по категориям, сортировать, группировать, искать в библиотеке и т.д. При создании образов (поддерживаются форматы CD-ROM, DVD, Video CD, Super Video CD, Photo CD, Audio CD, CD-Text, CD-Extra, Mixed Mode CDs) возможно их сжатие, причем весьма эффективное. Кроме того, образы можно конвертировать в формат VC4 и при необходимости защищать паролем. Предусмотрено также редактирование образов, в которые несложно внести новые файлы либо удалить ненужные - данная функция может оказаться полезной не только при использовании файлов образов на виртуальных приводах, но и в процессе тестирования их перед записью на реальный компакт-диск. Последнее в Virtual CD также реализовано, кроме того, в программе возможно прямое копирование данных с диска на диск и удаление данных с перезаписываемых CD/DVD. Демо-версия программы (русскоязычная локализация отсутствует) полностью функциональна и работоспособна в течение 30 дней, стоимость коммерческой версии составляет 39,95 долл. Virtual CD представляет собой объединение двух интерфейсных модулей - Toolbox и CD Management (оба модуля вызываются из системного трея, а Toolbox также может быть запущен через меню "Пуск"). Модуль Toolbox открывает прямой доступ ко всем главным функциям программы.
Модуль CD Management обеспечивает управление виртуальными компакт-дисками и образами.
В Virtual CD разобраться с опциями, отвечающими за создание коллекции сложнее, поскольку разбросаны они по разным модулям, да и общее число разнообразных настроек велико. Если речь идет о добавлении в коллекцию уже имеющихся файлов образов, то сделать это можно как через модуль Toolbox, так и через модуль CD Management. В первом случае открывают вкладку Main Tasks in Virtual CD и запускают функцию автоматического поиска образов Find Virtual CDs.
Во втором вызывают из контекстного меню команду Add и указывают конкретные образы из папки.
Добавить новый виртуальный привод также можно двумя способами - воспользовавшись командой Add/Remove Virtual Drives, активировав ее из системного трея, либо в модуле CD Management, вызвав из контекстного меню команду Drive Editor. В обоих случаях открывается диалоговое окно выбора устройств, где и следует включить дополнительные приводы. Кстати, если требуется не более четырех приводов, то эти операции проводить не придется, так как по умолчанию программа автоматически добавляет в систему четыре виртуальных привода при своей инсталляции.
С монтированием виртуальных компакт-дисков проще, поскольку это осуществляется обычным перетаскиванием образа на привод в окне CD Management либо установкой виртуального компакт-диска на привод через системный трей. За удаление образа из виртуального привода отвечает команда Eject.
Следует отметить, что многие операции в Virtual CD требуют последовательного открытия множества окон (а это замедляет процесс) - ускорить работу можно назначением ряду действий горячих клавиш, а также активным использованием команд системного трея, дублирующим базовые операции модулей Toolbox и CD Management.
Иногда перед пользователями ПК остро ставится вопрос, как создать виртуальный жесткий диск или CD-ROM. Изучим процедуру выполнения данных задач в Windows 7.
Методы создания виртуального диска, прежде всего, зависят от того, какой именно вариант вы желаете получить в итоге: образ жесткого носителя или CD/DVD. Как правило, файлы жесткого накопителя имеют расширение VHD, а для монтирования CD или DVD используются образы ISO. Для того чтобы осуществить данные операции, можно использовать встроенные инструменты Виндовс или же обратиться к помощи сторонних программ.
Способ 1: DAEMON Tools Ultra
Прежде всего, рассмотрим вариант создание виртуального жесткого диска при помощи сторонней программы для работы с накопителями — .
- Запустите приложение с правами администратора. Переходите во вкладку «Инструменты» .
- Открывается окно с перечнем доступных инструментов программы. Выбирайте пункт «Добавить VHD» .
- Открывается окно добавления VHD, то есть создания условного жесткого носителя. Прежде всего, нужно прописать директорию, где будет размещен данный объект. Для этого жмите по кнопке справа от поля «Сохранить как» .
- Открывается окошко сохранения. Войдите в нем в тот каталог, где хотите расположить виртуальный накопитель. В поле «Имя файла» можно сменить название объекта. По умолчанию это «NewVHD» . Далее жмите «Сохранить» .
- Как видите, выбранный путь теперь отображается в поле «Сохранить как»
в оболочке программы DAEMON Tools Ultra. Теперь необходимо указать размер объекта. Для этого путем переключения радиокнопки установите один из двух типов:
- Фиксированный размер ;
- Динамическое расширение .
В первом случае объем диска будет точно задан вами, а при выборе второго пункта по мере наполнения объект будет расширяться. Фактическим его пределом станет размер пустого места в том разделе HDD, где будет помещен файл VHD. Но даже при выборе такого варианта, все равно в поле «Размер» требуется установить начальный объем. Вписывается просто число, а единица измерения выбирается справа от поля в выпадающем списке. Имеются следующие единицы измерения:
- мегабайты (по умолчанию);
- гигабайты ;
- терабайты .
Внимательно отнеситесь к выбору нужного пункта, ведь при ошибке разница в размерах в сравнении с желаемым объемом будет на порядок больше или меньше. Далее при необходимости можно поменять наименование диска в поле «Метка» . Но это не обязательное условие. Произведя описанные действия, для запуска формирования файла VHD жмите «Старт» .
- Выполняется процесс формирования файла VHD. Его динамика отображается с помощью индикатора.
- После того как процедура окончится, в оболочке DAEMON Tools Ultra отобразится следующая надпись: «Процесс создания VHD успешно завершен!» . Жмите «Готово» .
- Таким образом, виртуальный жесткий накопитель при помощи программы DAEMON Tools Ultra создан.








Способ 2: Disk2vhd
Если DAEMON Tools Ultra является универсальным инструментом для работы с носителями, то Disk2vhd — это узкоспециализированная утилита, предназначенная только для создания файлов VHD и VHDX, то есть виртуальных жестких дисков. В отличие от предыдущего способа, применив данный вариант действий, нельзя сделать пустой виртуальный носитель, а только создать слепок уже существующего диска.

Способ 3: Инструменты Windows
Условный жесткий носитель можно сформировать и при помощи штатных инструментов системы.
- Жмите «Пуск» . Правой кнопкой мыши (ПКМ ) щелкайте по наименованию «Компьютер» . Открывается перечень, где выбирайте «Управление» .
- Появляется окошко управления системой. В левом его меню в блоке «Запоминающие устройства» переходите по позиции «Управление дисками» .
- Запускается оболочка инструмента управления накопителями. Щелкаете по позиции «Действие» и выберите вариант «Создать виртуальный жесткий диск» .
- Открывается окошко создания, где следует указать, в какой директории разместится диск. Жмите «Обзор» .
- Открывается окно просмотра объектов. Переместитесь в ту директорию, где планируете размещать файл накопителя в формате VHD. Желательно, чтобы этот каталог располагался не на том разделе HDD, на котором установлена система. Обязательным условием является то, чтобы раздел не был сжат, иначе выполнить операцию не получится. В поле «Имя файла» обязательно укажите наименование, под которым вы будете идентифицировать данный элемент. Затем жмите «Сохранить» .
- Происходит возврат в окно создания виртуального диска. В поле «Расположение»
мы видим путь к выбранной на предыдущем шаге директории. Далее необходимо назначить размер объекта. Выполняется это практически так же, как и в программе DAEMON Tools Ultra. Прежде всего, выберите один из форматов:
- Фиксированный размер (установлено по умолчанию);
- Динамическое расширение .
Значения данных форматов соответствуют значениям типов дисков, которые мы ранее рассматривали в DAEMON Tools.
- мегабайты (по умолчанию);
- гигабайты ;
- терабайты .

После выполнения указанных манипуляций жмите «OK» .
- Вернувшись в основное окно управления разделами, в его нижней области можно наблюдать, что теперь появился нераспределенный накопитель. Жмите ПКМ по его наименованию. Типовой шаблон этого наименования «Диск №» . В появившемся меню выберите вариант «Инициализировать диск» .
- Открывается окошко инициализации дисков. Тут просто следует нажать «OK» .
- После этого в списке у нашего элемента отобразится статус «В сети» . Щелкайте ПКМ по пустому месту в блоке «Не распределен» . Выбирайте «Создать простой том…» .
- Запускается приветственное окошко «Мастера создания тома» . Жмите «Далее» .
- В следующем окошке указывается размер тома. Он автоматически вычисляется из тех данных, которые мы заложили при создании виртуального диска. Так что тут ничего изменять не нужно, просто жмите «Далее» .
- А вот в следующем окне нужно из выпадающего списка выбрать букву названия тома. Важно, чтобы на компьютере тома, имеющего такое же обозначение, не было. После того, как буква выбрана, жмите «Далее» .
- В следующем окне вносить изменения не обязательно. Но в поле «Метка тома» вы можете заменить стандартное наименование «Новый том» на любое другое, например «Виртуальный диск» . После этого в «Проводнике» данный элемент будет выступать под названием «Виртуальный диск K» или с другой буквой, которую вы выбрали на предыдущем шаге. Жмите «Далее» .
- Затем откроется окошко с теми суммарными данными, которые вы ввели в поля «Мастера» . Если вы желаете что-то изменить, то жмите «Назад» и проводите изменения. Если же вас все устраивает, то тогда щелкайте «Готово» .
- После этого созданный виртуальный накопитель отобразится в окне управления компьютером.
- В него перейти можно при помощи «Проводника» в разделе «Компьютер» , где находится список всех дисков, подсоединенных к ПК.
- Но на некоторых компьютерных устройствах после перезагрузки в указанном разделе данный виртуальный диск может не отобразится. Тогда запускайте инструмент «Управление компьютером» и снова переходите в отдел «Управление дисками» . Щелкайте в меню «Действие» и выбирайте позицию .
- Запускается окошко присоединения накопителя. Щелкайте «Обзор…» .
- Появляется инструмент просмотра файлов. Перейдите в ту директорию, где вы ранее сохранили объект VHD. Выделите его и жмите «Открыть» .
- Путь к выбранному объекту отобразится в поле «Расположение» окна «Присоединить виртуальный жесткий диск» . Щелкайте «OK» .
- Выбранный диск будет снова доступен. К сожалению, на некоторых компьютерах приходится проделывать данную операцию после каждого перезапуска.





















Способ 4: UltraISO
Иногда требуется создать не жесткий виртуальный диск, а виртуальный CD-привод и запустить в нем файл образа ISO. В отличие от предыдущей, эту задачу нельзя выполнить исключительно с помощью инструментов операционной системы. Для её решения требуется использовать стороннее ПО, например, .

Мы разобрались, что виртуальные диски могут быть двух типов: жесткие (VHD) и образы CD/DVD (ISO). Если первую категорию объектов можно создать как при помощи стороннего ПО, так и воспользовавшись внутренним инструментарием Windows, то с задачей монтирования ISO можно справиться только путем использования сторонних программных продуктов.
Здравствуйте.
В этой статье хотелось бы коснуться сразу двух вещей: виртуального диска и дисковода. По сути - они взаимосвязаны, чуть ниже сразу сделаем короткую сноску, чтобы было понятнее о чем пойдет речь в статье…
Виртуальный диск (в сети популярно название «образ диска») - файл, размер которого обычно равен или несколько больше реального CD/DVD диска, с которого этот образ был получен. Часто образы делают не только с CD дисков, но и с жестких дисков или флешек.
Виртуальный дисковод (CD-Rom, эмулятор дисковода) - если грубо, то это программа, которая сможет открыть образ и представить вам информацию на нем, как если бы это был реальный диск. Программ такого рода достаточно много.
Лучшие программы для работы с виртуальными дисками и дисководами
1. Daemon Tools
 Ссылка на облегченную версию: http://www.daemon-tools.cc/rus/products/dtLite#features
Ссылка на облегченную версию: http://www.daemon-tools.cc/rus/products/dtLite#features
Одна из лучших программ для создания и эмулирования образов. Поддерживаемые форматы для эмулирования: *.mdx, *.mds/*.mdf, *.iso, *.b5t, *.b6t, *.bwt, *.ccd, *.cdi, *.bin/*.cue, *.ape/*.cue, *.flac/*.cue, *.nrg, *.isz.
Создавать позволяет всего лишь три формата образов: *.mdx, *.iso, *.mds. Бесплатно можно использовать облегченную версию программы для дома (в не коммерческих целях). Ссылка приведена выше.
После установки программы, у вас в системе появляется еще один CD-Rom (виртуальный), который может открывать любые образы (см. выше) которые вы только сможете найти в сети интернет.

Для монтирования образа: запустите программу, затем щелкните правой кнопкой по CD-Rom’у, и выберите в меню команду «монтировать».
Для создания образа достаточно запустить программу и выбрать функцию «создать образ диска».

После этого всплывет окно в котором нужно выбрать три вещи:
Диск, образ которого будет получен;
Формат образа (iso, mdf или mds);
Место, куда виртуальный диск (т.е. образ) будет сохранен.

Выводы:
Одна из лучших программ для работы с виртуальными дисками и дисководами. Ее возможностей хватит, наверное, абсолютному большинству пользователей. Работает программа очень быстро, систему не грузит, поддерживает все самые популярные версии Windows: XP, 7, 8.
2. Alcohol 120%/52%
 Ссылка: http://trial.alcohol-soft.com/en/downloadtrial.php
Ссылка: http://trial.alcohol-soft.com/en/downloadtrial.php
(чтобы скачать Alcohol 52%, когда перейдете по ссылке выше, ищите ссылку на загрузку самом низу страницы)
Прямой конкурент Daemon tools, а многие оценивают Alcohol даже выше. В целом, по функциональности Alcohol не уступает Daemon Tools: программа так же может создавать виртуальные диски, эмулировать их, записывать.
Почему 52% и 120%? Дело в количестве опций. Если в 120% можно создать 31 виртуальных дисководов, то в 52% - лишь только 6 (хотя по мне - и 1-2 более чем достаточно), плюс 52% не может записывать образы на диски CD/DVD. Ну и естественно 52% бесплатная, а 120% - платная версия программы. Но, кстати, на момент написания статьи 120% версию дают на 15 дней для пробного использования.
Лично у меня на компьютере установлена версия 52%. Скриншот окна приведен ниже. Основные функции все есть, можно сделать быстро любой образ и использовать его. Есть так же аудио конвертер, но ни разу не использовал его…

3. Ashampoo Burning Studio Free
 Ссылка: https://www.ashampoo.com/en/usd/pin/7110/burning-software/Ashampoo-Burning-Studio-FREE
Ссылка: https://www.ashampoo.com/en/usd/pin/7110/burning-software/Ashampoo-Burning-Studio-FREE
Это одна из лучших программ для домашнего использования (к тому же бесплатная). Что она может?
Работать с аудио дисками, видео, создавать и записывать образы, создавать образы из файлов, записывать на любые (CD/DVD-R и RW) диски и т.д.
Например, при работе с аудио форматом, можно:
Создать Audio CD;
Создать MP3 диск (https://сайт/kak-zapisat-mp3-disk/);
Копировать музыкальные файлы на диск;
Перегнать с аудио диска файлы на жесткий диск в сжатый формат.

С видео дисками тоже более чем достойно: Video DVD, Video CD, Super Video CD.

Выводы:
Отличный комбайн, который вполне может заменить целый комплекс утилит подобного рода. Что называется - один раз установил - и всегда пользуешься. Из главных недостатков только один: нельзя открывать образы в виртуальном дисководе (его попросту нет).
4. Nero
 Сайт: http://www.nero.com/rus/products/nero-burning-rom/free-trial-download.php
Сайт: http://www.nero.com/rus/products/nero-burning-rom/free-trial-download.php
Не мог обойти стороной столь легендарный пакет для записи дисков, работы с образами, и вообще, все что касается аудио-видео файлов.
При помощи этого пакета можно делать все: создавать, записывать, стирать, редактировать, конвертировать видео-аудио (практически любые форматы), даже печатать обложки к записываемым дискам.
Минусы:
Огромный пакет, в котором все что нужно и не нужно, многие даже и 10 части не используют возможностей программы;
Платная программа (бесплатный тест возможен первые две недели использования);
Сильно нагружает компьютер.
Выводы:
Лично, давно уже не использую сей пакет (который уже превратился в большой «комбайн»). Но в целом - программа очень достойная, подойдет как начинающим, так и опытным пользователям.
5. ImgBurn
 Сайт: http://imgburn.com/index.php?act=download
Сайт: http://imgburn.com/index.php?act=download
Программа радует уже с самого начала знакомства: на сайте приведено 5-6 ссылок, чтобы любой пользователь мог легко скачать ее (из какой бы страны он не был). Плюс добавьте к этому десятка три различных языков, поддерживаемых программой, среди которых есть и русский.
В принципе, даже не зная английского языка, в этой программе разобраться не составит труда даже начинающим пользователям. После запуска, перед вами предстанет окно, со всеми возможностями и функциями, которыми обладает программа. См. скриншот ниже.

Позволяет создавать образы трех типов: iso, bin, img.
Выводы:
Хорошая бесплатная программа. Если использовать ее в купе, например, с Daemon Tools - то возможностей хватит «за глаза»…
6. Clone CD/Virtual Clone Drive
 Сайт: http://www.slysoft.com/en/download.html
Сайт: http://www.slysoft.com/en/download.html