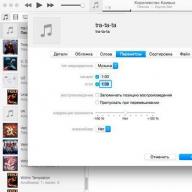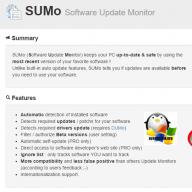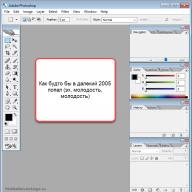Компания Lenovo на сегодняшний день занимает четвертое место в пятерке мировых производителей ПК. В арсенале компании существуют настольные ПК, ноутбуки, мобильные телефоны, смартфоны, нетбуки и даже серверы, мониторы, планшеты, видеокарты. И это несмотря на такие дополнения ко всему вышеперечисленному, как мышки, клавиатуры, модули памяти, оптические приводы, блоки питания, ПО и аксессуары, а также чехлы, сумки для ноутбуков. Широта ассортимента компании впечатляет, и наполнение потребительского рынка электроникой Lenovo требует серьезной поддержки. Специализированный сервисный центр Lenovo осуществляет ее во многих городах, особенно в крупных центрах страны.
Сегодня довольно распространена тенденция обращаться не в специализированные сервисные центры, а к малоизвестным «но очень понимающим» ремонтникам техники. Делая такой выбор, стоит понимать, что сервисный центр Леново непосредственно занимается исключительно этим видом техники и электроники и на сто процентов знает тонкости именно этой фирмы. Более того, сервисный центр Lenovo имеет возможность оперативно сотрудничать с другими специализированными компаниями, которые поставляют необходимые оригинальные детали для техники Lenovo.
Стоит заметить, что большинство гаджетов, которые производятся этой компанией, имеют широкий спектр нестандартных и неповторимых деталей, которые мало где можно найти. Это известная проблема девайсов Lenovo, но все решается благодаря специалистам. Только сервисный центр Леново способен достать такие необходимые детали для ноутбука как, например, матрица или оригинальные лампы для подсветки. В любом случае, если возникли любые проблемы с электроникой этой компании, стоит обратиться в сервисный центр Lenovo, и вот почему:
1. Только специалисты могут гарантировать качество выполненной работы, с проведением полной диагностики и с определением точной причины возникновения неполадки.
2. Исключительно в сервисном центре Леново вам при необходимости предложат заменить нерабочую деталь на оригинальную. Получить оригинальную деталь можно, только где-то специально заказав ее заранее, или с другого телефона, а в центре же она приходит напрямую в самые короткие сроки.
3. Сервисные центры Lenovo проводят обслуживание всей техники компании, так как в них подобраны и обучены специалисты непосредственно для обслуживания Леново.
4. После покупки того или иного гаджета Леново покупатель приобретает гарантийный талон или чек, с помощью которого можно получить бесплатное обслуживание. Такая услуга предоставляется исключительно в сервисном центре Леново. Такое право теряется, если до специалиста сервиса девайс уже вскрывали.
5. Обслуживание любых товаров производителя Леново может происходить в любом из сервисов после окончания гарантийного срока.
На сайте сервисного центра Lenovo можно убедиться в списке гаджетов, которые подлежат ремонту, а также увидеть ценовую политику (если ремонт не гарантийный) и месторасположение ближайшего отделения сервиса. Среди них вы увидите услуги по ремонту планшетов, ноутбуков, нетбуков, моноблоков по низким ценам. Мастера, выполняющие ремонтные работы, проводят не только замену деталей, но и тщательно разбираются в сути проблемы, делая все возможное для исключения повторения инцидента.
В сервисном центре Леново вам предложат широкий выбор услуг по ремонту и определению причины поломки:
тестирование всей системы на предметы поломок, правильности работы всех функций;
диагностику гаджета, включая работу внутренних систем, нагревание, работу каждой детали, что способствует точному определению причины поломки, а также предупреждает новые поломки устройства;
замену деталей, в том числе и матрицы электронного девайса. Размер его диагонали не важен, так как сервисный центр Леново напрямую работает с поставщиками компании;
ремонт матрицы и других элементов техники. Мастера берутся за ремонт исключительно после тщательного исследования и диагностики проблемы, когда причина будет обнаружена, а решение по ремонту станет для них очевидным;
комплексный ремонт всего аппарата, который может быть необходим при больших поломках, к примеру, после падения гаджета с большой высоты и т.п.
Ремонт отдельных деталей, не говоря уже про комплексную починку, требует вмешательства настоящего профессионала, а учитывая оригинальность и неповторимость некоторых конструкций электроники компании, качественно выполнить эту работу может только сервисный центр Леново. В своей ежедневной работе мастера регулярно используют ремонтную технику высокого класса, которая позволяет выполнять максимально тонкие задачи. Среди таких рабочих инструментов следует упомянуть о:
специализированных цифровых микроскопах, которые позволяют проводить точную диагностику;
паяльных станциях класса BGA;
необходимом для осуществления полного ремонта и диагностики программно-аппаратном комплексе.
Более того, каждый сервисный центр Леново предлагает еще и более простые услуги, к примеру, квалифицированные консультации клиентам, которые пожелали приобрести электронику и технику этого производителя. Специалисты в центре имеют опыт работы со многими девайсами, а также глубокие познания в каждом из них, поэтому консультации по правильности эксплуатации, использованию отдельных функций девайса и т.п. также предоставляются непосредственно сервисными центрами Леново. Среди других предложений имеется и смена, обновление программного обеспечения для ноутбуков, нетбуков или стационарных ПК.
Таким образом, решение воспользоваться услугами сервисного центра Леново - наиболее правильное в случае, если ваш гаджет стал работать неверно, либо если не отзываются конкретные функции, а также в случае возникновения абсолютно любых проблем или вопросов в сфере техники и электронных технологий компании Леново.
На сегодняшний день современные лэптопы все реже оснащают приводами - это связано с тем, что диски, как и дискеты в свое время, постепенно уходят в прошлое. Тем не менее, дисководы иногда встречаются на мощных рабочих станциях, а также на игровых устройствах. Если вы хотите узнать, как открыть дисковод на ноутбуке без кнопки - ниже изложены все возможные способы.
Открываем дисковод без кнопки: варианты
Как правило, дисковод в лэптопах установлен справа. Там же можно увидеть и кнопку для его открытия. Однако некоторые модели устроены таким образом, что для их открытия нужно нажимать одну из функциональных клавиш (те, что расположены в самом верху клавы).
В некоторых случаях производитель устанавливает заглушку для отверстия, где в дальнейшем можно будет установить оптический привод. Если на заглушке кнопка отсутствует - в таком случае нужно убедиться в том, что на ноутбуке действительно присутствует оптический привод.
Если вы не знаете, как открыть дисковод на ноутбуке без кнопки, при этом уже испробовали все вышеперечисленные методы, тогда можно попробовать применить следующий способ. Находим на рабочем столе значок «Мой компьютер». Если ОС Windows 8 и выше - тогда иконка будет называться «Этот компьютер». Если же на рабочем столе значок отсутствует (иногда это случается), тогда ищем ее в проводнике. После того, как найдете соответствующую иконку, нужно будет щелкнуть на нее правой кнопкой тачпада и выбрать действие «Извлечь». Если ничего не произойдет, в таком случае стоит перегрузить устройство, и вновь повторить все вышеописанные действия.
Иногда случается и так, что в системе не отображается дисковод. Для того чтобы избавиться от этой проблемы, стоит попробовать следующие действия:
- нажимаем «Пуск»;
- выбираем пункт «Командная строка»;
- как только откроется окошко, нужно вставить следующее значение: reg.exe add «HKLM\System\CurrentControlSet\Services\atapi\Controller0» /f /v EnumDevice1 /t REG_DWORD /d 0x00000001; нажимаем кнопку ввода;
- для того чтобы изменения стали действительными, перегружаем устройство.
Иногда дисковод может не открываться в связи с тем, что его блокируют определенные службы. Для того чтобы выяснить причину данной проблемы, можно использовать программу под названием Unlocker. Принцип ее использования крайне прост: скачиваем утилиту на ноут, после этого правой кнопкой мышки нажимаем на дисковод, из контекстного меню выбираем строчку Unlocker. После этого откроется окошко программы, там же вы увидите всю необходимую инфу относительно служб, которые блокируют работу оптического привода - при желании их можно завершить.
Открываем дисковод, используя механические методы
Если необходимая кнопка есть, но при нажатии на нее ничего не происходит - стоит перегрузить устройство и нажать на кнопку повторно, но в то время, пока не запустилась ОС. Если ничего не произошло, и вопрос как открыть дисковод на ноутбуке acer aspire, асус, леново, тошиба, hp все еще актуален - стоит попробовать следующее. На крышке дисковода находим отверстие, после чего аккуратно вставляем в него скрепку (либо булавку). Если вы все манипуляции осуществите корректно, послышится щелчок, и привод откроется.
Если диск во время работы перекосился - используйте ножик или любой похожий предмет с острым концом. Однако будьте аккуратны, если дисковод сидит плотно, придется осуществлять частичный разбор лэптопа с извлечением дисковода, и его дальнейшим разбором.
Ремонтируем планшеты, телефоны, плееры, электронные книги . Обращайтесь. Меняеем стекло на айпаде. Отличные стёкла, оригинальные компоненты . Ремонтируем любые неполадки планшетов и бесплатно диагностируем поломку в сервисном центре - .
Как бы ни развивались технологии, такая вещь, как дисковод все равно присутствует практически во всех моделях ноутбуков производства Леново (например, Ideapad 110, 300). Ведь до сих пор многие из нас пользуются дисками, извлечь информацию с которых можно только при наличии дискового привода.
Проверяем наличие дисковода
Распознать дисковый привод достаточно легко: он будет размещен сбоку и на нем обязательно будет надпись «DVD». Сама же кнопка, открывающая дисковод, не обязательно будет находиться рядом, производитель может поместить ее с противоположной стороны или даже спереди, либо на клавиатуре (например, клавиша F4).
При наличии кнопки, открывающей дисковод, открыть его можно, просто нажав на нее.
Другой способ более изощренный: пройти по пути «Мой компьютер—Дисковод» и кликнуть по кнопке дискового привода правой кнопкой мыши. Далее нажать «Извлечь», и дисковод откроется.

Дисковод не открывается
Если по каким-либо причинам дисковод не открывается - обратитесь в сервисный центр, где произведут профессиональный ремонт ноутбука , либо попробуйте один из следующих способов устранения проблемы.
Открытию дисковода может мешать активная работа какой-либо программы. Чтобы узнать, какая утилита использует дисковой привод, достаточно запустить Диспетчер задач и через него проследить запущенные процессы. Лишние и подозрительные процессы можно закрыть.

Если вы установили на ноутбук программу, создающую виртуальные диски, она также может повлиять на работу дисковода. В таком случае, для решения проблемы следует удалить утилиту полностью, либо восстановить систему через точку восстановления Windows.

Дисковод также может не отображаться на ноутбуке после обновления ОС. В таком случае нужно редактировать реестр — неполадка сразу же решится. Либо попробовать выполнить восстановление системы, как описано выше.
Механические поломки зачастую приводят к блокировке дисковода, и сводятся к простому его заклиниванию. Открыть дисковод можно, вставив проволоку в специальное отверстие, предусмотренное производителем. Отверстие необходимо искать на самом дисководе.

После таких манипуляций крышка дискового привода приоткроется, и вы дальше сможете вытащить ее руками.
Если же проблема более сложная и заключается в поломке шлейфа, контактов, соединяющих дисковод с ноутбуком, решить ее можно, только обратившись к специалистам.
Сегодня уже трудно встретить дисководы в ноутбуках, но такие модели все-таки встречаются. Иногда с его открытием возникают проблемы. Как открыть дисковод в ноутбуке Леново в таком случае?
Кнопка открытия
Самый простой вариант – открыть дисковод с помощью специальной кнопки. О нем известно всем, но стоит затронуть этот вопрос более подробно. Если устройство приобретено недавно, важно обратить внимание на наличие прямоугольника и надписи DVD. Это означает, что модель оснащена дисководом. Стоит отметить, что такая кнопка может размещаться не только справа на нем, но и в другом месте. Если дисковод отсутствует, на его месте установлена обыкновенная заглушка, которая не имеет каких-либо обозначений.

При наличии кнопки следует нажать на нее, после чего буквально через несколько секунд дисковод откроется. Иногда приходится нажимать на нее не один раз, чтобы ноутбук отреагировал. Второй вариант – открыть «Мой компьютер» и выделить дисковод. Затем необходимо правым кликом открыть меню и указать на пункт «Открыть».

Это что касается традиционных вариантов, когда с дисководом все в порядке. Но иногда возникают ошибки и сбои в его работе. В результате пользователь не видит реакцию на свои действия. Как открыть дисковод на ноутбуке lenovo в этом случае?
В случае, когда вышеперечисленные действия не дают какого-либо результата, необходимо проверить, используется ли дисковод программами. Для этого следует перейти в «Диспетчер задач». Также можно воспользоваться специальной программой Unlocker. Когда она будет установлена, при совершении правого клика по дисководу будет отображаться ее значок. В этом пункте можно увидеть, используется ли дисковод какими-либо компонентами. Если это так, их нужно закрыть.
Стоит отметить, что в некоторых случаях операционная система способна терять связь с дисковым приводом. Не помогает даже перезагрузка ноутбука. Необходимо полностью отключить устройство от сети и достать батарею. Через несколько секунд можно устанавливать ее на прежнее место.
Если «Мой компьютер» не отображает дисковод, следует произвести проверку в «Диспетчере устройств». Когда там видны желтые значки или неопознанные устройства, следует поставить драйвера, которые подходят к используемой модели. Иногда после обновления операционной системы дисковод не открывается. В данном случае решение проблемы заключается в редактировании реестра. Обычно после этого дисковод открывается.

Механические проблемы
В случае, когда в программном плане все в порядке, а дисковод не открывается, скорее всего, его просто заклинило. В такой ситуации помочь может специальное отверстие, предусмотренное на крышке устройства. Достаточно вставить в него тонкую проволоку или другой подобный предмет и приложить немного усилия. Когда крышка приоткроется, устройство получится открыть вручную.
Можно воспользоваться и острым предметом, однако это несколько рискованно, поскольку существует вероятность повреждения внутренних деталей. Если причина состоит в аппаратных поломках (кабеле, шлейфах, контактах и прочем), следует обратиться за помощью к профессионалам.
В нормальных условиях открыть дисковод на лэптопе не составляет труда. Делается с помощью специальной кнопки на крышке привода. Но что делать, если по каким-то причинам такой метод не срабатывает? Об этом и поговорим в данной статье.
Первое, на что стоит обратить внимание перед тем, как пытаться открыть крышку привода, это определить его физическое наличие в системе. Если вы купили ноут на вторичном рынке, то, возможно, предыдущий пользователь заменил дисковод дополнительным жестким диском.
Исключить данный фактор можно, заглянув в «Диспетчер устройств» . Делается это так:

Если физический дисковод был обнаружен в «Диспетчере устройств» , то двигаемся дальше.
Способ 1: Клавиша на клавиатуре
Многие ноутбуки снабжены специальной клавишей для открытия крышки привода. Обычно она имеет всем известный значок извлечения диска (подчеркнутый треугольник), и для срабатывания требует дополнительного нажатия клавиши Fn .

Способ 2: Проводник
Еще один способ – использование «Проводника» , а точнее, его контекстного меню. При нажатии правой кнопки мыши на приводе в папке «Компьютер» необходимо выбрать пункт «Извлечь» , после чего дисковод откроется.

Прием может не сработать, если в дисководе отсутствует носитель. Еще одно препятствие, способное помешать выполнить данную манипуляцию – отсутствие привода в папке «Компьютер» . В этом случае необходимо проверить системную настройку.

Теперь привод будет виден в «Проводнике» даже в том случае, если в нем нет диска. Если же его все еще нет, а мы точно знаем, что физически устройство в системе присутствует, то можно воспользоваться рекомендациями, приведенными в статье ниже.
Способ 3: Аварийный
Не все «молодые» юзеры знают, что, в случае утраты устройством работоспособности, для всех (почти) дисководов имеется возможность извлечения дисков вообще без кнопки.

Здесь главное — не перепутать отверстие фиксатора со светодиодом дисковода, так как они могут быть очень похожи. Еще один момент: ни в коем случае не пользуйтесь в таких ситуациях зубочистками или спичками. Они могут обломиться и остаться в отверстии, что с высокой вероятностью лишит замок его главной функции. Придется разбирать привод, что не всегда представляется возможным.
Заключение
Как видите, есть несколько вариантов открытия непослушного дисковода. В этой ситуации главное – не пытаться физически воздействовать на крышку, например, поддевать ее ножом. Это может привести к поломке привода.