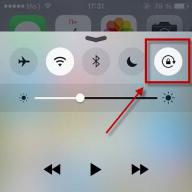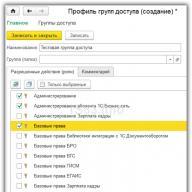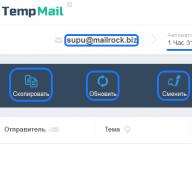Как настроить мышь на компьютере? В этой статье будут предоставлены ответы на этот вопрос, и простые советы новичкам по настройке компьютерной мыши. Бывает такое, что компьютерная мышь работает неправильно или необходимо изменить её параметры для удобного использования. Поэтому, мы настроим компьютерную мышь для удобной работы с ней на компьютере.
Как настроить мышь на компьютере, общая информация
Здравствуйте друзья! В наше современное время компьютеров не представляется возможным работать за ним без компьютерной мыши. Она является второстепенным устройством для работы на компьютере, её функции и мобильность делают работу за компьютером удобной.
Поговорим далее о том, как настроить мышь на компьютере. В принципе её можно не настраивать если нет необходимости. Но если Вы играете в игры, или у Вас низкая скорость мыши, вполне можно это сделать. Мы будем настраивать мышь компьютера в таких операционных системах, как:
- Windows 7;
- Windows 10.
Также будет настроена чувствительность мыши, будет изменён её указатель и двойной щелчок. Обо всём этом расскажу Вам дальше.
Теперь, мы рассмотрим вопрос, как настроить мышь на компьютере – в операционной системе Windows 7. Чтобы это сделать правильно, следуем простым советам. Итак, первый шаг. Открываем меню «Пуск». Далее, выбираете из категории разделов – «Панель управления». После этого, открывается раздел «Оборудование и звук» (Скрин 1).

Затем, нажмите на него один раз, чтобы открыть и найти другой раздел – «Мышь» (Скрин 2).

И второй шаг. После нажатия этого раздела, появится окно с настройками для компьютерной мыши. Что здесь можно настроить? Основные настройки мыши:
- это указатели, которых довольно много;
- можно установить другие параметры колёсика мыши;
- поменять управление кнопки мыши местами;
- можно установить поворот колёсика мыши на один щелчок и больше;
Вы можете сделать и многие другие настройки мыши. Например, нам нужно «Включить залипание». Устанавливаем перед этой функцией галочку, и нажимаем «Применить», чтобы все настройки сохранились. Таким образом, этот пример помогает понять, как настраивается в Виндовс 7. Также дело обстоит и с другими функциями мыши. Далее, будем рассматривать настройку компьютерной мыши в Windows 10.
Настройка компьютерной мыши Windows 10
Настроить компьютерную мышь в Виндовс 10 довольно просто. Через меню «Пуск» ищем «Панель управления» и заходим в настраиваемые функции «Мышь». Далее, открываем окно с настройками мыши.
Например, нам нужно поменять одну кнопку мыши на другую. Нажимаем на галочку напротив – «Обменять значение кнопок» и подтверждаем это действие кнопкой «ОК» (Скрин 3).

После этого, левая кнопка мыши будет работать на правой стороне, а правая кнопка на левой. Ещё там можно настроить скорость мыши, указатели, залипание и многое другое.
Настройка чувствительности мыши
Чувствительность мыши – это её скорость работы. Как правило, компьютерная мышь работает на стандартной скорости. Её привычная скорость низкая. Возникает необходимость увеличить чувствительность.
Например, во время игры, работы в Интернете или других сложных задач на компьютере. Увеличение чувствительности мыши можно настроить быстро.
Настройка чувствительности компьютерной мыши в операционных системах 7 и 10 одинаковы. Поэтому, снова переходим в свойства Вашей мыши (процесс перехода в настройки мы рассматривали ранее).

Для того чтобы уменьшить чувствительность мыши прокручиваем ползунок влево и нажимаем «ОК» или «Применить». После этого можно заметить, как указатель мыши двигается по рабочему столу медленно.
Если мы хотим увеличить её чувствительность передвигаем этот же ползунок вправо и снова жмём «Применить». Теперь, работа мыши на компьютере будет быстрой, без временных задержек.
Настройка чувствительности мыши windows 10
Чтобы правильно настроить чувствительность мыши пишем в поиске в Виндовс 10 на компьютере «Мышь» и заходим в «Параметры мыши». Далее, Вам предложат на выбор несколько настроек. Наводим курсор мыши на – «Выберите, сколько строк должно прокручиваться за один раз». И устанавливаем ползунок в ту сторону, которую Вам необходимо.
Также можно включить функцию, чтобы прокручивать неактивные окна при наведении на них мышкой. Все изменения в этой системе сохраняются автоматически.
Как изменить указатель мыши, настройка двойного щелчка
Указатель мыши – это стрелка, которую мы видим при наведении курсора, на какой-либо объект в компьютере. Если Вы хотите его изменить на другой вид указателя, для этого заходим снова в «Свойства мыши». Затем, открываем раздел «Указатели» (Скрин 5).

В представленном списке указателей видно, что их много. Выбираем любой из них, и нажимаем «Применить». Также Вы можете использовать кнопку «Обзор», чтобы загрузить с компьютера в эти настройки картинку указателя. И поменять её на другой значок указателя.
Во время открытия той или иной папки на компьютере приходится нажимать на неё несколько раз. Поэтому, есть возможность настроить двойной щелчок мыши. Заходим в эти настройки в раздел «Кнопки мыши» (Скрин 6).

И ищем там пункт «Скорость». Для включения двойного щелчка Вам достаточно лишь передвинуть ползунок на две черты вперёд и нажать «Применить». Тогда появится возможность открывать на компьютере папки и файлы двойным щелчком. Также Вы можете настроить одинарный щелчок мыши и тройные щелчки. Передвигая ползунок данной настройки в разные стороны.
Заключение
В статье мы рассмотрели вопрос, как настроить мышь на компьютере. Эти простые советы, пригодятся новичкам и опытным профессионалам не только в играх, но и в работе за компьютером и через Интернет. Желательно правильно настраивать компьютерную мышь под свои возможности, чтобы Вам было удобно ей пользоваться работая за компьютером. Удачной Вам настройки компьютерной мыши!
Получайте новые статьи блога прямо себе на почту. Заполните форму, нажмите кнопку "Подписаться"
На сегодняшний день, практически у каждого в доме есть компьютер или .
К ним, соответственно, прилагаются сопутствующие инструменты.
Одним из них является компьютерная мышь. Рассмотрим, как настроить кнопки мыши.
Путь к конфигурациям кнопок устройства
Для того что б выяснить, как настроить кнопки мыши, необходимо проделать некоторые манипуляции.
Нужно зайти в раздел «Пуск» .
В открывшемся окне и перейти на правую его часть.
Найти название «Устройства и принтеры» . (На моем ПК такой раздел называется «Принтеры и другое оборудование» ).


Кликнуть по нему. Появляется новое окно, в котором находится перечень всех устройств, подключенных к данному .
Если вдруг, в правой части вышеупомянутого окна, нет графы «Устройства и принтеры» , нужно обратиться в «Панель управления» и перейти в раздел «Оборудование и звук» , а затем отыскать «Просмотр устройств и принтеров» .
Перед вами появится то же самое окно с задачами.
Настраивание правой кнопки мыши
Меню, которое открывается при нажатии правой кнопки, можно с легкостью изменить.
Полезно знать, где находятся ее установки и что можно добавить, для удобства работы, а что необходимо убрать.
Рассмотрим варианты, как настроить правую кнопку мыши.
Можно воспользоваться двумя методами:
Автоматическое редактирование происходит с помощью различных программ, которые нужно скачивать с интернета.
Никогда нельзя быть уверенным в их качестве и отсутствии вредоносных систем. Если же вы все-таки решились воспользоваться этим вариантом, проштудируйте различные сайты и приложения в них, выберите самое безопасное.
Настройка левой клавиши мыши

Левая клавиша мышки не несет такого предназначения, как правая. Зачастую она используется только для кликов.
Можно внести изменения в конфигурации, но они будут заключаться лишь в том, что опции правой и левой кнопок поменяются местами.
Функциональные обязанности левой части устройства заключаются в следующем:
- выбирать команду из меню;
- в сочетании с другими горящими клавишами – выделить полный текст или его фрагмент;
- открытие папок и файлов;
- используется для закрытия меню и т.д.;
- в некоторых случаях (таблицы Excel), для переноса данных.
Настройка колесика на устройстве
Для того, что бы произвести настраивание колесика мыши, нужно перейти в следующий раздел — «Колесико» .

В этой вкладке меняется конфигурация вертикальных и горизонтальных параметров.
Для подтверждения своих действий нажмите кнопку «Подтвердить» , а затем «Ок» . Особых манипуляций при его настройке выполнить не удасться.
Настройка дополнительных кнопок мыши
Дополнительные клавиши мыши, в основном нужны для компьютерных игр. Как настроить дополнительные кнопки на мыши 5 ?
Для этого понадобится программа, которую следует скачать с интернета – она бесплатная. Это — X-Mouse Button Control .
Для произведения настроек нужно запустить игру. Потом в диалоговом окне программы нажать на клавишу Add .
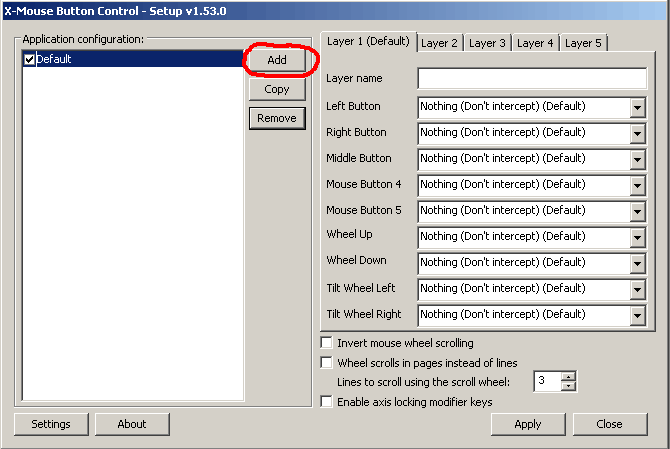
По правую сторону от разделителя в этом же окне появятся все программы, которые размещены на данном участке хранения.

Среди них выбираем ту, которая нужна нам. Нажимаем «Ок» .
Затем, в окне, которое откроется, находим графу Middle Button .
Нужно нажать на стрелочку, которая находится справа от нее.
После этого действия появится меню, в котором необходимо выбрать соответствующую .
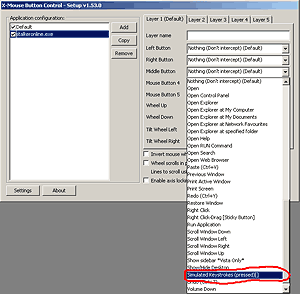
Теперь должна появиться вкладка, в которой надо вписать задаваемую клавишу. И на «ОК» .
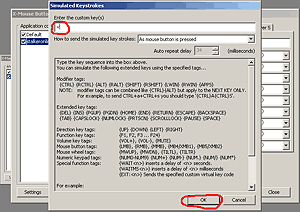
Пока эти установки неактивны. Для начала их функционирования нужно кликнуть по разделам Apply и затем Close .
Настройки готовы. Проверьте на компьютере и наслаждайтесь.
Точно таким же способом решается вопрос, как настроить боковые кнопки мыши?
Некоторые компьютерные мыши имеют боковые клавиши.
Для них предусмотрены конкретные действия в виде задач «вперед» и «назад».
Тем пользователям, которых не устраивает данная функциональная обязанность, можно перепрограммировать их .
При покупке мышки, чаще всего в комплекте идут драйвера.
Но если их нет – все решается путем скачивания специальных программ для перенастройки их драйверов.
Настройки для левши
Читайте также: Обзоры популярных моделей мышек серии A4Tech X7 + 15 фактов о них
По умолчанию, все существующие приспособления, инструменты и многое другое, сделано для людей, которые пишут правой рукой.
Считается, что если есть пользователь, то он обязательно правша.
Что же делать тем, кто от рождения пользуется лишь левой рукой? Ведь их не намного меньше.
Для того, что б понять, как они себя чувствуют, можно провести небольшой эксперимент.
Попробуйте в течение дня все функции выполнять левой рукой. Удобно?? Нет, конечно. Производительность мгновенно падает до 70%.
Необходимо выделить графу «Мышь» и щелкнуть по ней правой клавишей. В появившемся меню, выбрать пункт «Открыть» .

Первый раздел, который нам понадобится – это «Кнопки мыши» .
Для того, что изменить конфигурации для левши, нужно отметить пункт «Обменять назначение кнопок».
Затем щелкнуть по кнопке «Применить » и подтвердить свои действия, кликнув по «Ок» .
Изменения готовы к работе.
Скорость выполнения двойного щелчка
Для того чтоб настроить кнопки мышки, и активировать либо деактивировать залипание можно поставив галочку в разделе «Включить функцию залипания» .

И проконтролировать скорость, с которой будет срабатывать залипание.

Теперь, просто подтвердите свои действия кнопкой «Ок» .
Изменить скорость двойного щелчка
Еще одна настройка «Изменить скорость двойного щелчка» .
Ее возможно проконтролировать в этом же разделе, передвинув курсор в нужное положение.

Раздел указатели
По умолчанию в настройках определено, что стрелочка будет белого цвета.
А в строчке, где можно выбрать указатель, отмечена графа «Нет» .
Щелкните по разделу и определитесь с теми параметрами, которые подходят именно вам.
Курсор может быть разных форм и цветов. Можно установить даже маленьких животных, все это находится в настройках компьютера.
Например, для людей, которые плохо видят, оптимальным будет черный вид указателя.
После выбора нужного вам вида, обязательно сохраните проделанную работу, нажав кнопку «Ок» .
Теперь и всегда в разделе «Указатели», в строчке, где вы выбрали указатель, будет находиться иконка того вида, которая определена вами.
Компьютерная мышь является одним из основных средств управления и ввода информации на ПК с помощью курсора на экране монитора, кнопок и колесика на корпусе этого манипулятора. Раннее мы говорили о том, как . Теперь давайте разберемся, как настроить мышь в ОС Windows под себя для более комфортной работы на компьютере.
Во всех версиях Windows настройки мыши осуществляются через . Различия лишь в способе открытия панели в версиях 7 и 10 с помощью меню.
Совет . Добраться до панели управления во всех версиях операционной системы можно через командную строку «Выполнить », вызываемую комбинацией горячих клавиш Win + R . Наберите в поле ввода слово «control» и нажмите клавишу «Enter » или щелкните ЛКМ на кнопке «Ок».
Чтобы добраться до панели управления Windows 7 щелкните левой кнопкой мыши (далее ЛКМ) по кнопке «Пуск », выберите курсором соответствующий пункт меню и щелчком ЛКМ откройте панель управления.

В открывшемся окне панели перейдите в подраздел «Оборудование и звук
» кликом ЛКМ по одноименному названию, где в свою очередь щелкните ЛКМ по ссылке «Мышь
» для открытия окна «», где и будет происходить настройка этого устройства.
для открытия окна «», где и будет происходить настройка этого устройства.
В данном окне вверху вы найдете несколько вкладок, переключением по которым можно настроить кнопки мыши, указатель (курсор) и его параметры, колесико и сенсорная панель, если вы работаете на ноутбуке.
Попробуйте поэкспериментировать в первую очередь со скоростью двойного клика и скоростью перемещения указателя мыши, т.к. именно эти параметры сугубо индивидуальны.

Кому-то комфортнее работать с компьютером при низкой скорости курсора и высокой скорости двойного клика и наоборот. Регулирование чувствительности кнопок и курсора происходит путем перемещения «ползунка» на шкале в левую сторону для снижения скорости, в правую сторону – для увеличения.

Если вы левша, то на вкладке «Кнопки мыши » можно переназначить кнопки, обменяв функции правой и левой кнопок. В этом случае функция выбора и действия будет привязана к правой кнопке, а вызов контекстных меню – к левой.
Чувствительность колесика манипулятора, определяющего на какое количество строк будет прокручиваться содержимое окна, находится во вкладке «Колесико ». Увеличивая или уменьшая этот показатель, добейтесь нужной для себя чувствительности.

Настройка мыши в Windows 10 ничем не отличается от настройки в Windows 7. Единственное отличие – это путь открытия панели управления.

Чтобы ее открыть, нужно щелкнуть на кнопке «Пуск » не левой кнопкой мышки, а правой и выбрать в контекстном меню соответствующий пункт. Дальше алгоритм действий для настройки тот-же самый, как и для WIN 7.
Поделиться.
Сегодня мы поговорим о том, как настроить мышь на ноутбуке или компьютере под управлением Виндовс. И хотя речь пойдет именно о беспроводной мышке, инструкция полностью подойдёт и для обычной, так как разница между ними только в типе передачи сигнала.
Компьютерная мышь — это одно из главных периферийных устройств, без которого сложно представить современный компьютер или ноутбук. Она была создана в помощь клавиатуре — еще до появления Windows в привычном нас виде с помощью мышки было проще производить навигацию по строкам текста, чем клавишами. Сегодня же у нее более широкий ряд функций.
Основные настройки Bluetooth мыши
Для того, чтобы попасть в раздел настроек мышки, действия на Windows 10 и 7 немного отличаются, поэтому расскажу подробно о них по отдельности.
Windows 7
Итак, в Windows 7 нужно кликнуть по меню «Пуск» левой кнопкой и зайти в раздел «Панель управления»
Кликаем по нему и попадаем в настройки.
Windows 10
В Windows 10 нажимаем на иконку «Пуск» правой кнопкой мыши и выбираем «Параметры»


и в левой колонке выбираем «Мышь» и переходим по ссылке «Дополнительные параметры мыши»

- В первой же вкладке имеется возможность зеркально отразить назначения кнопок — это удобно сделать, если вы левша. То есть функции правой кнопки перейдут на левую и наоборот.
- Следующая настройка мыши — скорость выполнения двойного щелчка. Чем выше скорость — тем быстрее вам нужно нажимать на кнопку для срабатывания двойного щелчка и, соответственно, для открытия файлов и папок. Если вы не успеваете делать это быстро, то ставьте на меньшее значение.
- Залипание — при включении этой функции единичный клик фиксирует мышь в том положении, в котором она находится в данный момент. Повторное нажатие — отпускает. То есть вместо того, чтобы держать клавишу в нажатом состоянии постоянно, например, для перемещения окна или выделения екста, достаточно 1 раз кликнуть, передвинуть в нужное место, и кликнуть повторно, чтобы отпустить.
Для сохранения настроек необходимо нажать кнопку «Применить»

Настройка чувствительности мыши
Для регулировки чувствительности мыши необходимо переключиться во вкладку «Параметры указателя». Здесь нас интересует настройка скорости движения указателя в блоке «Перемещение». Не всем удобно, когда указатель мыши двигается быстро или медленно, а для этого нужно уменьшить или увеличить характеристику чувствительности мыши к перемещению.
Если раньше мышь работала нормально, а потом вы заметили, что начала тормозить, проверьте. не налипла ли на нее пыль — она часто бывает банальной причиной потери чувствительности к перемещению
Для более детальной настройки активируйте флажок «Включить повышенную точность указателя»

В разделе «Видимость» есть возможность включить и настроить длину шлейфа, который будет оставлять за собой курсор.
Остальные настройки адресованы совсем уж новичкам, которые могут перепутать указатели мыши и клавиатуры.
Настройка курсора мыши
Если перейти на вкладку «Указатели», то мы сможем настроить графическое отображение курсора мыши. Если кому-то не нравятся стандартные, то здесь выбираются другие варианты. Во-первых тут уже имеется несколько предустановленных наборов, из которых можно выбрать сразу целый комплект указателей, выполненных в едином стилистическом решении.

Если же нужно заменить какой-либо отдельный указатель, то выбираем из списка курсор, после чего нажимаем на кнопку «Обзор»

Находим папку с скачанными из интернета курсорами с расширением.ani или.cur

выбираем его и нажимаем на кнопку «Открыть» и далее жмем на кнопку «Применить».
Настройка управления колесика мыши
Еще один параметр, который мы можем отрегулировать при настройке мыши, — колесико.

- Вертикальная прокрутка — здесь задается расстояние, на которое пролистывается страница при прокрутки колесика на одно деление. Либо выставляем конкретное число строк, либо стазу целый экран. Это удобно при чтении документов, когда одним движением можно сразу перевернуть целую страницу.
- Горизонтальная прокрутка — эта функция поддерживается некоторыми более навороченными и дорогими мышками для перемещения на определенное количество знаков по горизонтали.
Что, вы думаете, все знаете про мышь и то, как ее настраивать? Подумаешь, мышь какая-то, что там ее настраивать. Однако, не будем спешить и делать преждевременные выводы. В, казалось бы, нехитром деле настройки мыши есть несколько нюансов, которые могут быть вам неизвестны. Вот давайте про них и поговорим.
В сущности, что касается компьютерных игр, то для чего нужна точность перемещения курсора (указателя) понятно – иначе попасть в голову противнику в CS или Battlefield: Bad Company 2 будет весьма затруднительно. Однако, точность перемещения нужна далеко не только геймерам. Причем у геймеров для этого есть, вообще-то, специальные драйвера для мыши, но об этом чуть позднее.
Возьмем к примеру дизайнеров, как обычных, так и разрабатывающих дизайны сайтов. Эти ребятам зачастую нужна идеальная точность, чтобы можно было переместить указатель мыши для выбора объекта с попиксельной точностью. Кроме того, это и обычным пользователям полезно – например, захотелось вам сделать снимок экрана (скриншот) – здесь точность и понадобится.
Настроить точность указателя в Windows можно, фактически, тремя способами:
- всем известный метод в настройках мыши;
- настройка перемещения курсора с помощью клавиатуры;
- настройка драйвера.
Настройка точности указателя мыши
Это самый простой способ повысить точность указателя мыши, он большинству пользователей прекрасно известен.
В Windows 7/Vista нужно перейти по следующему пути:
Пуск > Панель управления > Оборудование и звук > Мышь .
Откроется окно Свойства: Мышь . В нем переходим на вкладку Параметры указателя и устанавливаем флажок Включить повышенную точность установки указателя . Проще некуда, точность указателя резко повысится, и он уже не будет как сумасшедший болтаться по рабочему столу.
В Windows XP аналогичное окно можно открыть, выбрав команду Пуск > Панель управления > Принтеры и другое управление > Мышь (если не выбран классический доступ). Далее нужно установить тот же самый флажок.
Настройка клавиатуры для перемещения указателя мыши
А вот это уже интереснее и многим такая возможность неизвестна. Курсором мыши можно управлять и с клавиатуры, что очень полезно для дизайнеров всех мастей, когда нужно переместиться буквально на несколько пикселей. При этом для управления будет использоваться цифровая клавиатура.
Чтобы настроить такое перемещение в Windows 7, перейдите по такому пути:
Пуск > Панель управления > Специальные возможности и щелкните на ссылке Изменение параметров мыши в поле Центр специальных возможностей . Откроется вот такое окно.

В этом окне установите флажок Включить управление указателем с клавиатуры и затем щелкните на ссылке Настройка управления указателем .
Откроется новое окно, в котором представлена масса интересных параметров. Не забываем – это параметры для перемещения указателя с помощью клавиатуры и никак иначе.
Как видите, параметров хватает. Главным образом нужно установить флажок Включить управление указателем мыши с клавиатуры . Но это еще не все. Теперь, чтобы этот режим заработал, нужно нажать указанную в поле Сочетание клавиш комбинацию, а именно, Alt слева + Shift слева + NUM LOCK. Появится предупреждение (можно отключить), в котором щелкаем на кнопке ОК и режим будет активирован. Теперь вы можете перемещать указатель мыши с помощью цифровой клавиатуры.

Как видите, в окне есть и другие параметры, там можно настроить скорость перемещения указателя, выбрать клавиши, с помощью которых доступно ускорение или замедление перемещения и др. Не стесняйтесь, поэкспериментируйте и подберите те параметры, что вам подходят лучше всего.
Такая же возможность доступа и в Windows XP. Перейдите по пути:
Пуск > Панель управления > Специальные возможности . Откроется окно Специальные возможности , в котором перейдите на вкладку Мышь . Установите флажок Управление с клавиатуры и щелкните на кнопке Настройка .

Откроется окно Настройка управления указателем с клавиатуры . В нем параметров поменьше, чем в аналогичном окне в Windows 7, но нам хватит:) Настройте по своему вкусу.

Настройка точности указателя в драйвере мыши
С точностью указателя средствами Windows и при перемещении с помощью клавиатуры мы уже разобрались. Дела становятся куда интереснее, если у вас мышь для которой устанавливается отдельный драйвер.
Разумеется, мышь может работать и без драйвера, стоит лишь ее подключить, причем любая. Однако сейчас доступна куча классных мышей, предназначенных, преимущественно, для геймеров. И к ним прилагаются драйвера, в которых доступна просто масса всяких классных параметров.

И к ней прилагаются драйвера, в которых можно настроить массу интересного. Например, частоту опроса порта мыши, конечно же чувствительность в dpi, назначить кнопкам разные действия и т.д.

Однако это не все. Мы ведь говорим о повышении точности указателя. Для этого в окне драйвера предусмотрено две вкладки, Sensivity и Advanced Settings . На вкладке Sensivity следует щелкнуть на ссылке Acceleration: ON , расположенной в самом низу. Мы не будем углубляться в тонкости настройки именно этой мыши – главное показать принцип настройки точности указателя.

Или вот к примеру драйвер IntelliPoint для мыши Microsoft Wireless Laser Mouse.

Важно : если вы включаете режим повышенной точности в драйвере мыши, отключите его в Windows. Это тот самый флажок на первом рисунке в этой статье. Иначе возможны проблемы в работе этого режима. Режим, реализованный в драйвере, как правило более точный, чем режим в Windows, так это в ваших же интересах:)
Как видите, драйвера для мыши предоставляют обалденные возможности. Причем у разных разновидностей мышей эти драйвера отличаются, но принцип остается тот же. Драйвер позволяет настроить мышь именно так, как вам хочется. Руки чешутся начать описание новых классных геймерских мышек от Razer, SteelSeries и Logitech, но мы оставим это для следующей статьи;)