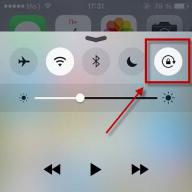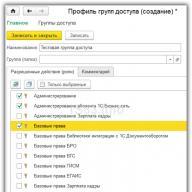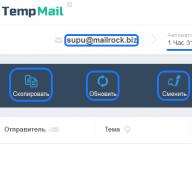Скорей всего и у Вас не раз появлялся следующий вопрос, как заблокировать доступ к сайту ? Необходимость блокировки определенных сайтов может быть разная, например, закрыть доступ к сайту Одноклассники, чтобы сотрудники в офисе за рабочим компьютером не торчали на нем, а выполняли свою работу или заблокировать доступ к некоторым сайтам, которые не желательно посещать детям ну и так далее.
Стоит сказать, что способ закрытия доступа к сайту , который будет описан ниже, не гарантирует, что человек, хорошо разбирающийся в компьютере, не сможет догадаться, в чем дело. Одним словом, если вы хотите запретить доступ к сайту от детей или других каких-то людей, которые не очень разбираются в компьютере, то все прокатит. Они с удивлением будут смотреть на то, как сайт не загружается, и ничего не смогут сделать. Но вот знающие пользователи смогут скорей всего решить эту проблему, хотя не факт.
Закрывать доступ к сайтам мы будем с помощью файла hosts. Этот файл лежит по адресу: Мой компьютер - Диск С - Windows - System32 - drivers - etc - hosts.
Файл hosts нужно открыть с помощью блокнота, кликаем по нему два раза левой клавишей мыши и в открывшемся списке программ находим блокнот, выбираем его и нажимаем ОК. Или можно нажать по файлу правой кнопкой мыши и в появившемся списке выбрать «Открыть с помощью - Блокнот».

Как нам теперь закрыть доступ к сайтам с помощью этого файла?!
Нам нужно прописать их в этом файле, но тут есть свои нюансы. Для начала мы встаем на новую строчку, с помощью клавиши enter и прописываем следующие цифры: 127.0.0.1, после них ставим пробел и прописываем сайт. Получиться примерно так: 127.0.0.1 www.sait.ru. Затем переходим на новую строчку, нажав клавишу enter, и опять прописываем 127.0.0.1, затем ставим пробел и прописываем следующий сайт и так пока не пропишем все сайты. Вот как это выглядит у меня:

Когда мы написали все сайты, которые должны блокироваться при загрузке в браузере, нужно сохранить этот файл. Нажимаем Файл - Сохранить.

Остался последний шаг! Сайты все еще загружаются! Это все, потому что мы не перезагрузили компьютер. Перезагружаем компьютер и пробуем зайти на любой из сайтов, которые прописали. Результат на лицо - Сайт не грузиться.
Вот такими не сложными способами мы запретили доступ к сайтам, Ваши дети или другие люди, для которых были проделаны все эти операции, не смогут теперь зайти на сайты, которым доступ закрыт в файле hosts .
Чтобы эти сайты снова стали загружаться, достаточно зайти в файл host, удалить прописанные сайты, сохранить файл и перезагрузить компьютер!
Некоторые программы могут самостоятельно выходить в интернет для того, чтобы скачивать обновления или отсылать какую-либо статистику. В этом уроке мы научимся блокировать доступ в интернет тем или иным программам.
Доступ программы в интернет происходит в фоновом режиме, поэтому пользователь может не заметить данный процесс.
Шаг 1. Брандмауэр Windows
Для начала нам понадобится брандмауэр windows. Для этого заходим Пуск – Панель управления – Брандмауэр Windows :
Шаг 2. Дополнительные параметры
В окне Брандмауэра нам нужно выбрать пункт Дополнительные параметры :

Шаг 3.
В появившемся окне дополнительных настроек нужно выбрать пункт Правила для входящих подключений :

Шаг 4. Создание правила
Теперь нужно создать правило. Для этого выбираем пункт меню Действие – Создать правило :

Шаг 5. Тип правила
В окне мастера создания сначала нужно выбрать тип правила Для программы и нажать кнопку Далее :

Шаг 6. Программа
В данном шаге нужно выбрать программу, для которой нужно применить правило. Для этого нужно установить галочку Путь программы и нажать кнопку Обзор . В окне обзора программ выбираем программу:

Шаг 7. Блокировка подключения
Теперь нужно установить галочку возле пункта Блокировать подключение и нажать кнопку Далее :

Шаг 8. Профили
В данном шаге нужно выбрать профили, для которых будет применяться правило. В примере установлены все галочки. Выбираем профили и жмем Далее :

Шаг 9. Имя правила
Это самый простой шаг. Здесь нужно указать имя правила и нажать кнопку Готово :

На этом все. Теперь наше правило можно увидеть в окне Правила для входящих подключений . Также возле его названия будет установлен знак запрета (красный круг).

Шаг 10. Разрешаем подключение
Если вам нужно разрешить программе подключение, то выберите правило из списка и кликните по нему правой кнопкой мыши . В появившемся меню выберите пункт Свойства .
В окне свойств установите галочку возле пункта Разрешить подключении , нажмите кнопку Применить , а затем ОК :

На этом урок закончен. Спасибо за внимание.
Урок для Вас подготовлен командой сайта .
Самый простой и эффективный способ заблокировать программе доступ в интернет
!
Итак, как вы уже догадались, сейчас речь пойдёт о блокировке программе либо файлу доступа в интернет
. Способ актуальный для Windows 7 и 8, но для Windows Xp в самом низу будет тоже действующий вариант. Кстати этот способ блокировки доступа программы в интернет
не включает в себя использования лишнего софта (почти =)) Использовать мы будем родной фаервол и программу Fiddler2
но это в способе с Windows Xp
Вообще программа Fiddler
довольно интересный продукт, так как именно она может определить на какой ресурс пытается попасть та или иная программа. Но об этом чуть позже, а сейчас мы приступим к рассмотрению блокировки выхода в интернет различных программ
Итак, первым делом вы должны знать где находиться (причём в любой операционной системе) панель управления! Всё так просто, что вы даже не представляете себе =). Нажимаете Win+R вводите control и вуаля, вы там, где надо! Именно тут мы будем искать наш брандмауэр Windows, который в дальнейшем будет блокировать от ненужных программ доступ в интернет.
Переходим в него, затем в Дополнительные параметры -> Правила для входящих подключений -> справа выбираем Создать правило -> Указываем для чего именно, в нашем случае Для Программы -> Теперь нажимаем обзор и указываем главный exe программы (к примеру aimp3.exe -> Блокировать программу -> Галочки оставляем все -> Даём имя программе которую мы заблокировали
Всё доступ выхода в интернет, программе заблокирован!
Как отследить выход программы на сайт, чтобы заблокировать в файле hosts
Если вы хотите узнать какие ресурсы программа посещает и именно к ним запретить доступ ей. Тогда вы можете заблокировать в файле hosts доступ к определённым ресурсам, которые вы посмотрите с помощью программы под названием — Fiddler2
. Программа бесплатная, но это не говорит о том, что она бесполезная!
Переходим на оф. сайт Fiddler 2 и скачиваем версию под свой windows. Для Windows Xp рекомендую с.Net2, для Windows 7, 8 и т.д. c .net4
После установки, запустите программу Fiddler 2 . Теперь запустите, программу, у которой вы хотите отследить пути по левым ресурсам при её активности, к примеру skype. В процессах программы находим skype и видим куда ищет путь наш мудрый skype! Довольно неплохо не так ли?
Теперь мы можем заблокировать к примеру url отвечающий за рекламу в Skype в файле hosts. А именно 127.0.0.1 rad.msn.com. Подробнее о файле hosts вы можете узнать тут и тут
Для того, чтобы заблокировать изменение файлов с помощью интернет, вам надо вы ставить на них режим Чтения
Для того, чтобы выставить режим чтения достаточно нажать правой клавиши мыши по файлу (если файлов несколько, проделать это надо с каждым файлом), выбираем Свойства
— Атрибуты
— Только чтение

Вы можете ознакомиться также с другими статьями на тему "Wi-Fi/Сеть/FTP"
Иногда возникает необходимость запретить доступ к определенным сайтам, не важно решили ли Вы защитить своего ребенка от ненужной информации, ограничить коллег по работе, или просто пошутить над приятелем. Способов достаточно много, рассмотрим три основных:
- Изменение файла «Hosts».
- Настройка брандмауэра Windows.
- Настройка антивируса.
Способ является стандартным средством операционной системы. Не требует инсталляции сторонних программных пакетов. Файл hosts – специальный раздел системного кеширования. Он предназначен для ускорения обращения к сайтам, минуя серверы доменных имен.
Шаг 1. Войдите в директорию, где хранится нужный файл.

Шаг 2. Войдите в свойства и снимите галочку с атрибута «Только чтение», после чего нажмите «ОК».

Снимаем галочку с атрибута «Только чтение» и нажимаем «ОК»
Шаг 3. Откройте hosts. В выпавшем окне выбора программы используйте «Блокнот».

Выбираем программу «Блокнот»
Шаг 4. Добавьте нужные Вам строки в файл. Синтаксис описан в закомментированных строках файла, однако дадим его описание и в статье: в новой строке следует указать IP-адрес нужного хоста (для локального компьютера указывается адрес 127.0.0.1), через пробел прописывается адрес сайта (либо в форме IP, либо в словесной форме).

Важно! Обратите внимание, значок # в начале строки является указателем на то, что строка является комментарием, то есть при выполнении программы она никак не влияет на последнюю.
Шаг 5. Сохраните изменения, и закройте файл.
На заметку! Если подобную процедуру Вам предстоит сделать несколько раз, целесообразней создать специальный файл с расширением. bat. В нем следует указать список сайтов, предназначенных к блокировке, и запустить его от имени администратора на каждом компьютере. Таким образом Вы сможете избежать ошибок при написании сайтов и ускорить процесс изменения файла hosts. При использовании двух батников Вы сможете включать и выключать блокировку сайтов по времени. Например, можно создать задание через планировщик на выполнение пакетного файла для добавления в hosts записей в 12.00. Второе задание назначить на 15.00, указав батник с удалением введенных ранее строк. Таким образом, с полудня до трех часов доступ к нужным веб-страницам будет заблокирован, а с 15.00 до полудня – открытым.

Настройка брандмауэра Windows
Не требует инсталляции сторонних программных пакетов. Помогает разобраться с тонкой настройкой для всех профилей сетей. Отдельно стоит отметить работу с конкретными портами и протоколами.
Шаг 1. Для настройки брандмауэра (firewall) нужно открыть его через «Панель управления». Зайдите в нее, измените на «Крупные значки» режим просмотра, и откройте ссылку «Брандмауэр Windows».

Открываем «Брандмауэр Windows»
Шаг 2. В открывшемся окне используйте опцию «Дополнительные параметры».

Используем опцию «Дополнительные параметры»
Шаг 3. В левом фрейме отметьте щелчком мыши «Правила для исходящего подключения».

Отмечаем щелчком мыши «Правила для исходящего подключения»
Шаг 4. В правом фрейме запустите процедуру создания нового правила.

Шаг 5. Выберите опцию «Настраиваемые» и перейдите на следующую страницу.

Выбираем опцию «Настраиваемые и переходим на следующую страницу»
Шаг 6. Правило должно быть применено ко всем программам.

На заметку! Если Вы хотите ограничить доступ к сайту через определенный браузер, то используйте опцию «Путь программы» и укажите его запускающий файл.
Шаг 7. В окне «Протокол и порты» лучше не менять никаких настроек.

На заметку! Вообще браузеры используют два протокола – http и https, с номерами 80 и 8080, соответственно. Но если Вы хотите заблокировать, например, «Скайп» или «торрент», то исключайте все возможные.
Шаг 8. Для блокировки конкретных сайтов выбирайте опцию «Указанные IP-адреса» в нижней части окна. Если нужно заблокировать выход в интернет полностью – укажите «Любой IP-адрес». Верхняя часть окна необходима тем, у кого на компьютере несколько сетевых плат, здесь нужно указать те, выход с которых нужно блокировать.

Выбираем опцию «Указанные IP-адреса» для блокировки конкретных сайтов
Шаг 9. В качестве действия следует указать «Блокировать подключение».

Указываем «Блокировать подключение»
Шаг 10. По умолчанию правило относится ко всем профилям подключений.

Шаг 11. Задайте для правила имя и завершите установку блокировки.

Настройка антивируса
Некоторые антивирусные программы позволяют ограничить доступ к сайтам. Рассмотрим на примере Kaspersky Internet Security.
Шаг 1. Запустите программу и на главном окне интерфейса войдите в меню «Родительский контроль».

Запускаем программу и входим в меню «Родительский контроль»
Шаг 2. Задайте пароль. Данная функция используется во избежание разблокировки сайтов.

Шаг 3. Выберите учетную запись на Вашем компьютере, для которой нужно настроить ограничения.

Шаг 4. Перейдите на вкладку «Интернет».

Переходим на вкладку «Интернет»
Шаг 5. Выставьте необходимые установки по времени доступа, загрузке файлов и перейдите в пункт «Выбрать категории сайтов».

Переходим в пункт «Выбрать категории сайтов»
Шаг 6. Отметьте галочками области блокировок.
На заметку! Напротив каждого пункта имеются ссылки на веб-страницы, с описанием опции.

Шаг 7. Для блокировки выхода в интернет полностью отметьте соответствующий пункт меню.

Шаг 8. Задайте исключения из правила блокировки. Для указания сайта используйте кнопку «Добавить».

Шаг 9. Укажите путь к сайту-исключению, выберите режим действия правила.

Шаг 10. После формирования списка закройте окно.

Шаг 11. Передвиньте ползунок «Контроль включен» для начала работы блокировки.

Включаем «Контроль включен»
Важно! Заметьте, что антивирус позволяет создавать как черный (блокировка отдельных сайтов и их категорий) так и белый (блокировка доступа в интернет полностью, кроме указанных сайтов) списки. Это значительно упрощает работу по созданию стоп-сайтов.
Видео — Как заблокировать любой сайт без лишних программ
Заключение
Мы рассмотрели разные методы блокировки сайтов в операционной системе Windows. Два из описанных методов являются стандартными средствами Windows, один – требует установки дополнительного программного обеспечения. Оценка каждого из способов приведена в сводной таблице.
| Сведения/Наименование | Файл hosts | Брандмауэр | Антивирус |
|---|---|---|---|
| Лицензия | Поставка с Windows | Поставка с Windows | Платная, имеет пробный период |
| Русский язык | В зависимости от версии Windows | Да |
|
| Блокировка браузеров | Да | Да | Да |
| Блокировка иных сетевых программ | Да | Да | Да |
| Распределение по пользователям | Нет | Нет | Да |
| Распределение по профилям сетей | Нет | Да | Да |
| Блокировка согласно расписанию | Да | Нет | Нет |
| Защита паролем | Да | Да | Да |
| Удобство интерфейса (от 1 до 5) | 3 | 5 | 5 |
Для геймеров, которые являются злостными пиратами, чужда покупка лицензионных дисков с играми. Им проще скачать взломанные приложения с торрент-трекеров и играть в них совершенно бесплатно. На сегодняшний день существуют массовые онлайн-проверки, которые производители вводят в свои творения.
Таким образом, игра имеет возможность самостоятельно проверить собственную версию на портале проекта. Таким образом, информация о том, как заблокировать доступ в интернет игре, чтобы работала взломанная версия, может оказаться весьма полезной.
Первые попытки
Главное, не делать поспешных выводов и все тщательно продумать. Если существует уверенность, что игра не заражена вирусами, и не пробовать самостоятельно выходить в интернет, то прежде чем произвести блокировку доступа в игре, можно воспользоваться некоторыми рекомендациями, представленными далее. При запуске необходимого приложения стоит просто отключать интернет.
В случае, когда не происходит скачивание, нет потребности использовать «Скайп», можно просто отсоединить устройство от интернета. В качестве примера стоит привести L.A.Noire взломанной версии. Игра старается получить личные данные игрока с сервера. Есои отключить доступ к интернету, это будет сделать невозможно. Пользователь же сможет насладиться игрой, в процессе которой ничего не мешает.
Сервер
Второй причиной, по которой может возникнуть необходимость в блокировке доступа, является случай, когда взломанная игра пытается обновиться. Как правило, при этом приложение перестает работать. Стоит отметить, что в таком случае блокировать доступ в интернет игре вовсе необязательно. Понадобится просто оградить её от сервера. Для этого необходимо найти его адрес. Стоит посетить «Мой компьютер» и отыскать файл hosts. Открывать его нужно при использовании блокнота. Затем следует ввести в него ip-адрес сервера обновления игры. Когда все действия будут выполнены правильно, любые попытки обращения устройства к этому адресу не достигнут адресата. Если отсутствует доступ к серверу, у игры не получится обновиться или выполнить проверку своей подлинности.
Фаервол
Если существуют подозрения на счет резидентской вредоносной деятельности приложения, придется воспользоваться крайними мерами. На сегодняшний день существует много возможностей, чтобы полностью ограничить игре доступ в интернет. Таким образом, наиболее актуальной проблемой становится блокировка ее доступа во Всемирную сеть через firewall.
Первый этап
Чтобы заблокировать доступ игре в интернет, операционная система Windows 7 позволяет использовать брандмауэр, проверенный временем. Как свидетельствуют отзывы пользователей, его деятельность не совсем безопасна для системы в целом. Несмотря на это, он пользуется широкой популярностью. И это не удивительно, ведь с процессом блокировки игры он прекрасно справляется. Для того чтобы ним воспользоваться, необходимо сделать следующее:
1. Зайти в «Панель управления».
2. Найти «Брандмауэр» во вкладке «Безопасность».
3. Проверить, включен ли он (в случае отключения его необходимо запустить, используя подпункт «Разрешить запуск программы…»).
4. Когда отобразится перечень приложений, которые установлены на персональном компьютере, нужно снять отметки рядом с названием требуемой игры.
Стоит также запомнить, что все действия следует выполнять под учетной записью администратора.
Следующий шаг
После того как все операции, описанные выше, не привели к ожидаемому результату, стоит воспользоваться еще одним действенным способом, чтобы через брандмауэр заблокировать игре доступ в сеть. Потребуется перейти в главное меню «Брандмауэра» и выбрать дополнительные параметры. На экране отобразится окно, где предлагается осуществить настройку правил для подключений. В первую очередь необходимо обратить внимание на вкладку «Исходящие». Она размещается в меню слева. После перехода в нее следует нажать «Создать новое правило». Затем нужно выбрать тип для программы и указать путь к исполняемому файлу.
Необходимо обязательно помнить, что стоит определить не ярлык, размещенный на рабочем столе, а сам.exe, который находится в папке с установленной игрой. Далее нужно создать блокировку подключения. Затем необходимо распространить создаваемое правило для всех профилей устройства. Желательно обозначить его таким образом, чтобы легко можно было найти. Данным способом осуществляется блокировка игры, не позволяя ей подключиться к интернету. В случае необходимости отказа от данного ограничения, можно воспользоваться одним из двух вариантов: удалить само правило или нажать «Отключить правило». Таким образом, можно заблокировать доступ в интернет игре.
Антивирусная программа
Помимо представленных способов, существует еще один метод, позволяющий заблокировать доступ в интернет игре. Для его реализации используется антивирус. Все подобные программы схожи между собой и одновременно различаются. Сейчас речь пойдет о «Касперском».
Сначала необходимо достать Kaspersky Internet Security любого выпуска. Затем стоит перейти в «Центр защиты» программы и зайти в меню настройки. Как уже было рассмотрено, потребуется составить правило, по которому будет происходить блокировка любых попыток игры, имеющих отношение к интернету. Необходимо обратить внимание на «Сетевой экран» и его настройку.
Следует открыть вкладку с «Правилами» и найти интересующую игру. Затем нужно немного подождать, пока действие будет выполняться. Когда операция завершена, стоит кликнуть по «Изменить» и добавить правило. В процессе его настройке следует определить действие как «Заблокировать» и указать тип Изменения должны быть подтверждены пользователем. После этого требуемая игра не сможет обращаться к интернету.
Стоит понимать, что любые действия, которые каким-либо образом связаны с блокировкой игр на компьютере, тесно взаимодействуют с безопасностью операционной системы.