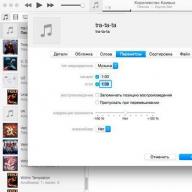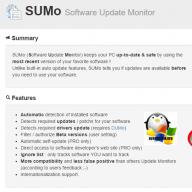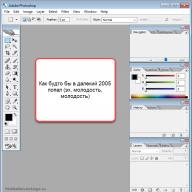Ситуации, когда Windows подолгу не может обновиться, раздражают. Пока на экране светится надпись «Пожалуйста, подождите», вы лишены возможности работать за компьютером. Причём зачастую обновиться не получается даже на свежеустановленной системе.
Особенно любят подолгу устанавливаться и подвисать в процессе . Если возникла подобная проблема, можно предпринять следующие шаги.
Это самое простое и очевидное действие, но в большинстве случаев его достаточно. Загрузите Windows Update Troubleshooter и запустите его. Затем нажмите «Далее» и подождите, пока Troubleshooter обнаружит и исправит неполадки. Если потребуется, утилита предложит перезагрузить систему.
Очищаем кеш и перезапускаем службу обновлений

Если Windows Update Troubleshooter не смог исправить проблемы с обновлением, можно попробовать очистить кеш загруженных обновлений вручную. Часто бывает, что файлы обновлений повреждаются, когда вы выключаете компьютер, пока Windows ещё не закончила обновление. В таком случае можно очистить кеш обновлений, и Windows перекачает их заново.
Зайдите в меню «Пуск», введите «Командная строка», щёлкните по появившемуся значку правой кнопкой мыши и запустите командную строку от имени администратора. Затем последовательно введите следующие команды, дожидаясь, пока предыдущая будет выполнена:
- Останавливаем службы обновления:
net stop wuauserv
net stop cryptSvc
net stop msiserver
- Переименовываем папки с обновлениями (после успешного обновления их можно будет удалить):
ren C:\Windows\SoftwareDistribution SoftwareDistribution.old
ren C:\Windows\System32\catroot2 Catroot2.old
ren "%ALLUSERSPROFILE%\application data\Microsoft\Network\downloader" downloader.old
- Снова запускаем службы обновления:
net start wuauserv
net start cryptSvc
net start msiserver
Теперь обновление системы должно пройти гладко.
Проверяем целостность системы
Иногда обновления не могут установиться, потому что какие-то системные файлы повреждены. Можно проверить, всё ли в порядке с системой, и исправить ошибки при необходимости. Для этого запустите командную строку от имени администратора и введите следующую команду:
DISM /Online /Cleanup-Image /RestoreHealth
Нажмите Enter. Когда система закончит выполнение команды, введите:
Нажмите Enter и подождите завершения работы команды, а потом перезагрузитесь.
Выполняем чистую загрузку
Делать это стоит в том случае, если предыдущие способы не дали результата. Чистая загрузка Windows - это загрузка системы без сторонних приложений, которые могут повлиять на процесс обновления. Чтобы узнать, как выполнить чистую загрузку, ознакомьтесь с инструкцией .
После перезагрузки снова повторите предыдущие шаги по очистке кеша обновлений. Затем запустите «Центр обновлений». Перед тем как это делать, рекомендуется отключить от компьютера лишние периферийные устройства.
Не забудьте снова включить автозагружаемые приложения, выполнив сброс параметров компьютера на обычный запуск, когда закончится обновление системы.
Устанавливаем обновления вручную

Windows позволяет скачивать и устанавливать обновления вручную. Иногда это помогает. Если вы видите, что некоторые обновления не могут загрузиться или установились неправильно, можно найти их на сайте Microsoft, используя их номер, имеющий вид вроде KB1234567.
А у вас были проблемы с обновлением? Если да, то как вы решили их?
На данный момент существует три различных проблемы, с которыми сталкиваются пользователи Windows 10 при установке обновлений. Во-первых, это ошибка загрузки обновления или зависание процесса скачивания. Во-вторых, это проблемы во время установки обновления, и наконец, падение системы с BSOD после перезагрузки. Ниже представлено несколько возможных решений для устранения неполадок.
Исправляем проблему загрузки обновления Windows 10
Если накопительное обновление не загружается, попробуйте выполнить следующие шаги:

Если накопительное обновление зависает во время загрузки или происходит сбой установки, то значит что-то пошло не так к файлами обновления. После очистки папки, содержащей файлы обновления, Центр обновления Windows попытается загрузить компоненты обновления снова. Перейдите в следующее расположение:
C:\Windows\SoftwareDistribution\Download

Удалите все файлы / папки, но не удаляйте саму папку Download. Выберите все файлы и папки, используя сочетание CTRL + A и нажмите клавишу Delete для удаления. Выполните перезагрузку компьютера и снова запустите процедуру обновления.
Если накопительное обновление зависает во время загрузки, попробуйте следующее решение:

- Введите Службы
- Прокрутите до службы Оптимизация доставки .
- Щелкните правой кнопкой мыши по службе и выберите пункт “Свойства”.
- Измените “Тип запуска” на значение “Вручную”.
- Перезагрузите компьютер.
- Если обновление Windows 10 все равно зависает, измените тип запуска на “Автоматически (отложенный запуск)”.
Остановите службу “Центр обновления Windows”
Если остановка службы “Оптимизация доставки” не решает проблему, дополнительно попробуйте остановить службу “Центр обновления Windows”. Если обновление Windows 10 зависает на этапе “Инициализация...,” попробуйте следующее решение:

- Нажмите по иконке меню "Пуск”.
- Введите Службы и запустите одноименное классическое приложение.
- Прокрутите до службы Центр обновления Windows .
- Щелкните правой кнопкой мыши по службе и выберите пункт “Остановить”.
- Перезагрузите компьютер.
- Выполните проверку новых обновлений.
- Обновление должно пройти в нормальном режиме.
Скрипт сброса Центра обновления Windows

Полностью сбросит параметры клиента Центра обновления Windows. Он был протестирован в Windows 7, 8, 10 и Server 2012 R2. Скрипт настроит службы и разделы реестра, относящиеся к Центру обновления Windows, восстановив параметры по умолчанию. Он также очистит файлы, относящиеся к Windows Update.
Исправляем проблему установки обновления Windows 10
В некоторых случаях вы можете столкнуться с проблемой при установке обновления. Если установка обновления зависла на каком-то этапе, то попробуйте следующее решение.
Если ваш компьютер завис на этапе , то следуйте приведенным ниже инструкциям.

- Удерживая кнопку питания, выключите машину.
- Перезагрузите компьютер и загрузитесь в безопасный режим .
- Войдите в учетную запись (если необходимо).
- Перед продолжением убедитесь, что все антивирусные сканеры отключены.
- В меню Пуск введите Восстановление и выберите соответствующее классическое приложение.
- Нажмите Запуск восстановления системы .
- Выберите более раннюю точку восстановления, а затем нажмите кнопку “Далее”.
- Следуйте инструкциям, чтобы начать восстановление системы.
- Подождите, пока ваш компьютер произведет процесс восстановления системы.
- Независимо от того, будет ли восстановление успешным или завершит работу сбоем, вы, скорее всего избавитель от ошибки зависание на моменте “Подготовка к настройке Windows. Не выключайте компьютер”.
- Войдите в учетную запись, если это требуется.
- Отключите антивирусные сканеры перед продолжением.
- Запустите процесс обновления Windows.
- Теперь обновление должно установиться без проблем.
Некоторые пользователи могут столкнуться со стоп-ошибкой, вызывающей отображение синего экрана смерти (BSOD) во время перезагрузки системы.

Если вы столкнулись со сбоем BSOD при обновлении Windows 10, ознакомьтесь со статьей:
Другие проблемы с обновлением Windows 10
После установки обновлений Windows 10 вы можете столкнуться с некоторыми проблемами, например с ошибками подключения к Интернету.
Для устранения этих проблем вам необходимо запустить следующие команды в командной строке (cmd.exe). В поле поиска на панели задач введите Командная строка , нажмите и удерживайте (или щелкните правой кнопкой мыши) "Командная строка" и выберите “Запустить от имени администратора”. После открытия командной строки введите поочередно следующие команды:
netsh winsock reset catalog
netsh int ipv4 reset reset.log
Если вы по-прежнему сталкиваетесь с проблемой “Нет подключения к Интернету”, обновите IP-адрес вашего компьютера. Для этого откройте командную строку (Win + R , введите cmd.exe и нажмите Enter) и введите следующую команду:
ipconfig /renew
Отключение обновления Windows 10 и драйверов
Иногда вам может понадобиться отключение установки обновлений Windows 10 на компьютере. Пользователи Windows 10 Pro могут откладывать обновления на определенный срок, но у пользователей Windows 10 Домашняя такой возможности нет.
Microsoft предоставила отдельный инструмент «Показать или скрыть обновления » для отключения накопительного обновления или даже драйверов.

Команды DISM для проверки проблем с Windows 10
Вы можете использовать официальные команды DISM для восстановления образа Windows, чтобы исправить любую проблему с вашими обновлениями.. Прежде чем начать, рекомендуется сделать полную резервную копию системы или создать точку восстановления системы на случай, если что-то пойдет не так.

Использование опции CheckHealth в DISM
Команда /CheckHealth в DISM позволяет обнаруживать потенциальные повреждения. Данная команда используется только для поиска повреждений, но не выполняет операций исправления проблем.
Командная строка , нажмите правой кнопкой мыши по появившейся ссылке и выберите "Запустить от имени администратора", потому что для запуска DISM требуются права администратора устройства.
DISM /Online /Cleanup-Image /CheckHealth
Использование опции ScanHealth в DISM
Команда /ScanHealth в DISM позволяет сканировать образ Windows на предмет каких-либо повреждений. В отличие от /CheckHealth, проверка /ScanHealth может занимать до 10 минут.
Чтобы запустить данную команду проделайте следующие шаги:
1. Введите в поиске меню Пуск Командная строка
2. В "Командной строке" введите следующую команду и нажмите Enter:
DISM /Online /Cleanup-Image /ScanHealth
Использование опции RestoreHealth в DISM
Команда /RestoreHealth в DISM позволяет автоматически проводить процедуру восстановления поврежденных образов Windows. В отличие от /ScanHealth, проверка /RestoreHealth может занимать до 10 минут.
Чтобы запустить данную команду проделайте следующие шаги:
1. Введите в поиске меню Пуск Командная строка , нажмите правой кнопкой мыши по появившейся ссылке и выберите "Запустить от имени администратора".
2. В "Командной строке" введите следующую команду и нажмите Enter:
DISM /Online /Cleanup-Image /RestoreHealth
Примечание: во время запуска /RestoreHealth или /ScanHealth, вы можете заметить зависание процедуры между 20% или 40% - это абсолютно нормальное поведение.
Нашли опечатку? Выделите и нажмите Ctrl + Enter
Сейчас Windows 10 является новой операционной системой для пользователей. Но несмотря на свои возможности, она все ещё нуждается в доработке, как и любая другая система, для удобного пользования. При возникновении ошибок и зависании обновлений не стоит решать проблемы самостоятельно. Чтобы не усугубить ситуацию, лучше воспользоваться проверенными методами. Рассмотрим, как же справиться с зависаниями компьютера при обновлениях Windows 10.
Почему Windows 10 зависает при загрузках обновлений
Возникновение этой проблемы может быть обусловлено разными причинами:
- работа с различными программами, которые снижают производительность ПК;
- большое количество приложений, работающих в фоновом режиме;
- обновление конфликтует с антивирусом;
- недостаток свободного места на диске;
- неисправная оперативная память.
Как исправить зависания обновлений на 32%
Некоторые компьютеры имеют очень плохое интернет-соединение или слабую производительность.
Обновление на старых устройствах проходит очень долго, так что пользователям со слабыми ПК остаётся только терпеливо ожидать окончания процесса. Индикатор жёсткого диска будет мигать, как сигнал того, что обновления пока не завершены.
Обычно ПК зависает на 32%, когда вы пытаетесь обновить систему с помощью «Центра обновления Windows».
Если обновление Windows остановилось на 32%, не спешите прерывать процесс - компьютер может подгружать необходимые файлы
Устройство может надолго затормозить, не реагируя ни на что и не проявляя признаков окончания обновлений. Исправить эту ошибку можно легко. Нужно загрузить или установить старые пакеты обновлений, чтобы новая система потом работала стабильно и без проблем. Необходимо провести диагностику «Центра обновления Windows»:
- Нажмите кнопки Win + R.
- Пропишите команду msdt /id WindowsUpdateDiagnostic в окне «Выполнить». Нажмите «ОК».
- Нажмите «Дополнительно».
- Поставьте галочку на пункте «Автоматически применять исправления» и выберите «Запуск от имени администратора».
- Кликните «Далее». Когда действия будут выполнены, можно спокойно обновить ОС до Windows 10.
Когда появляется чёрный экран и указатель мыши с синим кружочком, можно подумать, что обновления остановились и компьютер просто завис. На самом деле он производит загрузку динамических обновлений для Windows 10.
Причиной появления чёрного экрана является загрузка динамических обновлений
Процесс действительно кажется очень медленным при маленькой производительности. Чтобы ускорить загрузку, проверьте, не подключили ли вы USB-устройства. Отключите их. Тогда ПК заработает быстрее.
Причины, по которым компьютер не обновляется после 99% (подходит и для 91%)
Компьютер после загрузки до 99% полностью зависает, и установка может затянуться на долгое время. Это происходит из-за того, что вы загрузили нежелательную программу на ПК. Проблема решится, если пользователь проведёт чистую загрузку, которая запустит систему Windows с помощью минимальных наборов драйверов и различных программ, и таким образом сократит шансы на конфликт с системным ПО. Чистая загрузка поможет избавиться от ненужных приложений, работающих в фоновом режиме, которые лишь замедляют работу операционной системы:
- Нажмите клавиши Win + R.
- Введите команду msconfig. Нажмите «ОК».
- Откройте вкладку «Службы».
- Поставьте галочку «Не отображать службы Майкрософт».
- Кликните на «Отключить все».
Как справиться с зависаниями установки обновления на 71%
Компьютер останавливается на 71% загрузки обновлений из-за большого скопления программ, работающих в фоновом режиме. Обязательно нужно просмотреть, какие программы вам больше не нужны, и выключить их в меню «Автозагрузка»:
- Зайдите в меню «Пуск». Пропишите команду msconfig. Дождитесь, пока откроется «Конфигурация системы».
- Нажмите кнопку «Открыть диспетчер задач».
- Перейдите ко вкладке «Автозагрузка» в «Диспетчере задач». Правой кнопкой мыши нажмите по любой программе и кликните «Отключить». Нажимаете «Применить» и «ОК».
- Выключите «Диспетчер задач» и сделайте перезапуск ПК.
Видео: как отключить автозапуск программ в Windows 10
Компьютер тормозит на 75% при обновлении Windows
Если в компьютере не один жёсткий диск, то отключите все (в том числе внешний жёсткий диск, USB-ключ), кроме целевого жёсткого диска, на котором будет установлена Windows 10. Очень часто при зависании на 75% возникшая проблема изменяет языковой стандарт системы на английский язык. А обновление проходит успешно только в неанглийском варианте ОС. Следует изменить языковой стандарт системы на русский язык. Чтобы это сделать, выполните следующее:
- Зайдите в меню «Пуск». Выберите пункт «Control panel».
- Кликните на раздел «Clock, Language, and Region».
- Выберите «Add a language» в пункте «Language».
- Щёлкните по «Add a language».
- Найдите в списке нужный язык и щёлкните по нему.
- Кликните по «Options».
- Дождитесь окончания проверки доступности языка.
- Нажмите «Download and install language pack».
- Дождитесь окончания загрузочного процесса.
- Зайдите в языковые параметры (кнопка «Options»).
- В открывшемся окошке щёлкните по кнопке «Make this the primary language».
- Перезагрузите компьютер после изменения языкового стандарта системы.
Видео: как поменять языковой стандарт в Windows 10
Универсальный способ исправления ошибок при зависании обновлений
Нужно воспользоваться средством устранения неполадок Windows Update, которое поможет справиться с ошибками обновлений:
- Нажмите Win + X и перейдите к «Панели управления».
- Нажмите на раздел «Устранение неполадок».
- В разделе «Система и безопасность» нажмите «Устранение неполадок с помощью Центра обновления Windows».
Нажмите на исправление проблем с помощью «Центра обновлений»
- Подождите, пока мастер завершит проверку и выяснит, устранена ли ошибка.
Если ни одно из вышеперечисленных решений не поможет вам решить проблему с Windows 10 при обновлении, попробуйте удалить папку Software Distribution:
- Пройдите путь «C» - «Windows» - «SoftwareDistribution» - «Download folder» и удалите из последней папки все файлы.
- Зайдите в меню «Пуск» и выберите пункт «Командная строка» («Администратор»).
- Введите команду exe / update now и нажмите клавишу Enter.
- Зайдите в Windows Update и проверьте, не решена ли ошибка.
Подготовка к установке обновлений зависает
Чаще всего зависание подготовки к установке обновлений происходит из-за конфликта программного обеспечения или ранее существовавшей проблемы, которая просто не выявлялась до тех пор, пока обновления Windows не начали устанавливаться. Сделайте следующее:

Видео: как войти в безопасный режим Windows 10
Загрузка обновлений зависает
Зависания происходят из-за повреждённого дистрибутива ОС, у которого недостаточно места на жёстком диске, или из-за неправильно поставленных параметров в настройках BIOS. Чтобы исправить параметры, выполните следующее:

«Получение обновлений» проводит бесконечный поиск
Иногда случается и такое, что загрузка новой версии ОС начинает тормозить, когда только приходят обновления. Этот процесс может проводить бесконечный поиск, не давая никакого результата.
Причиной этого зависания может быть некорректная работа «Службы обновления Windows», ведь это именно она вызывает торможение загрузки. Чтобы её отключить, выполните следующее:

Практически любая проблема или ошибка, связанная с компьютером, в нынешнее время решаема. Разработчики всё время стараются улучшить работу новой операционной системы для пользователя, но со многими проблемами приходится справляться в одиночку. Самое главное, пользоваться проверенными источниками, чтобы система обновилась без проблем.
Читайте о том, что делать если компьютер завис на фразе «Не выключайте компьютер» во время обновлений Windows. Что произойдёт, если вы перезагрузите компьютер в этот момент или как исправить данную ошибку. Система «Windows» является самой распространенной операционной системой в мире. Это стало возможным благодаря простоте использования, высокой скорости обработки данных и дружественному пользовательскому интерфейсу системы «Windows» .
Результатом общения пользователей и создателей системы является выпуск новых обновлений, в которых учтены и исправлены известные ошибки системы, а также добавлены новые функции и приложения.
Разработчики операционной системы выпускают обновления «Windows» по мере исправления неполадок или внедрения новых функций, которые прошли полную проверку на работоспособность.
Процесс установки обновления происходит централизовано. Система самостоятельно проверяет наличие доступных обновлений, и при необходимости, скачивает их с серверов разработчиков и устанавливает на компьютер без участия пользователя. На конечном этапе, пользователь только получает уведомление с просьбой не выключать компьютер до завершения установки и настройки обновлений операционной системы. Обычно «Windows» быстро завершает весь процесс, если вы выполняете его просьбу и даете ему требуемое время. Но если процесс настройки затягивается и длится несколько часов, то вам может потребоваться провести принудительную перезагрузку компьютера.
Это нормально, ожидать, пока система завершит свой процесс обновления. Но, к сожалению, ожидание отнимает огромное количество времени. Корпорация «Microsoft» утверждает, что около 700 миллионов устройств работают на операционной системе «Windows 10» , и что обновление за апрель 2018 года займет от 10 до 30 минут. Таким образом, если принять среднее время обновления в 20 минут и умножить его на 700 миллионов компьютеров, то в итоге получается более 26 000 лет коллективного времени человечества потрачено впустую на ожидание, пока операционная система «Windows 10» устанавливает свое обновление.
Что произойдет, если вы перезагрузите компьютер?
Процесс установки обновления операционной системы «Windows» завершится неудачно, если вы перезагрузите свой компьютер во время этого процесса. Но как сильно это повлияет на работоспособность системы? Вызовет ли это какие-либо проблемы с вашим компьютером? Чтобы узнать, что произойдет, мы провели несколько тестов.
Сначала мы заставили операционную систему «Windows» установить стандартное обновление из Центра обновления «Windows» . Затем мы проигнорировали сообщение с просьбой не перезагружать наш компьютер во время установки обновлений и принудительно перезагрузили его. Персональный компьютер загрузился, и мы быстро увидели обычный стандартный экран входа в систему.
После того, как мы вошли в систему, «Windows» выдал уведомление, что установка обновлений была не завершена. Несмотря на это операционная система все еще работала должным образом. Система «Windows» просто отложила установку обновлений и попробует выполнить ее позже.
Во втором случае, мы перезапустили наш компьютер в то время, когда на экране было сообщение, что идет работа над обновлением операционной системы, выполнено лишь 28% и просьба, не выключать компьютер.
Система «Windows» перезагрузилась абсолютно нормально и выдала сообщение с просьбой не выключать компьютер, чтобы отменить все изменения, так как установка обновлений не была выполнена до конца. По завершению озвученного процесса операционная система «Windows» загрузилась корректно, и она работала, как ожидалось, без каких-либо сбоев.
Мы также провели тестирование во время процесса установки основного апрельского обновления для «Windows 10» «Fall Creators Update» . Мы перезагрузили наш компьютер, когда на экране появилось сообщение, что настройка обновления для «Windows 10» завершена лишь на 10%.
После перезагрузки компьютера и небольшого ожидания появился обычный экран входа в систему. Также дополнительно система уведомила нас, что установка обновлений была не завершена.
Наконец, мы перезагрузили компьютер, когда работа по установке обновлений была выполнена на 48%. Система восстановила предыдущую версию «Windows» , о чем уведомила нас своим сообщением, и затем наш компьютер загрузился и работал абсолютно нормально.
В каждом проведенном тесте выключение компьютера не вызывало никаких проблем, которые бы отразились на работоспособности операционной системы. Система «Windows» просто прекратила установку обновлений и вернула в предыдущее состояние файлы, которые были обновлены. Операционная система «Windows» лишь настаивает на повторной загрузке обновлений, прежде чем пытаться установить их снова, чтобы исключить возникновение любых проблем. Затем загруженные обновления будут установлены системой в обычном режиме.
Как долго вам необходимо ждать?
Будьте терпеливы и дайте операционной системе «Windows» некоторое время для завершения установки своих обновлений, если уж система выдает вам на экран такое сообщение. В зависимости от того, насколько большое обновление «Windows» необходимо установить и какова производительность вашего компьютера и его внутреннего хранилища, этот процесс может занять некоторое время.
Обычно установка и настройка обновления, сопровождаемая соответствующим сообщением, занимает не более пяти минут. Однако, если сообщение с просьбой не перезагружать компьютер не исчезает с вашего экрана в течение длительного времени, то вам может потребоваться выполнить принудительную перезагрузку вашего компьютера. Мы рекомендуем ждать два часа, на случай, если «Windows» выполняет большой объем работы. Системе «Windows» может потребоваться некоторое время для полного завершения процесса, особенно если это большое обновление, а ваш жесткий диск медленный или слишком заполнен.
Если вы видите процентный счетчик на экране и он увеличивается, то оставьте «Windows» в покое, ведь процесс установки движется и надо дождаться его завершения. Если процент остановился на определенном значении и не изменяется в течение длительного времени, то процесс обновления может «зависнуть» . Тем не менее, для операционной системы «Windows» вполне нормально выглядеть «застрявшим» в определенной точке в течение долгого времени, прежде чем продолжить процесс далее, поэтому не будьте слишком нетерпеливы.
Да, вы должны выключить компьютер, если он «завис»
Как мы показали выше, принудительная перезагрузка персонального компьютера будет безопасной. После перезагрузки, операционная система «Windows» перестанет пытаться установить обновление, отменит любые изменения и перейдет к обычному экрану входа в систему. «Windows» попытается повторно установить обновление позже в другой раз. Это не обязательно, но в системе «Windows» могут присутствовать ошибки, и иногда вам необходимо перезагрузить свой компьютер, чтобы исправить их. Это верно даже в том случае, когда «Windows» говорит вам не выключать компьютер.
Чтобы выключить компьютер во время установки обновлений – будь то стационарный персональный компьютер, ноутбук, планшет, – просто нажмите кнопку питания. Удерживайте ее в таком положении около десяти секунд. Такое действие приведет ваш компьютер к жесткому отключению. Подождите несколько секунд, а затем снова включите свой компьютер. Выполнение жесткого закрытия никогда не бывает идеальным, но это может быть вашим единственным вариантом в таких случаях.
Предупреждение : Несмотря на то, что мы успешно протестировали процесс выключения компьютера во время установки обновлений, нет гарантии, что ваша операционная система «Windows» будет работать правильно после того, как вы выполните жесткое закрытие. Однако, если процесс обновления фактически заморожен, то выполнение жесткого закрытия – это единственное, что вы можете предпринять. На всякий случай, мы рекомендуем вам всегда иметь резервные копии ваших важных личных файлов.

Как исправить «Windows» , если она не работает должным образом
Просто перезагрузите компьютер, чтобы устранить проблему. Тем не менее, если ваш компьютер все еще не запускается должным образом, то значит, у вас возникла другая системная проблема. Перезагрузка компьютера в этом случае может не устранить возникшую проблему. Возможно, ваш компьютер застрял на этапе получения обновлений, поскольку в операционной системе Windows была ошибка.
Вы можете использовать инструмент восстановления системы при запуске для исправления ошибок операционной системы «Windows» . Предполагается, что расширенное меню параметров загрузки появится, когда система «Windows» не сможет загрузиться должным образом. Выберите раздел «Поиск и устранение неисправностей» , затем раздел «Дополнительные параметры» , а потом раздел «Восстановление при загрузке» , если меню дополнительных опций загрузки у вас отображается. В противном случае, вы можете взять установочный диск операционной системы «Windows 10» , загрузить его, а затем в расширенном меню параметров загрузки выбрать соответствующий раздел для восстановления работоспособности вашего компьютера.
Несмотря на популярность Windows 10, после выхода новых обновлений системы пользователи стали массово жаловаться, что при апгрейде происходит зависание. Обычно компьютер перестаёт реагировать на что-либо на разных стадиях обновления системы. Загрузка происходит быстро, но потом экран зависает - только на панели задач продолжает крутиться значок обновления. В Microsoft наличие проблемы признали, но единого способа её решения до сих пор нет.
Причины зависания обновления Windows 10 на разных этапах и выходи из ситуации
Часто случается, что при подготовке к установке обновление останавливается на определённых значениях: 32, 71, 75, 91, 99%. Это обычно происходит по следующим причинам:
- конфликт с антивирусным ПО;
- не обновлены драйверы, которые установлены на компьютер;
- сборка операционной системы ниже 100041;
- не хватает свободного места на винчестере.
Иногда обновление происходит настолько медленно, что кажется, будто компьютер завис. Если индикатор работы жёсткого диска продолжает мигать, скорее всего, процесс обновления идёт, просто очень медленно. Обычно пользователю кажется, что «всё пропало» в следующие моменты:
- на 32% - как правило, на стадии 30–39% система загружает динамические обновления;
- на 96% - в это время создаются резервные копии данных;
- на сообщении, что обновление скоро будет готово.
Выходы решения проблем с зависанием
В любом случае, если вы поняли, что система зависла на стадии обновления и не реагирует ни на какие действия, то существует несколько вариантов выхода из сложившейся ситуации:
- Официально Microsoft предлагает попробовать запустить ПК в безопасном режиме и скинуть все данные на одно устройство для их хранения (один диск).
- Также компания предлагает сделать откат до предыдущей версии ОС, но это сработает, если с момента начала обновления прошло меньше 10 дней.
- Обновить сборку ОС, если её версия ниже 100041.
- Зависание обновления может происходить из-за разрывов соединения или сбоев на сервере Microsoft. Иногда на жёстком диске просто недостаточно места для установки обновления или компьютер заражён вирусом, который тормозит процесс апгрейда системы. Если обновление зависло, компьютер нужно перезагрузить через отключение питания или кнопку Reset, после чего сделать очистку диска, проверить ПК на вирусы и снова попробовать установить обновление.
- Отключить все USB-устройства, дополнительные мониторы и вообще любые внешние устройства, кроме клавиатуры с мышью. Удалить сторонние антивирусные программы и очистить полностью папку $Windows.~BT. Не помешает и убедиться, что все установленные на компьютер драйверы получили своё обновление.
- Можно попробовать вернуть компоненты «Центра обновления» в их исходное состояние. Для этого требуется либо запустить автоматическую диагностику «Центра обновления» и следовать инструкции, либо восстановить всё самостоятельно. Подробное руководство имеется на официальном сайте Microsoft.
- Если и это не помогает, можно произвести «чистую» загрузку Windows. Желательно также удалить программы и приложения, связанные с изменением заставки Windows, тем и пользовательского интерфейса.
- Если ничего не помогает, вероятно, потребуется обновление BIOS. Это не очень простая процедура, и обычно она описывается на сайте изготовителя материнской платы.
Видео: обновление Windows 10 зависло на 99%
Что делать, если зависло скачивание обновлений Windows 10
Если в начальной стадии скачивания обновления для Windows система зависает, то может помочь запуск утилиты для устранения неполадок при апгрейде. Её можно загрузить с сайта Microsoft, а после запуска нужно просто следовать инструкциям. Чаще всего инструмент сам устраняет ошибки.
 Если система зависла на скачивании обновлений, может помочь запуск «Cредства устранения неполадок Центра обновления Windows»
Если система зависла на скачивании обновлений, может помочь запуск «Cредства устранения неполадок Центра обновления Windows» Также можно вручную почистить кэш обновлений. Для этого нужно произвести следующие действия:

Что делать, если подготовка к установке обновлений Windows зависла
Если система зависла на начальной стадии подготовки, то это происходит или из-за недостатка места на диске или из-за повреждённого дистрибутива, либо же в случае неверно заданных параметров BIOS. Если в первом втором случае всё достаточно просто решается (дистрибутив нужно скачать с официального сайта), то в последнем следует выключить режим безопасной загрузки и, наоборот, активировать режим совместимости с другими системами.
Чтобы это сделать, нужно войти в BIOS: для входа туда сразу после нажатия кнопки включения ПК требуется нажимать на клавишу или сочетания клавиш в зависимости от модели компьютера - как правило, это Del, F2, F10, Ctrl+Alt+Esc и другие (часто их указывают в самой нижней строке в начале запуска). В BIOS в верхнем меню следует перейти в раздел в проблемах, возникающих в «Центре обновлений».
 Когда система бесконечно долго ищет обновления для Windows, дело обычно в проблемах с «Центром обновлений»
Когда система бесконечно долго ищет обновления для Windows, дело обычно в проблемах с «Центром обновлений» Чтобы не тратить много времени на исправление ошибок, можно отключить его и тем самым устранить проблему. Здесь требуется перезапустить ПК, нажать комбинацию клавиш Win+R и в появившемся окне ввести msc. В выпавшем окне найти «Центр обновлений», открыть этот пункт двойным нажатием мыши и выбрать «Отключить». Обычно при повторной попытке загрузка обновлений начинается без проблем.
К сожалению, ситуаций, когда Windows зависает на разных стадиях обновления, довольно много. Их исправление требует времени. Главное - выяснить причину зависания и устранить её, если получится. Если же ничего не помогает, проще откатить систему до предыдущей версии и дождаться, пока в Microsoft усовершенствуют механизм обновлений.