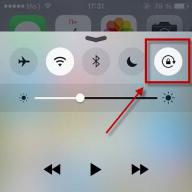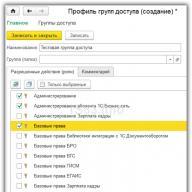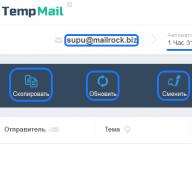Чем отличаются спящий режим, гибернация и гибридный спящий режим?
Спящий режим - это режим пониженного потребления электроэнергии, который позволяет быстро возобновить работу в режиме обычного потребления энергии (обычно, в течение нескольких секунд) по требованию пользователя. Перевод компьютера в спящий режим напоминает нажатие кнопки «Пауза» на проигрывателе DVD: компьютер немедленно останавливает все операции и в любой момент готов к продолжению работы.
Режим гибернации - это режим пониженного потребления электроэнергии, разработанный в первую очередь для ноутбуков . При переходе в спящий режим все открытые документы и параметры сохраняются в памяти, и компьютер переходит в режим пониженного потребления электроэнергии, а при переходе в режим гибернации все открытые документы и программы сохраняются на жестком диске в файле hiberfil.sys, и затем компьютер выключается. Из всех энергосберегающих режимов, используемых в ОС Windows, для поддержания режима гибернации требуется наименьшее количество электроэнергии. Если в течение длительного промежутка времени компьютер не планируется использовать и нет возможности подзарядить батарею, рекомендуется перевести ноутбук в режим гибернации.
Гибридный спящий режим - это режим, который разработан преимущественно для настольных компьютеров . Гибридный спящий режим сочетает в себе спящий режим и режим гибернации, поскольку все открытые документы и программы сохраняются в памяти и на жестком диске и компьютер переводится в режим пониженного потребления электроэнергии. Если гибридный спящий режим включен, переход в спящий режим автоматически переводит компьютер в гибридный спящий режим. На настольных компьютерах гибридный спящий режим обычно включен по умолчанию.
Как и в режиме обычного сна при гибридном сне компьютер не должен обесточиваться. При неожиданном сбое питания операционная система Windows может восстановить данные с диска, но такое восстановление не является штатным и обычно сопровождается интенсивной нагрузкой на жесткий диск - не злоупотребляйте.
Как перевести компьютер в один из режимов?
Пуск ---> щелкните по стрелке рядом с кнопкой "Завершение работы" и выберите нужный режим:
Если в настройках электропитания разрешен гибридный спящий режим, то при выборе пункта "сон" компьютер будет переводиться в гибридный спящий режим, а не в обычный режим сна.
Выбрать, какой из пунктов будет отображаться по умолчанию тоже очень просто - щелкните правой клавишей мыши по кнопке или по свободной части рядом и нажмите "свойства". Выберите в меню "Действие кнопки питания" нужный пункт. В картинках описано .
Как вывести компьютер из сна или гибернации?
На большинстве компьютеров для возобновления работы надо нажать кнопку включения питания. Но т.к. все компьютеры разные, способы возобновления работы могут тоже отличаться. Для перевода компьютера в обычный режим работы, возможно, потребуется нажать любую клавишу на клавиатуре, нажать кнопку мыши или открыть крышку ноутбука.
Почему в меню завершения работы отсутствует команда "сон" или "гибернация"?
- Команда "гибернация" не будет отображаться, если включён гибридный спящий режим в расширенных настройках плана электропитания. Если "гибернация" в меню завершения работы необходима, гибридный спящий режим придётся отключить.
- Видеокарта не поддерживает спящий режим. Обновите драйвер видеокарты.
- Данные режимы отключены в BIOS компьютера. Перезагрузите компьютер и войдите в BIOS (клавиша Del или F2, как правило), в настройках питания включите их. Поскольку версии BIOS практически на всех компьютерах отличаются, читайте более подробно о включении этих режимов в инструкции к компьютеру (материнской плате) или на сайте производителя. Чтобы проверить поддержку спящих режимов компьютером, нажмите Пуск ---> в окне поиска наберите cmd и нажмите Enter . В открывшемся окне выполните команду: powercfg /a Некоторые предыдущие версии BIOS не поддерживают интерфейс ACPI, поэтому компьютеры не могут успешно переходить в дополнительные режимы питания. В данном случае необходимо обновить BIOS компьютера.
Я не использую гибернацию, как её выключить, чтобы удалился файл hiberfil.sys? Как включить гибернацию?
В скрытый файл hiberfil.sys (в корне системного диска) сбрасывается копия оперативной памяти при уходе в гибернацию.
Чтобы выключить гибернацию, и выполните:
Powercfg /h off
Чтобы включить:
Powercfg /h on
Компьютер автоматически переходит в спящий режим, как это отключить?
Настройка параметров
Как настроить переход в спящий режим/гибернацию при простое компьютера?
Пуск ---> Панель управления ---> Электропитание --->
Настроить переход в сон можно в первом окне:
Для изменения перехода в гибернацию нажмите "":

Как настроить переход в гибернацию при низком заряде батарей? Как включить/выключить уведомление о низком заряде батарей?
По умолчанию уведомление о низком уровне заряда батареи появляется при достижении значения уровня заряда батареи, равного 10 процентам, а уведомление о резервном уровне заряда батареи появляется при достижении значения уровня заряда батареи, равного 7 процентам. Когда значение уровня заряда батареи составляет 5 процентов (критический уровень заряда батареи), ноутбук переходит в режим гибернации. Если на ноутбуке установлена старая батарея, которая обладает меньшим запасом энергии, то оставшихся 10 процентов (при появлении уведомления о низком уровне заряда батареи) и 7 процентов (при появлении уведомления о резервном уровне заряда батареи) может не хватить для сохранения документов и выхода из системы. В этом случае следует увеличить значения параметров "Уровень низкого заряда батарей" и "Уровень резервной батареи".
Схожие настройки будут и у настольного компьютера с источником бесперебойного питания (ИБП).
Пуск ---> Панель управления ---> Электропитание ---> Настройка плана электропитания ---> Изменить дополнительные параметры питания

Как переводить в сон/гибернацию кнопкой включения питания компьютера или при закрытии крышки ноутбука?
Пуск ---> Панель управления ---> Электропитание ---> Настройка плана электропитания ---> Изменить дополнительные параметры питания

На ноутбуках появляется возможность выбрать действие при закрытии крышки:

Компьютер самостоятельно выходит из спящего режима/гибернации, как это исправить?
Пуск ---> Панель управления ---> Электропитание ---> Настройка плана электропитания ---> Изменить дополнительные параметры питания

Пуск ---> Панель управления ---> Диспетчер устройств и отключите в свойствах некоторых компонентов флажок "Разрешить этому устройству выводить компьютер из ждущего режима".
Чаще всего "будят" компьютер: клавиатура, мышь, сетевая карта.
Чтобы просмотреть список всех устройств, способных выводить компьютер из любых режимов сна, нажмите Пуск ---> в поле поиска наберите cmd и нажмите Enter . В открывшемся окне выполните команду:
Powercfg -devicequery wake_from_any
Также проблема встречается из-за использования устаревших драйверов этих компонентов или драйвера видеокарты. Необходимо их обновить.
Как устранить ежедневные пробуждения в одно время?
Известна проблема с обновлением Windows Media Center , если производилась экспресс-настройка.
Запустите планировщик заданий (Пуск ---> Все программы ---> Стандартные ---> Служебные ---> Планировщик заданий ).
Перейдите: Библиотека планировщика заданий ---> Microsoft ---> Windows ---> Media Center ---> двойным щелчком откройте здание mcupdate_scheduled

перейдите на вкладку Триггеры ---> нажмите Изменить ---> установите новое (удобное) время для обновления Windows Media Center .
Автоматическое переназначение
Microsoft выпустила автоматическое исправление Microsoft Fix it 50448 - обновление будет запускаться при входе в систему.
Как отключить запрос пароля при выходе из спящего режима и гибернации?
Как создать ярлыки для спящего режима или гибернации?
Т.к. стандартные команды Windows не всегда корректно исполняются, рекомендую использовать утилиту PsShutdown. Более подробно о ней читайте .
Как переводить компьютер в сон/гибернацию и возобновлять работу по расписанию?
Как и в предыдущем вопросе, будем использовать утилиту PsShutdown (скачать) из состава PsTools Марка Руссиновича. Скачайте её и распакуйте в любую папку.
Запускаем планировщик заданий (Пуск ---> Все программы ---> Стандартные ---> Служебные ---> Планировщик заданий ).
Перевод в сон/гибернацию по расписанию
Нажимаем "Создать задачу ":
Указываем Имя для новой задачи и ставим флажок "Выполнять с наивысшими правами ":
Переходим на вкладку "Триггеры ", нажимаем "Создать
Нажимаем "ОК ". Переходим на вкладку "Действия ", щелкаем "Создать ". В следующем окне нажимаем "Обзор ", указываем путь к утилите PsShutdown, и нажимаем "Открыть ". В качестве аргументов указываем:
- -d - режим сна
- -h - режим гибернации

Нажимаем "ОК ", в окне "Создание задачи" - ещё раз "ОК ".
Компьютер на переход в спящий режим/гибернацию по расписанию настроен.
Вывод из сна/гибернации по расписанию
Чтобы успешно выводить компьютер из расширенных режимов питания по расписанию, необходимо чтобы электропитание компьютера (материнской платы) после отправки в сон/гибернацию не прерывалось.
Нажимаем "Создать задачу ":
Указываем Имя для новой задачи:
Переходим на вкладку "Триггеры ", нажимаем "Создать ", в следующем окне выставляем нужный график:
Нажимаем "ОК ".
Чтобы вывести компьютер из спящего режима/гибернации, надо запланировать какую-то задачу. Это может быть что-то полезное, например, запуск Интернета, или что-то менее полезное, например, вывод сообщения. На последнем варианте и остановимся.
Переходим на вкладку "Действия ", нажимаем "Создать ", в следующем окне выбираем нужное действие и пишем сообщение:

Нажимаем "ОК ", переходим на вкладку "Условия " и ставим флажок "Пробуждать компьютер для выполнения задачи ":
Нажимаем "ОК ".
Компьютер для выхода из сна/гибернации по расписанию настроен.
Остаются вопросы? Задавайте их на нашем .
Начиная с Windows Vista, в меню завершения работы компьютера появилось новое словечко - гибернация . Это так по-мудрёному стал называться тот режим выключения, который в Windows XP был СОН .
Слегка «намутив» с названиями режимов завершения работы,
разработчики операционной системы оставили главной их суть:
При этом, компьютер гораздо быстрее стартует и финиширует, вместе со всеми запущенными программами и процессами
Что такое «Сон» и «Гибернация»
Коротенькая справка по сути режимов завершения работы компьютера
| Версия Windows | Суть режима и его особенности (поведение компьютера) |
||
| Windows XP | Windows Vista, Windows 7, Windows 8, Windows 8.1 и т.д. |
||
| Название режима | Ждущий режим | Сон |
Завершения работы компьютера БЕЗ ВЫГРУЗКИ оперативной памяти в отдельный файл и закрытия работающих приложений. Выход из режима осуществляется нажатием любой клавиши на клавиатуре, движением мыши или нажатием кнопки «ПУСК» на системном блоке. После выключения компьютера, нельзя полностью отключать его эл.питание, иначе будет сброшено содержание оперативной памяти с потерей временных данных в открытых программах. Если эл.питание компьютера будет всё-таки отключено, то выход из режима возможен только при нажатии кнопки «ПУСК» на системном блоке. При этом, по сути - произойдёт обычный старт системы |
| Сон | Гибернация |
Завершения работы компьютера С ВЫГРУЗКОЙ оперативной памяти в отдельный файл и без закрытия работающих приложений. Выход из режима осуществляется только при нажатии кнопки «ПУСК» на системном блоке. После выключения компьютера можно полностью отключать его эл.питание, при этом сохраняется содержание оперативной памяти и временные данные в открытых программах |
|
| Ну, здесь всё ясно | |||
Прим.
Особо обращаю внимание на неразбериху в таблице с названиями режимов между Windows XP и последующими версиями ОС Windows. То, что в Windows XP называлось «Ждущий режим», в последствии стало называться «Сон». А то, что в Windows XP называлось «Сон», в последствии стало называться «Гибернация»
К счастью, Windows XP уже благополучно почила в бозе и не помешает нам разобраться, что такое «Сон» и «Гибернация» для семейства Windows, начиная с Vista
Что есть «Сон» и «Гибернация» - ясно уже из таблицы, другое дело - как их включить?
- По-умолчанию, пункт «Сон» всегда присутствует в меню выключения
- Пункт «Гибернация» очень часто приходится настраивать вручную
Как включить гибернацию в меню «Завершение работы»
Если в меню «Завершение работы» отсутствует пункт «Гибернация», нужно его туда включить.
Чтобы включить гибернацию в меню «Завершение работы»:
- Открываем меню ПУСК->Все программы->Стандартные->Выполнить
или, просто жмём комбинацию (сочетание) клавиш Win+R
В открывшемся окне вводим команду
powercfg /h on
или
powercfg -h
(Обратите внимание на пробелы, можно просто Скопировать/Вставить)
Перезагружаем компьютер - Если после этого, команда «Гибернация» не появилась в меню завершения работы компьютера, значит включён гибридный спящий режим и нужно его выключить (иначе ничего не получится)
Для этого заходим в
«Панель управления»->
«Электропитание» ->
«Настройка плана электропитания»->
«Изменить дополнительные параметры электропитания»->
«Окно ДОПОЛНИТЕЛЬНЫЕ ПАРАМЕТРЫ»->
«Пункт СОН»->
«Подпункт РАЗРЕШИТЬ ГИБРИДНЫЙ СПЯЩИЙ РЕЖИМ»->
«Настройка плана электропитания»->
«Значение: Выкл.» (см. рисунок)

Как удалить гибернацию из меню «Завершение работы»
Выключение - есть процедура, обратная включению:
Чтобы удалить гибернацию из меню «Завершение работы».
«Гибернация!? Что это?» - именно так большинство пользователей персональных компьютеров реагируют на вновь услышанное, незнакомое слово.
В рамках статьи мы дадим ответ на этот вопрос, а также рассмотрим как настроить, включить и отключить данный режим на вашем компьютере.
Что такое гибернация?
Гибернация (от англ. hibernation - «зимняя спячка») - один из энергосберегающих режимов операционной системы компьютера, который позволяет сохранять данные из энергозависимой памяти (оперативная память) в энергонезависимую память (жесткий диск) перед отключением питания.
Что это дает?
Представим ситуацию когда вы работаете над решением какой-либо задачи и открыли много приложений (в т.ч. вкладок браузера), материалов, пр. и вам нужно отлучиться на несколько часов.
Можно выключить компьютер и после включения вновь открывать все документы, можно не выключать компьютер и перевести его в режим сна (компьютер будет включен, но будет потреблять минимум электроэнергии).
А можно воспользоваться гибернацией, в таком случае компьютер будет выключен, однако после его включения вы увидите все приложения и материалы, открытые ранее.
Не следует путать гибернацию со спящим режимом («Сон»), т.к. в отличие от него, режим гибернации подразумевает полное отключение питания.
После включения питания данные с жесткого диска, загружаются в оперативную память и пользователь может возобновить работу непосредственно с того же места, на котором она была прервана.
Обратите внимание! Существует также гибридный спящий режим - он является комбинацией гибернации и спящего. При его использовании, компьютер переводится в режим сна, одновременно с этим данные с оперативной памяти выгружаются на жесткий диск. Данная мера необходима на случай выключения питания в случае непредвиденного сбоя.
Включаем/выключаем режим гибернации
Как было упомянуто выше, при использовании гибернации используется пространство жесткого диска .
Файл hiberfil.sys, который расположен в корне системного диска, как правило, по объему равный объему оперативной памяти.
Если вы не используете режим гибернации имеет смысл его отключить, с целью увеличения места на системном диске.
Отключить режим гибернации можно, выполнив следующие шаги:


Причины отсутствия режима гибернации
В некоторых случаях гибернация может быть недоступна.
Для проверки доступности данного режима следует зайти в меню «Пуск», перейти в меню «Завершение работы» и нажать стрелочку справа от меню.

Как видим, пункт «Гибернация» отсутствует в данном списке. Данная ситуация может быть в случае, когда:
Включен гибридный спящий режим. Для отключения следует зайти в расширенные настройки электропитания и отключить гибридный режим.
Данный режим выключен в BIOS компьютера.
Для включения следует войти в BIOS и выставить соответствующий режим. Обратите внимание на тот факт, что старые BIOS, не поддерживающие режим ACPІ, не могут работать с дополнительными режимами питания, поэтому для решения данной проблемы следует обновить BIOS компьютера.
Для проверки доступных состояний спящего режима, необходимо запустить командную строку (пример того как это сделать приведен выше) и написать команду:

Настройка режима гибернации
Для настройки поведения компьютера в состоянии гибернации следует зайти в меню «Электропитания».
Для этого открываем меню Пуск, в строке поиска вводим «электропитание» без кавычек и переходим в соответствующее меню.

В меню электропитания доступны 3 плана:
высокая производительность - максимальная быстрота работы компьютера, взамен на повышенное потребление электроэнергии;
экономия энергии - пониженная быстрота работы компьютера, которая достигается пониженным потреблением электроэнергии;
сбалансированный - как видно из названия, данный план является компромисным решением между производительностью и энергопотреблением.
Пользователь может настроить каждый план под свои задачи (пункт «Настройка плана электропитания») и использовать каждый из них в зависимости от условий работы просто переставив флажок, напротив необходимого плана.

Для примера приведем процесс настройки Сбалансированного плана электропитания:
К преимуществам режима следует отнести, следующий ряд возможностей:
быстрое окончание и начало работы;
автоматический перевод в режим гибернации (в зависимости от настроек плана электропитания);
не отвечать на вопросы системы о сохранение документов.
К недостаткам использования режима гибернации следует отнести:
необходимость дополнительного места на системном жестком диске, в размере, равном объему оперативной памяти компьютера;
ряд проблем с выводом из гибернации в случае использования некоторых видов драйверов и программ;
возникновение проблем с выходом из спящего режима, в случае сбоя одной из аппаратных составляющих компьютера (BIOS, HDD).
проблемы с безопасностью поскольку, файл, содержащий копию оперативной памяти не шифруется и данные хранятся в открытом виде (за исключением ОС - OS X).
Гибернация: что это? Настройка, включение и выключение режима гибернации
Режим гибернации в Windows 7 – это особый режим, в котором компьютер практически полностью перестает потреблять электроэнергию. Данный режим был разработан специально для ноутбуков, которые работают от аккумулятора. Если компьютер отправить в спящий режим, то все запущенные программы и открытые окна будут сохранены в оперативной памяти компьютера, а потребление энергии только снизится. Если же использовать гибернацию, то вместо оперативной памяти для сохранения части информации будет использоваться винчестер (жесткий диск), а после выбора режима компьютер полностью отключится.
В результате именно этот режим, среди всех экономичных режимов ОС Windows, является самым экономичным. И разработчики рекомендуют переводить свой ноутбук в режим гибернации, если он будет продолжительное время бездействовать, а потом необходимо будет быстро (за минуту) привести его в полностью рабочее состояние с запущенными программами.
Гибридный спящий режим был разработан преимущественно для настольных PC и сочетает в себе обычный сон и гибернацию. Его главное преимущество – быстрый переход в рабочий режим (считанные секунды) и возможность восстановить данные в случае сбоя питания. При использовании обычного сна, если отключить питание, все данные из оперативной памяти просто пропадут.
Кстати, активация этого режима происходит с помощью функции «Сон», поскольку в большинстве случаев у настольных компьютеров гибридный спящий режим включается с первой активацией Windows.
Отсутствие команды «Гибернация» и (или) «Спящий режим»
Может возникнуть проблема, при которой на windows 7 не работает гибернация. Точнее говоря – отсутствует сама команда в меню выхода, как на картинке

Данные команды могут не отражаться в меню из-за нескольких причин:
1) Видеоадаптер не способен поддерживать режим гибернации. Чтобы решить данную проблему необходимо зайти на сайт производителя и скачать самую последнюю версию драйверов. Однако может случиться, что используемый видеоадаптер вообще не способен работать в таком режиме и здесь уже ничего поделать нельзя.
2) Параметр отключен администратором. Для этого необходимо зайти под учетной записью администратора по следующему маршруту: «Панель управления» — «Оборудование и звук» — «Электропитание» — «Настройки перехода в спящий режим» — «Изменить дополнительные параметры электропитания». Появится окошко «Электропитание». Если открыть там «Сон», «Гибернация после», то можно увидеть следующее:

Исправьте режим – укажите в минутах, через какое время бездействия компьютеру стоит перейти в режим гибернации.
3) Режимы отключены в «BIOS». Здесь все сложнее – необходимо перезагрузить компьютер, войти в «BIOS» (у каждого компьютера своя кнопка) и уже там активировать гибернацию. Как это сделать, можно узнать только из документации, поставляемой вместе с компьютером, или на сайте фирмы-производителя.
4) Может быть включен гибридный спящий режим. Проверить это можно во вкладке «Электропитание» — «Сон» — «Разрешить гибридный спящий режим».

Отключаем автоматическую гибернацию
Вам может понадобиться отключение режима гибернации windows 7, если оно идет в автоматическом режиме. Можно либо отсрочить время активации автоматической гибернации, или же полностью ее отключить.
Важно! Для ноутбуков режим гибернации является способом сохранить рабочие файлы и программы при экстренном выходе (если пользователь не уследил за зарядом батареи).
Итак, для отключения автоматической гибернации необходимо открыть раздел «Электропитание» (как это сделать, смотрите выше) и установить параметры, как показано на рисунке

Теперь необходимо подтвердить действия («Ок») и нажать на кнопку «Сохранить изменения».
Выводим PC из режима гибернации
Чтобы осуществить выход из гибернации Windows 7, в большинстве случаев просто необходимо нажать на кнопку «электропитание». Говоря проще – включить компьютер. Однако, поскольку системы бывают разными, то порой это можно сделать, просто «пошевелив» манипулятор «мышь» или нажав на несколько любых клавиш на клавиатуре. В случае с ноутбуком необходимо просто поднять крышку-монитор, если перед этим он был собран.
Однако мне встречались компьютеры, поддерживающие дистанционный выход из режима гибернации, и вход в него. Правда, это уже использование дополнительных программ, которые не идут в комплекте с официальной версией Windows 7.
Проблемы с режимом гибернации
Может быть, что компьютер либо не входит в данный режим вообще по одной из причин указанных выше, либо не может корректно выйти из гибернации (такое тоже возможно). Если описанные ранее способы не помогли, то нужно либо обратиться в техническую поддержку производителя компьютера, либо смириться с тем, что использовать гибернацию нельзя.
Однако есть еще одна проблема – компьютер может самостоятельно запускаться после перехода в режим гибернации. А для ноутбука это чревато разряженной батареей раньше запланированного времени и всеми вытекающими отсюда последствиями. Это может происходить из-за любого стороннего подключенного устройства, использующего USB-разъем (допустим – клавиатуры в случае с ноутбуком). Тогда необходимо проверить и обновить версию драйверов для таких устройств и проверить, правильно ли они подключены.
Запрещение выхода из гибернации из-за стороннего устройства
Если необходимо включение гибернации в Windows 7, а этому мешает любое стороннее устройство (самопроизвольно «будит» компьютер), то это можно исправить следующим способом.
Для этого открываем «Диспетчер устройств» («Панель управления» — «Система и безопасность»).

Открывать его необходимо под учетной записью администратора

Здесь ищем устройство, которое вызывает сбой, делаем двойной клик на его имени, в выпадающем меню снимаем флажок с параметра «Разрешить этому устройству выводить компьютер из ждущего режима», если такое меню есть. Нажимаем «ОК».
Еще проблемы могут возникать из-за работающей программы или назначенного задания. Конечно, базовые настройки ОС не позволяют программам желать такое без соглашения пользователя, однако эти параметры могли быть изменены либо во время установки (что маловероятно) либо самим пользователем.
Запрещаем программам выводить компьютер из режима гибернации
Итак, вновь открываем раздел «Электропитание» и меняем схему плана работы электропитания. Выбираем ту, которая сейчас используется, открываем «Дополнительные параметры» (как и раньше). Разворачиваем вкладку «Сон» и проводим настройки соответственно изображению

Внешние устройства работают непрерывно после выхода из гибернации
Здесь необходимо либо просто переподключить устройство или же перезагрузить компьютер. Естественно, это нарушит режим гибернации. Попробуйте обновить драйверы или же решите что важнее – использование устройства сразу после выхода из гибернации, или возможность вообще использовать гибернацию.
Если усыпить ноутбук, то после того, как заряд батареи дойдет до критической отметки, ОС, обычно, самостоятельно переводит компьютер в режим гибернации. Также необходимо помнить, что для сохранности конфиденциальности данных необходимо установить пароль. Чтобы после выхода система не сразу открывала доступ к рабочим файлам, поскольку иначе их сможет редактировать сторонний человек.