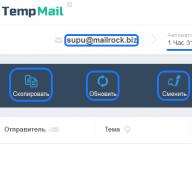Не важно, по какой причине вам понадобилось создание собственного сайта главное подойти к этому делу со всей ответственностью и действовать поэтапно. Первое что необходимо сделать, это установить на свой компьютер локальный веб-сервер с помощью которого вы сможете потренироваться и приступить к созданию собственного сайта даже без доступа в Интернет.
Для того чтобы превратить свой локальный компьютер в полноценный (тестовый) веб-сервер необходимо скачать и установить специальный программный комплекс. Подобных комплексов достаточно много, но в их состав, как правило, входит стандартный набор продуктов - веб-сервер Apache , СУБД MySQL , язык PHP и прочее.
В данной статье мы рассмотрим один из самых популярных программных комплексов для веб-разработчиков под названием Denwer. И именно Denwer мы и будем устанавливать на локальный компьютер под управлением операционной системы Windows 7 . Если у вас другая версия операционной системы ничего страшного Denwer без проблем устанавливается на Windows XP и Windows 10 .
Где скачать Denwer
Прежде чем начать установку необходимо скачать Denwer (Денвер) с официального сайта разработчика , где необходимо заполнить свои личные данные, такие как имя и адрес электронной почты, после чего ссылку на дистрибутив вам вышлют на указанный вами адрес. А можно пойти другим путем и скачать точно такой же дистрибутив с нашего сайта по .
Процесс установки
Теперь приступаем к установке Денвера на Windows 7. Напомню, что для других версий Windows будь то XP или 10ка весь процесс будет аналогичным.
Запускаем только что скаченный дистрибутив Денвера и наблюдаем предупреждение системы безопасности, которое гласит - действительно ли мы хотим разрешить приложению вносить изменения на компьютер. Говорим, что мы согласны, нажав по кнопке «Да» и переходим к следующему шагу.
В окне инсталлятора на вопрос «Вы действительно хотите установить базовый пакет?» нажимаем «Да» и ждем, пока архив распакуется.
После распаковки архива перед Вами откроется окно браузера и консоль. В браузере, как правило, нет никакой для нас полезной информации более того в большинстве случаев он пытается открыть несуществующую страницу на вашем компьютере, поэтому его можно смело закрыть. Консоль же трогать не стоит, она нам понадобится для установки Денвера.

После закрытия окна браузера, хоть это и не обязательно, переходим к консоли и жмем клавишу Enter.

Далее читаем, что то вроде «бла бла бла», а в самом конце консоли указана директория, в которую будет установлен сервер, по умолчанию это C:\WebServers, но никто не запрещает указать другой диск, просто вписав новый путь, как на скриншоте ниже:

Далее подтверждаем установку в выбранное место, в моем случае папка D:\WebSrv уже существует и появилось предупреждение о том, а действительно ли я хочу выполнить установку в нее, не обращаем на все это внимание и нажимаем на кнопку «Y» если хотим продолжить, или на кнопку «N», если передумали.

Следующим шагом снова подтверждаем то, что мы хотим установить веб-сервер именно в эту директорию нажатием на клавишу «Enter». Все стандартно в стиле мелкомягких (Microsoft).

На следующем этапе будет создан виртуальный диск, который необходим для функционирования всех компонентов системы. Выбираем любую понравившуюся букву диска, по умолчанию это буква «Z», ее, пожалуй, и оставим.
Нажимаем «Enter», а потом еще раз и перед переходом к следующему шагу - ждем, пока распакуются все файлы.

Теперь нам предстоит выбрать, как именно подгружать виртуальный диск , варианта всего два:
- Диск создается и появляется сразу при загрузке системы и не отключается при завершении работы.
- Диск создается при запуске веб-сервера, а после того как веб-сервер остановлен диск исчезает.
В принципе оба варианта хороши по-своему, выбираем то, что нравится. Я обычно выбираю первый вариант, в таком случае даже при выключенном сервере можно работать с файлами на диске (конечно можно это делать прямо в указанной в начале установке папке, но мне так удобнее).
Нажимаем «Enter» и переходим к следующему шагу.

В завершении установки Денвер спросит примерно следующее - «а не хотите ли разместить ярлыки на рабочий стол?», настоятельно рекомендую ответить «хочу», в таком случае в дальнейшем с ним будет удобнее работать. Нажимаем клавишу «Y» и жмем «Enter». После чего на рабочем столе создается 3 ярлыка для запуска, остановки и перезапуска сервера.

На этом установка локального веб сервера Denwer завершена, а на рабочем столе можно наблюдать 3 ярлыка:
- Restart Denwer - перезапустить сервер
- Start Denwer - запустить сервер
- Stop Denwer - остановить сервер.
Выглядят они следующим образом.
Для того, чтобы в свободное время заниматься созданием сайтов необязательно чтобы под рукой был интернет и хостинг. Можно просто обойтись специализированным пакетом для веб-разработчиков под названием . Он представляет собой локальный веб-сервер с поддержкой последних веяний веб индустрии (php5, mysql5, Apache, SSL, SSI, mod_rewrite, mod_php и много других страшный слов) и позволяет создавать и тестировать сайты на вашем локальном компьютере перед их непосредственным переездом на сервер хостинг провайдера. Данное чудо бесплатное, также как и компоненты входящие в его состав, наверное поэтому он стал основным инструментов в руках любого вебмастера, в том числе и начинающего. О том, как установить denwer на Windows 7 , а также сделать так чтобы он не ругался при каждом запуске можно узнать в этом посте.
Сначала нужно скачать самую свежую версию Denwer. Сделать это всегда можно на официальном сайте программы http://www.denwer.ru . Кликаем на самую большую оранжевую кнопку:
После чего выбираем самую последнюю версию php, дабы создавать сайт при использовании самой современной версии языка:

Вообще не понимаю, почему разработчик заставляет своих пользователей так муторно скачивать этот программный пакет, но прежде чем долгожданная закачка начнется, то вас попросят ввести свое фио и e-mail адрес, последний желательно указать реальный:

Туда собственно и упадет ваша индивидуальная ссылка на скачивание Denwer`а, типа как на скриншоте ниже, по ней надо будет перейти, чтобы о да боги, скачка началась:

Но может получиться и так, что ссылка нихера закачку не начнет, либо она вообще не придет на ваш e-mail ящик. Можно конечно в этом случае попробовать еще раз и на другой e-mail, но также можно не ипаца и скачать набор denwer с депозита по этой ссылке. Весит он где-то порядка 6 мб.
Фуф, скачали наконец-то. Уже хорошо. Далее запускаем только скаченный файл, который задает нам самый главный вопрос дня мол "Вы действительно хотите установить базовый пакет? Вот тут нужно жать ДА, так как если даже вы откажетесь, никто не даст вам возможность выбрать какие именно пакеты вы хотите установить в Denwer, все чего будет вам не хватать потом всегда можно дополнительно доустановить, так что не паримся и ждем пока установщик распакуется.
Далее появятся два окна - одно командной строки, другое ослика Internet Exploler`a. И первое окошко попросить закрыть ослика, дабы получить команду на старт установки, если честно это очень интересная последовательность установщика, ну да ладно, у всех свои причуды.



Далее программа попросить разрешения создать виртуальный диск, но без него все равно работать ничего не будет, поэтому опять жмем enter. А вот букву можно выбрать, по умолчанию выбрана Z, но вы можете установить и свою, только свободную и обозначенную латинской буквой, после чего жмем enter:

После чего программа предупредит вам, что наконец-то готова скопировать файлы в папку установки и попросить нажать на enter. А затем уже предложит выбрать каким образом ей создавать виртуальный диск, при загрузке системы или при запуске денвера. В принципе разницы особой нет, но если нет желания чтобы у вас в моем компьютере постоянно висел виртуальный диск, то укажите что его надо создавать только при запуске :

Ах да и следом надо разрешить создать значки на рабочем столе, чтобы было удобнее сам веб-сервер запускать и останавливать. Их потом можно в отдельную папку закинуть чтобы не мешались:

После этого все должно установиться и Denwer сообщит вам об этом.
Ниже представлены типичные глюки, которые бывают у этого веб сервера когда он установлен под Windows 7.
1. Системное предупреждение после установки следующего вида о некорректной работе программы:

Решение: Просто указать, что программа работает правильно и забить. Никакого ущерба системе и функционалу Denwer это окошко не несет. Как правило появляется один раз после установки.
2. Денвер ругается на отсутствие доступа к файлу system32/drivers/etc/hosts , выдавая сообщения типа "Cannot write to file". Решение: Отключаем антивирусы и фаерволы и переустанавливаем denwer запуская программу установки с правами администратора. После чего можно сново включить антивирусную защиту, так как необходимы записи в файл хостов денвер уже произведет.
3. При запуске Денвера httpd выдает ошибку типа не найден фал-библиотека msvcr71.dll как на скриншоте ниже:

Решение: качаем эту библиотеку отсюда, полученный архив распаковываем, переименовываем в msvcr71dll и и копируем в папку Windows/System32.
Итак, вы решили установить Денвер. Он имеет нечто вроде ядра, или «сердца» — так называемый «базовый пакет», занимающий около 5.5 MB. Все остальное поставляется в виде пакетов расширений, о которых речь пойдет в других статьях (см. Содержание). Базовый пакет содержит большинство необходимых программ и утилит:
- Инсталлятор (поддерживается также инсталляция на flash-накопитель).
- Apache, SSL, SSI, mod_rewrite, mod_php.
- PHP5 с поддержкой GD, MySQL, sqLite.
- MySQL5 с поддержкой транзакций.
- Система управления виртуальными хостами, основанная на шаблонах. Чтобы создать новый хост, вам нужно лишь добавить директорию в каталог /home , править конфигурационные файлы не требуется. По умолчанию уже поддерживаются схемы именования директорий многих популярных хостеров; новые можно без труда добавить.
- Система управления запуском и завершением всех компонентов Денвера.
- phpMyAdmin - система управления MySQL через Web-интерфейс.
- Эмулятор sendmail и SMTP-сервера (отладочная «заглушка» на localhost:25 , складывающая приходящие письма в /tmp в формате.eml); поддерживается работа совместно с PHP, Perl, Parser и т.д.
Выберите версию PHP
PHP 5.2 старее, но включает Zend Optimizer и больше модулей.
Подготовка к работе с сетью
Чтобы сразу расставить все точки над «ё», давайте убедимся, что ваш компьютер действительно настроен для работы с сетью. Обычно именно так и бывает по умолчанию, но все же...
Многие ассоциируют слово «сеть» с Интернетом, локальной сетью или хотя бы модемом. И совершенно напрасно. Фраза «настроим сеть» может иметь смысл даже в том случае, когда ни одного из перечисленных устройств у компьютера нет! Здесь имеется в виду лишь установка драйверов и сетевых протоколов, которые позволят Apache запуститься и работать на локальной машине.
Итак, самый простой тест: откройте Пуск — Выполнить и введите там команду:

После нажатия Enter вы должны увидеть примерно следующую картину:

Процесс продолжается несколько секунд. Если вы это видите, то все в порядке, и вы можете приступать к инсталляции дистрибутива. Если же, например, окно лишь «мигнет» (откроется и тут же закроется), либо же будут выведены какие-нибудь нелицеприятные сообщения, значит, сетевые протоколы у вас не установлены, а потому читайте дальше.
Вы, наверное, уже поняли, что ваша задача сейчас — добиться, чтобы адрес 127.0.0.1 «пинговался». В случае проблем:
- Пользователям Windows 98/ME необходимо зайти в Панель управления — Установка и удаление программ — Установка Windows и добавить там Удаленный доступ к сети . При этом автоматически установятся и все нужные протоколы.
- Пользователям Windows 2000, XP, 2003, Vista, Windows 7 и т.д. — проверить, что команде ping не мешает установленный вручную антивирус или фаервол. Попробуйте отключить эти программы: если помогает, то нужно разбиратся с их настройками.
Установка дистрибутива
Запустите скачанный инсталлятор Денвера. Вы увидите перед собой нечто вроде следующего:

Вас спросят о том, в какой каталог вы хотели бы установить комплекс (по умолчанию используется C:\WebServers , вам нужно лишь нажать Enter , чтобы согласиться с этим выбором). В указанном каталоге будут расположены абсолютно все компоненты системы, и вне его никакие файлы в дальнейшем не создаются (исключая ярлыки на Рабочем столе).
Настоятельно рекомендуем вам устанавливать комплекс в каталог первого уровня — то есть, C:\WebServers , а не, например, C:\My\WebServers . Дело в том, что инсталляторы пакетов расширений ищут базовый комплект именно на первом уровне по всем дискам. И, если не находят, заставляют вас ввести имя директории вручную. Наверное, вам не нужны лишние проволочки при установке расширений?..
Далее вам предложат ввести имя виртуального диска, который будет связан с только что указанной директорией. Рекомендуем вам согласиться со значением по умолчанию (Z:). Важно, что диска с этим именем еще не должно содержаться в системе — чаще всего так и происходит с диском Z: .
После этого начнется копирование файлов дистрибутива, а под конец вам будет задан вопрос, как именно вы собираетесь запускать и останавливать комплекс. У вас есть две альтернативы:
- Создавать виртуальный диск при загрузке машины (естественно, инсталлятор позаботится, чтобы это происходило автоматически), а при остановке серверов его (диск) не отключать. На мой взгляд, это наиболее удобный режим, и я сам пользуюсь только им.
- Создавать виртуальный диск только по явной команде старта комплекса (при щелчке по ярлыку запуска на Рабочем столе). И, соответственно, отключать диск от системы — при остановке серверов.
В некоторых версиях Windows 98 имеется ошибка, в результате которой диск с первого раза не отключается — мои эксперименты и исследования показали, что это именно ошибка в subst, а не что-то иное.
Собственно, вот и все. Вы сможете выполнить установку комплекса, имея всего 2 клавиши на клавиатуре: Enter и Y (чтобы ввести Yes ).
Первый запуск Денвера
Наконец, установка завершена. Сразу же щелкайте по созданному инсталлятором ярлыку Start Denwer на Рабочем столе, а затем, дождавшись, когда все консольные окна исчезнут, открывайте браузер и набирайте в нем адрес: http://localhost/denwer/ . Выходить из Интернета при этом не обязательно.

Некоторые ОС имеют обыкновение при первом запуске Internet Explorer-а вызывать Мастер подключения . Если это произошло на вашей машине, прикажите горе-мастеру «отвалить» — якобы, вы уже настроили подключение самостоятельно.
Если тестовая страница все же не загрузится, проверьте:
Наконец, если ничего не помогает, загляните в список часто задаваемых вопросов , а затем, если проблема не решится, отправьте детальное описание ошибки в форум .
Денвер прошел тестирование в следующих ОС:
- Windows 95/98/ME;
- Windows NT/2000/XP/2003;
- Windows Vista, Windows 7.
Работа с виртуальными хостами
Вниманию пользователей Windows NT, 2000 или XP (и старше). Прежде, чем продолжить, убедитесь, что у вас запущена служба «DNS-клиент». Это можно сделать, открыв Панель управления — Администрирование — Службы. В противном случае виртуальные хосты работать не будут.
Если вы занимаетесь разработкой Web-сайтов, вам наверняка хотелось бы обслуживать одним сервером сразу несколько хостов. Иными словами, введя в браузере путь http://localhost , вы попадете на один сайт, а, напечатав http://test1.ru , — совсем на другой (но тоже на локальной машине).
Добавить новый виртуальный хост в Денвере чрезвычайно просто. Пусть это будет test1.ru . Вам нужно проделать следующее:

- Создать в папке /home директорию с именем, совпадающим с именем виртуального хоста (в нашем случае test1.ru). Да-да, вы правильно поняли: имя директории содержит точку. Эта директория будет хранить директории документов доменов третьего уровня для test1.ru . Непонятно?.. Например, имя abc.test1.ru связывается сервером с директорией /home/test1.ru/abc/ , а имя abc.def.test1.ru — с /home/test1.ru/abc.def/ . Ну и, конечно, поддиректория www соответствует адресам www.test1.ru и просто test1.ru . В общем, дешево и сердито. На рисунке показано, как может выглядеть директория /home . Не забудьте создать папку www в директории виртуального хоста, ведь именно в ней будут храниться его страницы и скрипты!
- Перезапустить сервер, воспользовавшись, например, ярлыком Restart Denwer на Рабочем столе.
Это все, что нужно сделать. А где же, вы спросите, модификация httpd.conf и файла hosts ?.. Ее просто нет . Файл httpd.conf вообще не меняется никогда. Чуть посложнее с файлом hosts: он модифицируется автоматически, подстраиваясь под текущую конфигурацию каталогов в /home . При этом используется весьма интеллектуальный алгоритм для распознавания, какие хосты были внесены Денвером, а какие пользователь добавил самостоятельно, вручную (если он, конечно, захочет это сделать). То есть, автоматическое изменение файла hosts еще не означает, что в нем пропадут все комментарии и вы не сможете больше никогда редактировать его «руками». И, конечно, при остановке комплекса по ярлыку Stop Denwer файл hosts восстанавливается в то состояние, которое и должно быть.
Я не говорю «в предыдущее», потому что это, вообще говоря, не так. Представьте, что комплекс запущен и пользователь открыл hosts в Блокноте и добавил в него какой-нибудь хост. Например, он назначил домену microsoft.ru тот же IP-адрес, что имеет porno.com . После останова серверов этот адрес не удалится, а будет сохранен в исходном виде, в то время как все виртуальные хосты «отключатся». Действует принцип: «вычищай только то, что нагадил сам».
Воюем с Контроллером удаленного доступа
Как только вы начнете создавать виртуальные хосты, на некоторых системах может сойти с ума. Он будет при первом открытии хоста предлагать вам альтернативу наподобие следующей:

или даже вот так:

Слава богу, это происходит не каждый раз. Видите, как он извивается, чтобы только не дать человеку поработать?.. Так вот, в этом случае вы должны быть тверды: всегда выбирайте Подключиться или Повторить .
Ни в коем случае не давайте ему ответ Автономно , слышите?..
Но если ваш Контроллер удаленного доступа закусил удила и на ответ Подключиться начинает яростно набирать номер на модеме, идите в Сервис — Свойства обозревателя — Подключение и в разделе Настройка удаленного доступа поставьте флажок Не использовать (или Never Dial a connection ).
Воюем с прокси-сервером
Многие версии Windows поставляются со включенным по умолчанию прокси-сервером. Это может вызвать кое-какие проблемы при работе с Денвером (впрочем, легко разрешимые).
- Если после запуска Денвера страница http://localhost не работает, вероятнее всего, вам нужно отключить прокси-сервер в настройках браузера. Для "простых" хостов (вроде localhost , test , dklab и т.д.) обычно достаточно флажка «Не использовать прокси-сервер для локальных адресов» на вкладке Свойства обозревателя — Подключение — Настройка сети — Дополнительно .
- Если localhost работает, а test1.ru (и вообще хосты, имя которых состоит из нескольких частей) — нет, то, вероятно, ваш браузер не может распознать последний хост как локальный. Такое, увы, бывает. Вам необходимо либо полностью отключить прокси-сервер, либо же перечислить хосты в списке Подключение — Настройка сети — Дополнительно — Исключения .
Решение проблем
Прежде, чем кидаться задавать вопрос в форум, проверьте: возможно, ответ уже есть в списке часто задаваемых вопросов по Денверу . С вероятностью 85% так и окажется: ведь вы не первый, кто использует проект.
Если же в FAQ ответа на ваш вопрос нет, задайте его в форуме .
Но прежде, чтобы не попасть впросак и не потерять время на бесплодные препирательства с модераторами, прочитайте и усвойте материал статьи Как правильно задавать вопросы . Можете быть уверены: знания, почерпнутые оттуда, еще не раз пригодятся вам в жизни.
22.8KЛокальный сервер Denwer чрезвычайно популярен, поэтому у пользователей возникает масса вопросов по его установке и настройке. В этой статье, кроме всего прочего, рассматриваются и возможные проблемы при работе с денвер.
Любой современный сайт проходит довольно длительный этап разработки, включающий как создание и доведение «до ума » шаблона, так и наполнение его контентом.
Весь этот процесс, конечно, должен быть скрыт от будущих посетителей сайта, поэтому данная работа проводится не на удалённом, а на локальном сервере, в качестве которого выступает собственный компьютер разработчика с установленным на нём специальным программным обеспечением. Чаще всего таким программным обеспечением является именно Denwer .
Строго говоря, локальный сервер необходим для разработки серьёзных проектов – динамических сайтов, для работы которых необходимо использование php или Perl-скриптов .
Простые одностраничные сайты, работающие только на HTML и CSS , могут быть успешно созданы и протестированы прямо в браузере.
Почему Denwer используют чаще?
Как мы уже выяснили, локальный сервер представляет собой специализированное программное обеспечение, установив которое на свой компьютер, веб-мастер может разрабатывать свой сайт, не выходя в Интернет.
Подобных платформ для разработки сайтов сегодня существует довольно много, среди них популярным является локальный сервер Denwer . Поэтому и вопросы о том, как запустить денвер, у пользователей возникают часто.
Данный пакет инструментов для веб-разработчика отличается универсальностью и гибкостью настройки. Он включает в себя HTTP-сервер Apache , препроцессор PHP , компонент PHPMyAdmin для управления базами данных, интерпретатор Perl и ещё большое количество важных и полезных компонентов.
К несомненным плюсам Denwer можно отнести чрезвычайную лёгкость и быстроту установки пакета, а также то, что все файлы Денвера после установки располагаются в одной-единственной папке Webservers .
К вопросу о том, как обновить денвер, следует сказать, что установщик не лезет в реестр операционной системы, поэтому перенести все ваши локальные проекты вместе с базами данных на другой компьютер или диск можно простым копированием папки локального сервера.
Так же просто Денвер и удаляется - никаких следов после удаления его папки в системе не остаётся, после чего можно скачать обновлённый установочный пакет с официального сайта и провести установку заново.
Главный же недостаток Денвера - возможность установки исключительно в операционной системе Windows.
Итак, ещё раз вкратце отметим ключевые особенности локального сервера Denwer :
- базовая версия Denwer легко расширяется новыми дистрибутивами и модулями;
- базы данных управляются при помощи полнофункциональной панели PHPMyAdmin ;
- присутствует возможность одновременной работы с любым количеством сайтов;
- предусмотрена возможность установки старых версий PHP4 , MySQL4 , что может быть полезно разработчикам, если с текущей версией localhost denwer сайт не работает;
- функционал сайта на локальном сервере полностью аналогичен функционалу на удалённом сервере любого хостинг-провайдера. Это позволяет полностью протестировать сайт перед заливкой его на удалённый сервер.
Пошаговая инструкция по установке денвера
Для тех, кто не знает, как пользоваться денвером, отметим, что преимуществом последнего является чрезвычайная простота установки.
Для того чтобы установить данный инструмент разработчика, необходимо выполнить следующие действия:
Вы не знаете, как запустить сайт на денвере? Просто создавайте проект в папке C:WebServershomelocalhostwww .
Следующий шаг – настройка локального сервера
Одним из преимуществ денвера является простота его настройки. Как настроить денвер правильно, мы расскажем ниже. Если использовать настройки по умолчанию, могут возникнуть проблемы при установке объёмных расширений, либо при импорте большой базы данных.
Стандартные настройки ограничивают объем загружаемых файлов всего лишь двумя мегабайтами. Чтобы снять данное ограничение, необходимо отредактировать в обычном текстовом редакторе файл php.ini (располагается в папке usrlocalphp5).
В строке upload_max_filesize=2M следует изменить параметр 2 на 32, тем самым ограничив объём загружаемого файла 32-мя мегабайтами.
При этом в строке post_max_size=8M восьмёрку следует заменить цифрой 64, так как этот параметр определяет максимальный объём передаваемых данных, и он обязательно должен быть в два, или даже в три раза больше ограничения по объёму загружаемого файла.
Если бы все пользователи выполняли данные рекомендации, то разговоров о том, что не работает денвер, было бы меньше.
Начало работы с локальным сервером
Для того чтобы начать работу с локальным сервером, нужно запустить денвер, кликнув двойным щелчком по иконке «Start Denwer » на рабочем столе, открыть браузер и в адресной строке набрать адрес http://localhost/denwer/ .
Если откроется окно, такое же, как и на картинке ниже, то ваш локальный сервер успешно запустился. Если же появляются сообщения об ошибках, то это значит, что денвер не запускается:
Далее следует проверить работоспособность всех модулей установленного пакета. Делается это также довольно просто.
На открытой ранее странице http://localhost/denwer/ найдите раздел «Тестирование Денвера » и в таблице данного раздела перейдите по всем имеющемся ссылкам, каждая из которых активирует один из установленных модулей.
Если проблем нет, возможности будущего сайта на вашем локальном сервере будет полностью соответствовать тому, что вы получите на удалённом сервере хостинг-провайдера:
В первую очередь проверьте работоспособность PHP и зайдите в сервис администрирования баз данных – PHPMyAdmin .
Если вы не знаете, как зайти в phpmyadmin denwer , просто нажмите на соответствующую ссылку в той же таблице:
Для того чтобы начать разрабатывать новый проект на локальном сервере, нужно просто создать новую папку, например, Moy_Sayt.ru в директории C:WebServershomelocalhostwww . Её имя будет соответствовать названию вашего сайта.
В дальнейшем, чтобы открыть локальный сайт, в браузере необходимо будет прописать название данной папки после http://localhost/ , например, http://localhost/Moy_Sayt.ru/ .
Что делать, если денвер не заработал?
После подключения локального сервера браузер в некоторых случаях выдаёт сообщение, что не запускается денвер. Основная причина чаще всего заключается в его блокировке вашим антивирусным пакетом или брандмауэром.
В этом случае придётся самостоятельно разрешить исходящее соединение для сервера по протоколу TCP на 80 и 443 порты для http и https соответственно. (Располагается оно обычно по адресу C:webserversUSRlocalapacheBINhttpd.exe ).
Кстати, эти же порты может занимать и популярное приложение Skype , поэтому на время работы с локальным сервером его лучше отключить.
Проекты, аналогичные Denwer
Хотя денвер является одним из наиболее популярных, гибких и простых инструментов для веб-разработчика, иногда полезно ознакомиться и с аналогичными решениями, также предоставляющими в распоряжение пользователя полноценный локальный сервер для разработки сайтов.
Так, например, аналог denwer XAMPP предлагает не только набор инструментов для локального сервера, но и полноценную графическую оболочку, которой, как было ранее отмечено, в Denwer не имеется. Поэтому многие разработчики предпочитают именно XAMPP .
Отметим также, что после установки данного пакета виртуального диска не создаётся. (Напомним, что Denwer по умолчанию создаёт новый диск Z, но от этой опции при установке можно отказаться).
Также при наличии желания имеет смысл обратиться к пакету VertrigoServ . В него также входит веб-сервер Apache , PHP , MySQL , SQLite , SQLiteManager , PHPMyAdmin (утилита для администрирования БД MySQL), а также Zend Optimizer (для повышения производительности активных процессов).
Вместо заключения
Как видите, установка и настройка локального сервера Denwer – процесс простой и довольно быстрый. Даже начинающий веб-мастер зная, как установить денвер, сможет выполнить все манипуляции максимум за четверть часа, после чего приступить уже непосредственно к созданию собственного сайта любого уровня сложности.
При этом ни функциональность ресурса, ни скорость его работы в локальной среде не будут отличаться от того, что в последствие веб-мастер увидит в Сети, перенеся созданный сайт с компьютера на удалённый сервер.