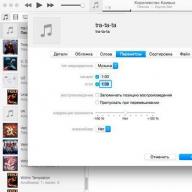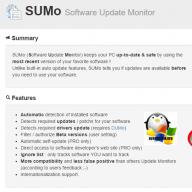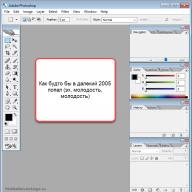Привет! Когда в какой-то инструкции пишу, что нужно зайти в настройки маршрутизатора, то стараюсь подробно описывать сам процесс, как войти в панель управления, что бы выполнить там какие-то настройки. В большинстве случаев, это не вызывает каких-то сложностей. Но часто бывает такое, что мы просто забыли пароль, и появляется много вопросов, как в таком случае попасть в настройки.
Сам вопрос по входу в настройки роутера, если забыли пароль, не очень понятен. Потому что в роутере есть как минимум два пароля. И не понятно какой из них вы забыли, и в чем проблема конкретно в вашем случае.
- Пароль который используется для подключения к вашей Wi-Fi сети.
- И пароль, который нужно указать для входа в настройки роутера. Чаще всего именно этот пароль меняют, и успешно забывают его. Понятное дело, что пока мы не укажем правильный пароль, в настройки маршрутизатора мы не попадем. Ну а заводской пароль не подходит (который как правило admin) , так как мы его сменили.
Вот с такими проблемами можно столкнутся в процессе входа в панель управления роутера. Сейчас мы рассмотрим решение исходя из вашего случая, рассмотрим оба варианта.
Сразу даю ссылку на инструкцию по решению самых разных проблем с которыми вы можете столкнуться при входе в настройки вашего маршрутизатора: Там так же есть ссылки на подробные инструкции для определенных производителей маршрутизаторов: TP-LINK, ASUS, D-Link и т. д.
Если забыли пароль от Wi-Fi и не можете зайти в настройки роутера
Это первый вариант, в котором мы не помним пароль именно от нашей Wi-Fi сети. И возможно, не можем к ней подключится. А в настройки роутера нам нужно зайти для того, что бы посмотреть, или поменять пароль.
В таком случае, все очень просто:
- Во-первых, у нас есть очень подробная инструкция о том, . Можно посмотреть пароль на компьютере (если он есть) , просто вспомнить его. Подключится к беспроводной сети и зайти в панель управления.
- Во-вторых, можно зайти в настройки маршрутизатора с того устройства, которое в данный момент уже подключено к вашему Wi-Fi. И уже в настройках роутера посмотреть забытый пароль, или сменить его.
- В-третьих, подключаемся к роутеру по сетевому кабелю, и заходим в панель управления. В таком случае, пароль от Wi-Fi нам совсем не понадобится. Если не знаете как подключиться к роутеру по кабелю, то вот подробная .
С этой проблемой я думаю разобрались.
Если забыли пароль от входа в настройки роутера
Это происходит чаще всего. Панель управления каждого маршрутизатора защищена паролем. Там нужно указывать имя пользователя и пароль. Это нужно для защиты настроек, что бы все кто подключается к вашей сети, не смогли получить к ним доступ.
Если роутер новый, еще не настроенный, то используется стандартный пароль и имя пользователя. В большинстве случаев, это admin и admin. Или вообще никакой защиты нет. Этот пароль мы устанавливаем или меняем уже в процессе настройки роутера. Я всегда в своих инструкциях советую это делать. И даже есть отдельная .
Так вот, этот пароль мы сменили, настроили роутер, и забыли его. А тут нам срочно понадобилось зайти в настройки, и пароль мы не помним. На странице авторизации указываем какое-то имя и пароль, но ничего не происходит, страница просто перезагружается, или получаем сообщение, что пароль неверный.
Вот и все, в настройки нам никак не попасть. Если не получится вспомнить эти данные, а возможно и не вы меняли пароль, то придется делать сброс настроек роутера. После этого мы зайдем в панель управления по заводским настройкам, который указаны снизу роутера, на наклейке.
Что бы сделать сброс настроек , нужно примерно на 10 секунд зажать кнопку, которая обычно подписана как: RESET, WPS/RESET, Срос, Default. Все зависит от модели вашего руотера. Кнопка может быть утоплена в корпус, и нажимать на нее нужно чем-то острым. Питание маршрутизатора должно быть включено. Выглядит эта кнопка примерно вот так:

После возврата к заводским настройкам, для входа в панель управления используйте данные, который указаны на самом маршрутизаторе. Если там не указаны заводские данные, значит по умолчанию пароля нет.

Если возникнут трудности со сбросом настроек, то у нас на сайте есть подробные инструкции для большинства производителей. Если не найдете, пишите в комментариях, дам ссылку.
Если что-то не получилось, так же пишите, попробуем решить вашу проблему.
Ключ доступа в сеть или на страницу администратора сети, потерян не стоит унывать. Есть возможность их восстановить. Данная стать поможет вам в решении этой проблемы.
Стандартные пароли для роутеров
Каждый wi-fi роутер функционирует на основе данных доступа к сети интернет и локальной сети, которыми являются логин и пароль. Они создаются еще в самом начале пользования на первых этапах настройки сетевого оборудования. Логином всегда выступает одно и тоже слово на латинице «admin», а паролем может быть как слово «admin», так и числа 1234, 123, 0000.
Также пароль может отсутствовать вовсе. А для оператора Киевстар возможен вот такой логин.

В любом случае, чтобы не испытывать удачу и не тратить время напрасно на случайный подбор, необходимо заглянуть в техпаспорт роутера, который находится в комплекте и может выглядеть в виде брошюры. Если роутер попал к пользователю как б/у-изделие и техпаспорта нет в наличии, стоит спросить у своих друзей, знакомых или родственников, которые пользуются сетевым устройством, произведенным одним и тем же производителем, т.к. логин и пароль будут аналогичными.
Заводские настройки
На начальном этапе настройки после введения стандартных идентификационных данных, пользователю будет предложена возможность поменять логин и пароль для затруднения входа в домен посторонних пользователей. Т.е. на экране компьютера интерфейс высветит все необходимые данные, а также подсказки по формированию «ключа доступа», в который и входит логин и пароль.

После прохождения данного этапа пользователю будет предложено создать локальную сеть с автоматическим подключением к сети Интернет для удобства работы в дальнейшем. При этом не стоит путать логин и пароль для доступа к локальной сети, функционирующей на базе роутера, и сети Интернета, т.к. это две разные вещи.
Забыл пароль от роутера, что делать
Что делать, если забыл пароль от роутера, - это рядовой вопрос многих пользователей, которые забыли или потеряли свои данные. Как быть в данной ситуации? Восстановить ключ несложно. Все зависит от того, пароль и логин какой сети был утерян. Если дело в локальной сети, т.е. в своем маршрутизаторе, то здесь нет никаких 2.серьезных трудностей, чтобы его восстановить.
Видео: сброс пароля интерфейса роутеров TP-Link
Если пользователь забыл пароль вай фай роутера, ему необходимо действовать следующим образом:

Как восстановить для роутера пароль и логин, если они необходимы для входа в интернет?
В случае утери данных для пользования ресурсами всемирной паутины требуется следующий порядок действий:

Таким образом, у пользователя есть возможность самостоятельно поправить ситуацию без помощи со стороны.
Восстановление домена администратора
Кроме тех пользователей, которые потеряли данные о доступе к локальной сети и интернету, есть и те, которым удается потерять доступ к странице администратора (домашней странице роутера). В таком случае нет никаких шансов восстановить утерянную информацию и поменять настройки сетевого устройства. На форумах частенько фигурирует вопрос типа: «Я забыл от админки логин и пароль. Как мне быть?». Проще произвести сброс настроек в сетевом устройстве и заново создать новую локальную сеть.
Чтобы обнулить параметры роутера достаточно нажать и выдержать в этом положении несколько секунд кнопку на задней панели.

При этом огоньки на передней панели устройства погаснут на некоторое время, а потом снова заработают. Сама кнопка располагается в небольшом отверстии для предотвращения случайного сброса, и нажать на нее можно только при помощи дополнительного приспособления, которым может выступать спичка, иголка, булавка и т.п.
Методы восстановления
От настроек маршрутизатора не будет никакой пользы, если пользователь потеряет ключи доступа к странице администратора, роутеру, локальной сети и Интернету. При этом каждый из ключей доступа будет восстанавливаться по-разному. Основными методами являются аппаратный и программный.
Метод аппаратного восстановления доступа связан с проверкой параметров на домашней странице роутера, а программный опирается на использование программного реестра и специальных рабочих приложений, сканирующих всю информацию на компьютере о пользовании сетью.
При аппаратной восстановлении в сеть как минимум требуется наличие логина и пароля к административной странице, на которой сформированы все параметры и настройки локальной сети и подключения к интернету. Для входа на страницу администратора необходимо набрать в строке адреса интернет-браузера ip-адрес производителя.

IP-адрес можно найти на наклейке, находящейся на нижней части маршрутизатора.
Если таковая отсутствует, то домашние адреса роутеров выглядят следующим образом:
- D-link 192.168.0.1
- Zyxel 192.168.1.1
- Asus 192.168.1.1
- Netgear 192.168.1.1
- TPlink 192.168.1.1
После входа по соответствующему адресу маршрутизатора пользователю откроется интерфейс с множеством настроек и параметров сети. Для того, чтобы узнать данные по локальной сети, необходимо войти во вкладку «локальная сеть». Также данная вкладка может называться wi-fi сеть или иметь аналогичные по смыслу названия.

После чего пользователь должен найти параметр «ключ wpa». Напротив него и будет располагаться пароль доступа к маршрутизатору.
Пароль, доступ к роутеру – это еще не все. Кроме ключа входа в локальную сеть могут потребоваться и данные входа в домен провайдера. Эти данные также указаны в настройках сетевого устройства.
Для этого после фиксации данные о доступе в локальную сеть требуется зайти во вкладку «Интернет», где будут указаны не только параметры и технология подключения, но и данные по входу в сеть Интернет.

Чаще всего, логин и пароль располагаются рядом со строкой «настройка учетной записи» или «настройка соединения».
Востанновление утилиттой(программой)
Кроме аппаратного способа устранения проблемы утери идентификационных данных при входе в интернет и локальную сеть существует и программный. Он используется профессиональными пользователями и не годится в помощь начинающим. Таким образом, потребуется участие второго пользователя с более высоким уровнем знаний в данной области.
При программном методе используются следующие рабочие приложения, помогающие восстановить необходимые данные по логинам и паролям доступа:
- Dialupass;
- Remote Desktop PassView;
- RouterPassView;
- WirelessKeyView;
- Wireless Password Recovery.

И это еще не весь список. Сами по себе данные программы являются любительскими разработками, а не результатом трудов профессиональных команд, поэтому интетфейс данных программ не всегда удобен и понятен новичку. Но если пользователь все же решился на самостоятельные действия, то ему нужно быть готовым к тому, что большинство ссылок на подобные рабочие приложения могут содержать вредоносное программное обеспечение.
На протяжении всей работы профильной программы для поиска и обнаружения логина и пароля от сети на компьютере должен работать антивирус с максимально возможным набором функций, дабы предотвратить заражение своего персонального компьютера и порчу или кражу личных данных.
Работа подобных программ основана на базовых принципах функционирования операционной системы, которая, в свою очередь, фиксирует каждый шаг пользователя в электронно-информационном пространстве. При этом формируется реестр, описывающий все действия, совершенные за последнее время. Они будут храниться в виде зашифрованных файлов до тех пор, пока не будет заполнена вся память на жестком диске.
Открыть данные файлы невозможно без специальных знаний и профессиональных навыков . Ни одна известная многим пользователям программа не сможет их прочитать и выдать необходимую информацию на экран компьютера. В этом случае и нужны специальные приложения, помогающие раскрыть зашифрованные логины и пароли.
После соответствующего пользования программой владелец ПК сможет в дальнейшем самостоятельно пользоваться как локальной, так и интернет-сетью. Но при этом нельзя забывать, что все ключи доступа к сетям нужно сохранить в обязательном порядке как в виде обычного файла с напечатанным текстом, так и в письменном виде, чтобы в дальнейшем не испытывать значительные трудности в подключении.
Видео: установка и настройка Wi-Fi роутера
Чтобы предотвратить утерю данных для доступа в локальную сеть и Интернет начинающим пользователям рекомендуется провести следующие действия:
- во время настройки и установки драйверов на сетевое оборудование программа предложит сохранить на рабочем столе ПК файл с резервными данными для доступа;
- после создания с данными доступа в сеть файл необходимо скопировать на съемный носитель и сделать еще одну копию в любой другой папке;
- после копирования файлов необходимо вручную записать на бумаге все необходимые логины и пароли от сети.
Кроме того, не стоит забывать, что ключи также имеются в свободном доступе для просмотра с компьютера пользователя, настраивавшегося маршрутизатор. Эти данные можно увидеть в свойствах сети. Для этого необходимо найти значок подключения к сети на панели задач на рабочем столе в правом нижнем углу.

После чего направить курсор на название домашней сети и нажать правую кнопку. При появлении нового окна выбрать опцию «свойства» и в следующем новом окне уже можно будет увидеть все необходимые ключи.
Использование данных советов позволит снизить вероятность полной утраты необходимой информации для локальной сети Интернет.
Вопрос – ответ:
Как посмотреть пароль от Wi-Fi в Windows?
Для просмотра пароля от доступа в беспроводную локальную сеть в Windows необходимо:

Есть ли возможность восстановить ключ безопасности сети?
Ключ безопасности для доступа в локальную сеть восстановить несложно. Достаточно зайти на страницу администратора и в настройках найти строку «ключ безопасности», где и будет указан пароль доступа.
Как узнать логин и пароль, если потерял?
Для того чтобы узнать логин и пароль доступа к сети интернет, странице администратора или локальной сети, следует воспользоваться специализированными программами (Dialupass, Remote Desktop PassView, RouterPassView), которые могут найти необходимые данные в зашифрованных файлах истории пользования сетью.
Подобную информацию также можно найти на домашней странице роутера, если не потеряны ключи доступа к нему.
Что делать если забыл пароль от wifi (вай фай) роутера?
Если пользователь забыл пароль от wi-fi роутера необходимо воспользоваться специализированными программами для чтения зашифрованной информации (Dialupass, Remote Desktop PassView, Router Pass View). Но если программы не помогают, потребуется обнулить настройки устройства до заводских через нажатие кнопки, которая находится на задней панели роутера. Далее следует заново настроить сетевое оборудование и саму сеть
>Защита сети: нужна или не нужна? Обычно владельцы горят желанием защитить собственную сеть WI-FI по возможности надёжней. Для этого они ставят пароль не только на подключение к сети, но и на доступ к настройкам роутера , а также активируют фильтрацию MAC адресов. Такой подход полностью себя оправдывает, если вам необходимо оградить свою беспроводную сеть от посторонних.
Возможные последствия.
В общедоступной сети, любой подключившийся человек будет иметь возможность изменить настройки. Это небезопасно, поэтому к настройкам МАРШРУТИЗАТОРА доступ должен быть только с личного компьютера и защищён надёжным паролем.
Если вам всё-таки необходимо сделать свою беспроводную сеть беззащитной, постарайтесь учесть несколько нюансов.
Все люди, попадающие в зону распространения открытой сети, смогут подключаться к ней и свободно эксплуатировать ваш интернет. Это означает, что на роутер придётся нагрузка в несколько раз выше. Если он маломощный, то будет периодически «зависать». Следовательно, оборудование должно быть действительно хорошим.
В общедоступной сети, любой подключившийся человек будет иметь возможность . Это небезопасно, поэтому к настройкам МАРШРУТИЗАТОРА доступ должен быть только с личного компьютера и защищён надёжным паролем.
В «Центре управления сетями и общим доступом» измените статус вашей сети с «Домашней» на «Общественную», во избежание доступа посторонних к персональным данным и файлам на вашем компьютере.
Скорость интернет трафика станет в несколько раз ниже, в зависимости от количества подключенных к сети WI-FI устройств. При их избыточном количестве связь может иногда пропадать.
Теперь можно перейти к настройке WI-FI сети, делать её открытой.
Как отключить защиту.
В роутере TP-LINK.
Для изменения настроек МАРШРУТИЗАТОРА, нужно подключить роутер к компьютеру сетевым кабелем (настоятельно рекомендуется), но можно и по WI-FI. Почитайте наклейку с разной информацией на своём роутере, и найдите IP адрес (например: или ). Есть там также логин (чаще всего ADMIN) и пароль (скорее всего тоже ADMIN), они открывают доступ к настройкам. Запустите интернет браузер, желательно «Opera» или «Mozilla Firefox», но можно и «Internet Explorer». Введите IP адрес в адресную строку и нажмите кнопку «Перейти». В появившемся окне введите пароль и логин (из наклейки на роутере). Нажмите кнопку «Отправить», после ввода данных в этом окне (если раньше вы изменяли пароль или логин, то нужно сделать сброс и вернуть настройки «по умолчанию»). Откроется окно настроек МАРШРУТИЗАТОРА.
В находящемся в левой части окна списке переходов, выберите «WIRELESS» «WIRELESS SECURITY». В русскоязычной версии, это «Беспроводной режим» «Защита беспроводного режима». Нажмите кнопку «DISABLE SECURITY», внутри кнопки должна появиться метка о включении. В русской версии «Отключить защиту». После этого сохраните изменения, нажав кнопку «SAVE». Теперь у вашей сети полностью отключена защита, и к ней можно подключаться без пароля.
В роутере фирмы ASUS.
Перейдите, вышеуказанным способом, в главное окно настроек. В раскрывающемся списке «Метод проверки подлинности» выберите «OPEN SYSTEM» и щелкните по кнопке «Применить». Результат тот же самый, что и в предыдущем описании.
В роутере D-LINK.В настройки переходим тем же способом. Там открываем вкладку «WI-FI». Далее вкладку «Настройки безопасности». Затем в раскрывающемся списке «Сетевая аутентификация» выбираем пункт «OPEN». Нажимаем кнопку «Применить». Всё, настройки завершены.
Общие принципы.
В случае если вы используете роутер другой версии, то поищите в настройках беспроводной сети схожие по смыслу пункты. Главное, чтобы они означали отключение защиты сети WI-FI. или открытие доступа к сети для всех.
Заключение.
Чтобы снова защитить беспроводную сеть, верните в изменённых ранее настройках начальные значения.
Вы сталкивались с ситуацией отсутствия интернет из-за того, что роутер стал недоступным? Перейти к настройкам нет возможности, так как забыт пароль. Что предпринять? Существует два способа: программный и аппаратный. Рассмотрим, как сбросить пароль на роутере подробнее.
Немного теории
Роутер - микроскопический компьютер, оснащенный процессором, постоянной и оперативной памятью. Управление происходит при помощи ОС.
После покупки устройства для перехода к настройкам по умолчанию, установлен логин и пароль. Эти значения изменяются. Что делать если вы изменили их и забыли? Рассмотрим этот вопрос подробнее.
Для чего это нужно
Любой маршрутизатор может заглючить. Сброс пароля используется если:
- забыли пароль;
- неправильные настройки;
- поменялся провайдер;
- для изменения настроек домашней сети.
Что сделать в первую очередь
При обнулении изменятся все настройки устройства. Маршрутизатор придется заново настраивать.
Аппаратный сброс
На устройстве есть небольшая кнопочка или дырочка. Ее нужно зажать чем-то острым (например, скрепкой) 10 секунд. сбросятся к заводским.
Как сбросить пароль на роутере Asus
Открываем обозреватель, прописываем http://192.168.1.1 , или router.asus.com
. Переходим в раздел «Администрирование».
Далее, как на скриншоте.
Маршрутизатор перезагрузится. Восстановление займет 2-3 минуты.
Как сбросить пароль на роутере Tp-Link
Перейдите по адресу 192.168.1.1. Пароль и логин (если вы его не меняли) «admin».
Далее, сделайте так:
Произойдет , настройки восстановятся к заводским.
Как сбросить пароль на роутере D-Link
Программный сброс не отличается от способа, рассмотренного выше. Попишите в браузере 192.168.0.1. Далее перейдите «Система»-«Конфигурация»-«Заводские настройки».
Жесткий аппаратный сброс
Бывают ситуации, что в памяти роутера, остаются фрагменты кода. Устройство работает неправильно. Тогда нажатие кнопки сброса «Reset» не поможет. Что предпринять? Выполните последовательность таких действий:
- Нажмите «Reset» и удерживайте пока будете выполнять следующие действия;
- Через 30 секунд отключите питание маршрутизатора;
- Удерживайте кнопку сброса 30 секунд.
Как сбросить пароль Вай Фай (Wi-Fi) роутера
Подключитесь без пароля, используя стандарт WPS. Практически все модели роутеров его поддерживают. Для этого:

Данные передадутся маршрутизатором. Другой человек не подключиться таким способом.
Как посмотреть в ОС
Нажмите «Win+X», выберите «Параметры».
Далее, как на скриншоте.
Вывод
Мы рассмотрели, как сбросить логин и пароль на роутере. Самый простой способ - сброс настроек на заводские. Используйте его если уверенны что сможете самостоятельно прописать настройки. Иначе попробуйте подключиться, используя WPS, или посмотрите пароль в настройках системы.
Казалось бы, все пользователи, наоборот, стараются поставить пароль на свою беспроводную сеть, причём как можно сложнее. При такой статистике не понятно зачем убирать пароль со своей беспроводной сети и делать Wi-Fi сеть открытой . Тем не менее причин предостаточно.Перечислим возможные причины:
- Вы желаете временно убрать пароль и сделать свою сеть открытой. Пригодится, когда ждёте много гостей, и не хотите омрачать праздник вводами пароля
- Вы желаете убрать заводской пароль за ненадобностью. Например, живёте в частном доме, и никто ваш Wi-Fi не словит
- Вы пользуетесь старые ноутбуки, телефоны, планшеты и т.д., которые не хотят соединяться с беспроводной сетью с паролем
- Вы хотите организовать бесплатный доступ в Интернет через Wi-Fi для своих посетителей (клиентов, сотрудников)
Риски перечисленные выше можно частично нивелировать, частично избежать их.
Как убрать основные риски вязанные с открытой Wi-Fi сетью?
Использовать гостевую сеть
Некоторые роутеры содержат возможность создания гостевой сети. Это идеальный вариант.Гостевая сеть является беспроводной локальной сетью отделённой от вашей основной Wi-Fi сети, естественно, с возможностью выхода клиентских устройств в Интернет. Это ведёт к тому, что устройства разных беспроводных сетей "не видят" друг друга, что осложняет передачу вирусов между ними.
Настройками гостевой сети можно задавать максимальное количество подключённых устройств, ограничивать скорость или устанавливать приоритет по скорости для клиентских устройств гостевой сети.
Конечно, не все Wi-Fi роутеры и точки доступа в полной мере реализуют подобный функционал. Однако, проверить стоит, может и ваш роутер наделён такими возможностями.
Если гостевая сеть недоступна
Повторюсь, не все беспроводные роутеры и точки доступа поддерживают гостевую сеть. В таком случае, в первую очередь следует запаролить вход в настройки роутера, чтобы никто кроме вас не мог изменить их. Во-вторых, убедитесь, что общий доступ к вашим файлам на компьютере отключён. Думаю, вам будет неприятно, если кто-то получит доступ к файлам и папкам, без вашего на то согласия.При использовании старых компьютеров, которые некорректно работают с беспроводными сетями с паролем, и нежелании делиться интернетом, роутеру можно разрешить соединение только с устройствами чей MAC-адрес прописан в роутере. Это делается в настройках роутера, но не является частью темы статьи.
Как войти в настройки Wi-Fi роутера
Соедините ваш компьютер с роутером через LAN разъём. Если настройки проводится с помощью беспроводной сети ознакомьтесь с " ". Включите электропитание. Дождитесь полной загрузки роутера (это может занять несколько минут). Откройте ваш интернет браузер и введите в адресной строке адрес 192.168.0.1 или 192.168.1.1, или 192.168.2.1, адрес написан с обратной стороны роутера. Возможно вам будет полезной статья " ". В браузере "выскочит" окно и попросит ввести логин (имя пользователя) и пароль, их вы найдёте всё на той же обратной стороне роутера. По умолчанию в большинстве Wi-Fi роутеров используются логин: admin, пароль: admin, или логин: admin, пароль: "оставить пустым".Рассмотрим как убрать пароль Wi-Fi сети и сделать её открытой на примере Wi-Fi роутеров:
Как на роутере ASUS убрать пароль Wi-Fi сети, сделав её открытой
Открыв страницу настроек роутера фирмы ASUS, нажмите слева "Беспроводная сеть"(Wireless). На обновившейся странице найдите впадающий список "Метод проверки подлинности"(Authentication method), и выберите в списке "Открытая"(Open System).Внизу страницы нажмите кнопку "Применить"(Apply).
Также желательно сменить имя сети (SSID), иначе компьютер будет пытаться связать название Wi-Fi с бывшим паролем, и это может вызвать проблемы. Для ASUS это проще простого, взгляните на картинки. Если очень нужно убрать пароль, а имя сети оставить тем же, то ссылка на то как это сделать выше в статье.
Вот так просто.
Как на роутере TP-LINK убрать пароль Wi-Fi сети и сделать её открытой
Как открыть веб-страницу настроек роутера мы рассмотрели выше. Слева выберите пункт "Беспроводная сеть"(Wireless), в открывшемся списке выберите "Безопасность"(Wireless Security). На обновившейся странице поставьте "галочку" напротив "Отключить безопасность"(Disable Security).Чтобы сохранить изменения нажмите кнопку "Сохранить"(Save). Также желательно сменить имя сети (SSID). Выше в статье ссылки на инструкцию, как это сделать, и на инструкцию, что делать, если нужно оставить название сети тем же.
Убрать пароль Wi-Fi сети, открыв её, на роутере Netgear
Что нам надо сделать чтобы открыть сеть в Netgear? В принципе, ничего сложного.Нажимаете слева "Wireless Settings"(Настройки беспроводной сети), и на обновившейся странице
в разделе "Security Options"(Опции безопасности) выберите "Disable"(Отключить).
Для применения настроек нажмите кнопку "Apply"(Применить).
Желательно сменить имя сети (SSID). Для Netgear это очень легко. Просто взгляните на картинку выше и вы всё поймёте. Если критично оставить SSID (имя сети) без изменения, смотрите выше в статье ссылку на инструкцию.
Как на Wi-Fi роутере D-Link убрать пароль беспроводной сети и сделать её открытой
Веб-интерфейсы роутеров D-link, могут отличаться не только визуально, но и иметь разное расположение пунктов настроек. Поэтому рассмотрим несколько вариантов отдельно. Названия выбраны интуитивно, не привязывайтесь к ним.Также после снятия пароля желательно сменить имя сети (SSID). Для D-Link сделать это очень легко. Ссылка на нструкцию выше статье.
Оранжевый вэб-интерфейс D-Link
Слева выберите "Wireless Settings"(Настройки беспроводной сети), "Manual Settings"(Настроить вручную), на обновившейся странице найти "Security Mode"(Тип Безопасности), и выбрать в выпадающем списке "None"(Нет).Серый вэб-интерфейс D-Link
Внизу данной страницы настроек вы найдёте ссылку "Advanced Settings"(Расширенные настройки), нажмите её. На обновившейся странице справа вы найдёте раздел Wi-Fi, где следует нажать "Security settings"(Настройки безопасности). Настройках безопасности следует выбрать в выпадающем списке "Open"(Открытая).Затем следует применить настройки "Apply"(Применить).
Белый вэб-интерфейс(air-interface) D-Link
Слева вы нажмите раздел Wi-Fi, где следует выбрать "Security settings"(Настройки безопасности). Настройках безопасности следует выбрать в выпадающем списке "Open"(Открытая).Затем следует применить настройки "Apply"(Применить).
Сделать открытой беспроводную сеть на Wi-Fi роутере Zyxel
Вэб-интерфейсы Zyxel тоже могут отличаться визуально. Мы дадим рассмотренным веб-интерфейсам имена, хотя официальные их названия нам неизвестны.Ещё после отмены пароля желательно сменить имя сети (SSID). Для Zyxel сделать это очень легко. Ссылка на нструкцию выше статье.
Классический интерфейс Zyxel
В открывшейся странице нажмите "Сеть Wi-Fi"(Wireless), в открывшемся списке нажать "Безопасность"(Security). На обновившейся странице найти надпись "Проверка подлинности" и выбрать в выпадающем списке "Не использовать"(Don"t use).Затем следует применить настройки "Применить"(Apply).
Современный интерфейс Zyxel
В открывшейся странице нажмите иконку Wi-Fi, в открывшемся окне снимите "галочку" напротив надписи "Использовать защиту соединений"(Use connection security). Сохраните настройки.Затем следует применить настройки "Применить"(Apply).
Как на Wi-Fi роутере Linksys убрать пароль беспроводной сети
Для роутеров фирмы Linksys убрать пароль беспроводной сети особенно легко. Вверху страницу настроек выберите пункт "Беспроводная сеть"(Wireless), в открывшемся списке выберите "Безопасность"(Wireless Security). На обновившейся странице в выпадающем списке выберите "Отключено"(Disabled).Чтобы сохранить изменения нажмите кнопку "Сохранить настройки"(Save Settings). Желательно сменить имя сети (SSID), иначе понадобиться удалить параметры беспроводной сети (ссылка на инструкцию как это размещена выше по тексту).
Как на Wi-Fi роутере Netis убрать пароль Wi-Fi
Netis - уважаемая фирма наводнившая страны СНГ недорогими, но вполне приличными роутерами. Убрать пароль с беспроводной сети тут не сложнее, чем в роутерах фирм рассмотренных выше.Слева выберите пункт "Беспроводная сеть"(Wireless), в открывшемся списке выберите "Настройки Wi-Fi"(Wireless Settings). На обновившейся странице возле надписи "Тип аутентификации"(Authentication Type) в выпадающем списке выберите "Нет"(None).
Вот и всё. Если вам была интересна статья, напишите об этом в комментариях или поделитесь ею в соцсетях. Удачи и хорошего настроения.