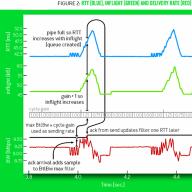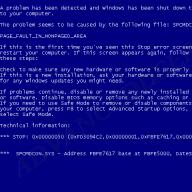– голосовой помощник, который позволяет вводить команды не только с клавиатуры, но и голосом. Аналогом этой функции является приложение Siri для Айфона. Окей Гугл – голосовой поиск, который может использоваться не только в телефонах на платформе Андроид, но и на компьютере. Скачивать для этого ничего не надо. Данный сервис встроен в Google Chrome и на других браузерах не загрузится. То есть, если Вам нужна данная функция, придется установить браузер.
Включение
Для того чтобы у Вас появилась функция Окей Гугл на компьютере скачайте браузер Гугл Хром, так как она устанавливается только на него. Другие браузеры не подойдут. Сделать это можно по ссылке https://www.google.ru/chrome/browser/desktop/index.html на официальном сайте разработчика. Присутствует ПО для различных операционных систем и архитектуры компьютеров.
- Запустите браузер;
- Нажмите на меню вверху справа. Значок выглядит как три короткие параллельные линии;
- В развернувшимся списки выбирайте Настройки;
- Откроется меню настроек. Прокрутите его вниз и Вы увидите раздел Поиск, содержащий несколько подразделов;
- Найдите строчку с названием «Включить голосовой поиск Окей Гугл»;
- Установите маркер – галочку в окно рядом с надписью;
- Перезапустите браузер и откройте новую вкладку поисковика;
- Произнесите «Оkay Google», а затем собственно команду и поиск запустится.
Запуск приложения
Естественно, на компьютере голосовой поиск google будет работать только при наличии включенного микрофона. С ноутбуками это проблем не представляет, так как на всех моделях, оснащенных камерой, присутствует микрофон, но вот на стационарных и устаревших ПК микрофон придется приобретать дополнительно. Таким образом, включить ok google в браузере несложно, однако минусом является то, что это приложение – функция браузера, а не собственно поисковика, а потому работать в других браузерах, даже при использовании Гугла, не может.
Если же речь идет о приложении для смартфона, его и вовсе не нужно устанавливать. Оно функционирует на всех телефонах на базе Андроид по умолчанию. Список команд телефонного приложения шире, чем компьютерного. Это связано с тем, что в него включаются «телефонные» команды – отправка СМС, напоминания календаря, будильники, поиск по системе и т.д.).
Команды
Лучшая функция, которую осуществляет Гугл — голосовой поиск для компьютера — выдача точного ответа на вопрос, а не результатов поиска, как стандартный поисковый сервис. Однако то, насколько точной будет информация, зависит от команды. С того момента, как вышло приложение «Окей, Гугл», оно постоянно совершенствовалось. В настоящее время оно значительно лучше распознает команды на русском языке и способно выдавать точные ответы на вопросы. Список таких распознаваемых запросов стал куда шире, чем даже год назад. В случае же, если команда не распознана, сервис выдает результат поискового запроса, как при использовании строки поиска.
Тем не менее, между русскоязычным и англоязычным сервисами есть существенная разница. Так, некоторые запросы, нераспознаваемые на русском, легко воспринимаются системой при произнесении на английском. Кроме того, ok google для компьютера распознает, на каком языке произносится команда, без каких либо дополнительных настроек. Наиболее популярные и распознаваемые запросы в приложении:
- Сколько времени (сообщает текущее время на основании геоположения, но можно уточнить город и узнать время именно в нем);
- Какая погода (также сообщает для данного места по умолчанию, но можно назвать город);
- Как доехать от… до… (как вариант, как доехать от меня до…);
- Перейти на… (название сайта);
- Курс валют;
- Сколько в рублях N долларов (или наоборот);
- Что такое…
- Кто такой…
- Покажи картинку (или видео) с описанием и т.д.
Установить окей гугл на компьютер несложно, а пользы от этого приложения достаточно много. Конечно, можно обойтись и без него и вводить команды по – прежнему в ручную, но при большом объеме работы это может занимать немало времени.
ПОСМОТРЕТЬ ВИДЕО
Относительно недавно была представлена новая разработка от крупнейшего российского поисковика – голосовой поиск Яндекс.
Эта функция позволяет вводить поисковые команды с помощью голоса, то есть работает аналогично уже давно реализованной системе от Гугла.
О том, как пользоваться такой функцией , или и будет рассказано в данном материале.
Содержание:Преимущества
Хотя данная функция пока имеет не так уж много поклонников и не слишком широко распространена, некоторые пользователи уже по достоинству оценили ее удобство и функциональность.
- Это бесплатный модуль, для нормальной работы которого не требуется устанавливать . Достаточно расширения от Яндекса, которое можно устанавливать в любой обозреватель;
- Распространяется данный модуль бесплатно;
- Он хорошо совместим с любыми браузерами, и исправно работает даже на старых компьютерах с малыми аппаратными ресурсами;
- Модуль существует в нескольких вариациях – для корректной работы на компьютере, модульных устройствах и т. п.;
- Модуль работает достаточно корректно, голосовые команды распознаются четко и верно (хотя многое зависит от аппаратного обеспечения, например, от качества микрофона);
- Набор поискового запроса голосом экономит значительное количество времени, а также, удобен тогда, когда заняты руки (или на холоде).
Из сказанного выше можно сделать вывод, что данная функция подойдет всем, кто привык пользоваться функцией поискового запроса, но предпочитает пользоваться Яндексом, а не Google.
Недостатки
Самый существенный недостаток данного сервиса – его достаточно высокая зависимость от параметров микрофона.
Если вы произнесете свой запрос слишком далеко от него или качества передачи звука будет низким, то система не сможет корректно распознать ваш запрос (пока это происходит достаточно часто).
В этом случае она заменит его на фразу, наиболее близкую по звучанию из тех, что достаточно часто используются с вашего компьютера. Или популярны среди пользователей.
После такого некорректного распознавания, единственный способ сделать запрос – прописать его вручную с клавиатуры.
Установка
Модуль, о котором речь шла выше, это расширение Яндекс. Строка. После установки этого расширения на компьютер, на нижней панели рабочего стола появится поле ввода .
Оно будет присутствовать не только во время , но и при работе в режиме офлайн.
Такая строка удобна сама по себе для пользователей, которые часто используют поисковые запросы. Кроме того, голосовой поиск Яндекс реализуется только с ее помощью.
Яндекс. Строка
Как же установить данное расширение. Для этого следуйте простому алгоритму:
- Скачать его можно с официальной страницы разработчика, для этого необходимо перейти по ссылке ;
- Найдите в левой части страницы желтую кнопку Установить и нажмите на нее;

<Рис. 2 Установка>
- Подтвердите скачивание (нажмите кнопку Сохранить во всплывшем окне );

<Рис. 3 Скачивание>
- Дождитесь окончания скачивания и запустите установку;
- Завершите установку, следуя указаниям Инсталлятора строки;
- После завершения установки она должна появиться в нижней части экрана, на панели с ярлыками и кнопками программ;
- Если этого не произошло, перезагрузите компьютер.
После того, как вы установили программу Яндекс.Строка, вам автоматически стал доступен голосовой поиск с помощью этого расширения.
Поиск, так же как и строка, будет работать как , так и при работе с программами в режиме офлайн.
Как было сказано выше, для нормальной работы строки вам не нужен Яндекс.Браузер. Данный модуль не является расширением обозревателя и работает полностью изолировано от него.
Использование
Если вы работаете за персональным ПК, то для корректной работы модуля вам необходимо подключить внешний микрофон.
Присоедините устройство и проведите его настройки через Диспетчер устройств .
На ноутбуках иногда также требуется провести некоторые настройки микрофона и разрешить ему доступ ко внешним приложениям.
Как же пользоваться данным приложением и строкой в целом? В первую очередь, строкой можно пользоваться, как стандартным поисковиком.
То есть, вводить в нее поисковый запрос с клавиатуры.
После нажатия кнопки Ввод , система автоматически откроет браузер, установленный у вас по умолчанию, а в нем – результаты выдачи по поисковому запросу в Яндексе.
Конечно, для этого необходимо, чтобы был подключен интернет на компьютере.
Для того, чтобы задать какой либо запрос, действуйте согласно алгоритму:
- Найдите кнопку со значком микрофона в правой части, установленной на нижней панели, поисковой строки Яндекса, и кликните по ней;
- Произнесите ключевую фразу;
- Движок модуля обрабатывает голосовую команду, после чего она появляется в строке (происходит это очень быстро);
- Далее нажмите кнопку Ввод и используйте результаты выдачи также, как при обычном запросе с клавиатуры.
Алгоритмы поиска через строку ничем не отличаются от стандартных алгоритмов Яндекса. Таким же образом строится список результатов по запросу.
И все остальные параметры поиска также полностью характерны для системы Яндекс.
Удобной особенностью является собственная, автоматически создаваемая, панель закладок. Она формируется из наиболее часто посещаемых сайтов.
Ее можно увидеть, если кликнуть на строке поиска в нижней части окна.
Также внизу окна вы можете найти ваш последний запрос на поиск через систему Яндекс.Строка. Также там представлены его самые популярные интерпретации, полученные от других пользователей.

<Рис. 4. Закладки>
Для того чтобы ознакомиться с основным функционалом данного приложения, вам необходимо нажать на кнопку микрофона и произнести «Слушай, Яндекс».
После этого откроется окно, в котором перечислен основной функционал данного приложения.
После этого, например, становится понятно, что строка взаимодействует не только с интернетом, но и с компьютером.
Например, можно перезагрузить компьютер, или иную программу с помощью данного приложения.

<Рис. 5 Функционал>
Настройки
Приложение не требует сложных или длительных настроек. Чтобы вызвать меня настроек, установите курсор на поисковую строку и кликните по ней правой клавишей.
Откроется небольшое меню, первым пунктом которого будут «Настройки» .
- Здесь вы можете настроить горячие клавиши для вызова Яндекс Строки. По умолчанию установлено сочетание CTRL +ё , но можно задать и более удобный вариант. Для этого введите его вручную в поле Поисковая строка в разделе Горячие клавиши ;
- Раздел Работа с файлами помогает определить, что именно будет делать система с файлом, который вы запрашиваете через строку. Если вы хотите чтобы запускался сам файл, установите маркер в окошке напротив надписи Открывать найденный файл . Если удобнее видеть его в папке – установите маркер напротив другой строки;
- В разделе Открытие результатов веб-поиска вы можете выбрать, хотите ли вы видеть поисковую выдачу в браузере или в специальном окне Яндекс. Строки ;
- Галочку в разделе Параметры поиска лучше не снимать, так как она нужна для корректной работы приложения после или установки новых файлов.

<Рис. 6 Настройки>
Приложение не занимает много памяти и запускается даже на старых компьютерах.
Яндекс.Строка – голосовой поиск от Яндекса
Яндекс.Строка - умная поисковая строка от разработчиков Яндекса для Windows, которая поможет вам в поиске необходимой информации в интернете и непосредственно на компьютере.
Все мы привыкли искать необходимую информацию в браузере, вводя запросы с клавиатуры, однако есть и более удобный способ. Практически каждая поисковая система, независимо от используемого веб-обозревателя, наделена такой полезной функцией, как голосовой поиск. Расскажем, как ее активировать и использовать в Яндекс.Браузере.
Не секрет, что наиболее популярными поисковиками, если говорить об отечественном сегменте интернета, являются Google и Яндекс . Оба предоставляют возможность голосового поиска, причем российский IT-гигант позволяет делать это тремя разными вариантами. Но обо всем по порядку.
Примечание: Прежде чем приступить к выполнению описанных ниже действий, убедитесь, что к вашему компьютеру или ноутбуку подключен исправный микрофон и он корректно настроен.
Способ 1: Яндекс Алиса
Алиса – голосовой ассистент от компании Яндекс, который был выпущен совсем недавно. В основе этого помощника лежит искусственный интеллект, постоянно обучаемый и развиваемый не только разработчиками, но и самими пользователями. С Алисой можно общаться и текстом, и голосом. Как раз последняя возможность может использоваться в том числе и для того, что интересует нас в контексте рассматриваемой темы — голосового поиска в Яндекс.Браузере.

Ранее мы уже писали, как установить этого ассистента в Яндекс.Браузер и на компьютер с Windows, а также кратко рассказали о том, как им пользоваться.

Способ 2: Яндекс Строка
Это приложение является своего рода предшественником Алисы, правда, не таким умным и функционально богатым. Строка устанавливается непосредственно в систему, после чего использовать ее можно только из панели задач, а вот непосредственно в браузере такая возможность отсутствует. Программа позволяет искать информацию в интернете голосом, открывать различные сайты и сервисы Яндекс, а также находить и открывать расположенные на компьютере файлы, папки и приложения. В статье, представленной по ссылке ниже, вы можете узнать о том, как работать с данным сервисом.

Способ 3: Голосовой поиск Яндекс
Если общение с умнеющей на глазах Алисой вас не интересует, а функциональности Строки оказывается недостаточно, или же если все, что что вам нужно, это именно искать информацию в Яндекс.Браузере голосом, разумно будет пойти более простым путем. Отечественный поисковик тоже предоставляет возможность голосового поиска, правда, сначала ее необходимо активировать.
- По перейдите на главную Яндекса и нажмите по значку микрофона, расположенному в конце поисковой строки.
- Во всплывающем окне, если оно появится, предоставьте браузеру разрешение на использование микрофона, переведя соответствующий переключатель в активное положение.
- Нажмите на тот же значок микрофона, подождите «секундочку» (аналогичное изображение устройства появится и в верхней поисковой строке),

а после появления слова «Говорите» начните озвучивать свой запрос.
- Результаты поиска не заставят себя ждать, они будут представлены в том же виде, как если бы вы вводили свой запрос текстом с клавиатуры.




Примечание: Если вы случайно или по ошибке запретили Яндексу доступ к микрофону, просто кликните по иконке с его перечеркнутым изображением в поисковой строке и переведите в активное положение переключатель под пунктом «Использовать микрофон» .

Если к компьютеру подключено более одного микрофона, используемое по умолчанию устройство можно выбрать следующим образом:

Способ 4: Голосовой поиск Google

Заключение
В этой небольшой статье мы рассказали о том, как включить голосовой поиск в Яндекс.Браузере, рассмотрев все возможные варианты. Какой из них выбрать – решать вам. Для простого и быстрого поиска информации подойдет как Google, так и Яндекс, все зависит от того, к кому из них вы больше привыкли. В свою очередь, с Алисой можно пообщаться на отвлеченные темы, попросить ее что-то сделать, а не только открывать сайты или папки, с чем вполне хорошо справляется Строка, вот только ее функциональность не распространяется на Яндекс.Браузер.
В этой статье рассмотрен вопрос как правильно установить и настроить окей гугл на устройствах андроид, как включить голосовое управление и управлять командами, и что же делать, если окей гугл не работает.
Что такое ОК Google?
Читайте также: Контакты Google аккаунта: как найти, сохранить, переместить, удалить, восстановить, синхронизировать +Отзывы
Это специальная, встроенная на платформах Android , программа, с помощью которой можно не печатать текст, а вводить запросы с помощью голоса.
Создана она для упрощения управления телефоном посредством голосовых команд и поиска информации в сети.
Этот способ управления поможет, когда у вас нет времени или возможности отвлечься на набор текста или поиска какой-то утилиты.
Чтобы выполнить команду, нужно только сказать об этом вашему устройству, и он все сделает без лишних слов.
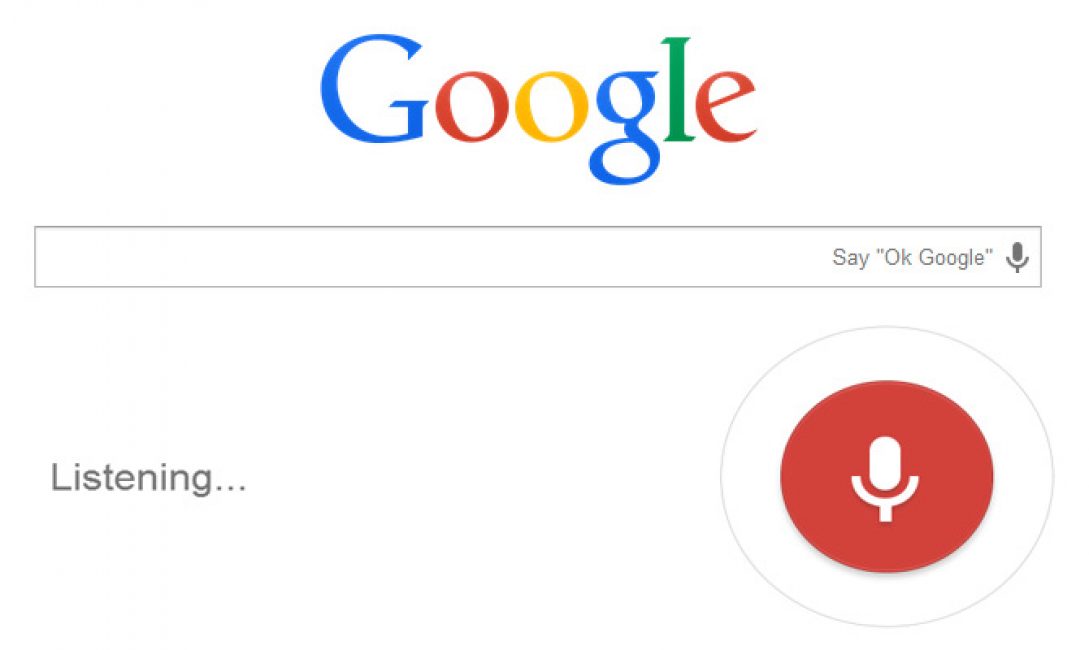
Процесс озвучивания запроса с помощью голосового поиска
Разработчики сейчас работают над тем, чтобы ввести эту функцию для поиска информации на всех возможных страницах в сети Интернет.

Во многих устройствах на платформе Android поиск Google уже установлен, как одна из стандартных утилит и расположен на одном из главных экранов.
Но на некоторых устройствах он не входит в набор по умолчанию и его необходимо установить.
- Найдите в меню приложение Play Маркет .

- Посредством поиска, найдите приложение и установите его.

Если приложение уже было установлено, но давно не обновлялось, то обновите его до последней версии.
Для этого необходимо зайти в настройки, пункт «О смартфоне» и в разделе «Обновление системы» следует выбрать и активировать графу «Автоматическое обновление системы» .
Тогда ваш гаджет будет обновлен, перезагружен и вы сможете приступить к работе.
Далее установите утилиту Google Now (Google Старт )(это и есть Окей Гугл), для того, чтобы все ваши голосовые запросы смогли более четко обрабатываться, и вы могли получать ответ тоже посредством голоса.
Скачать
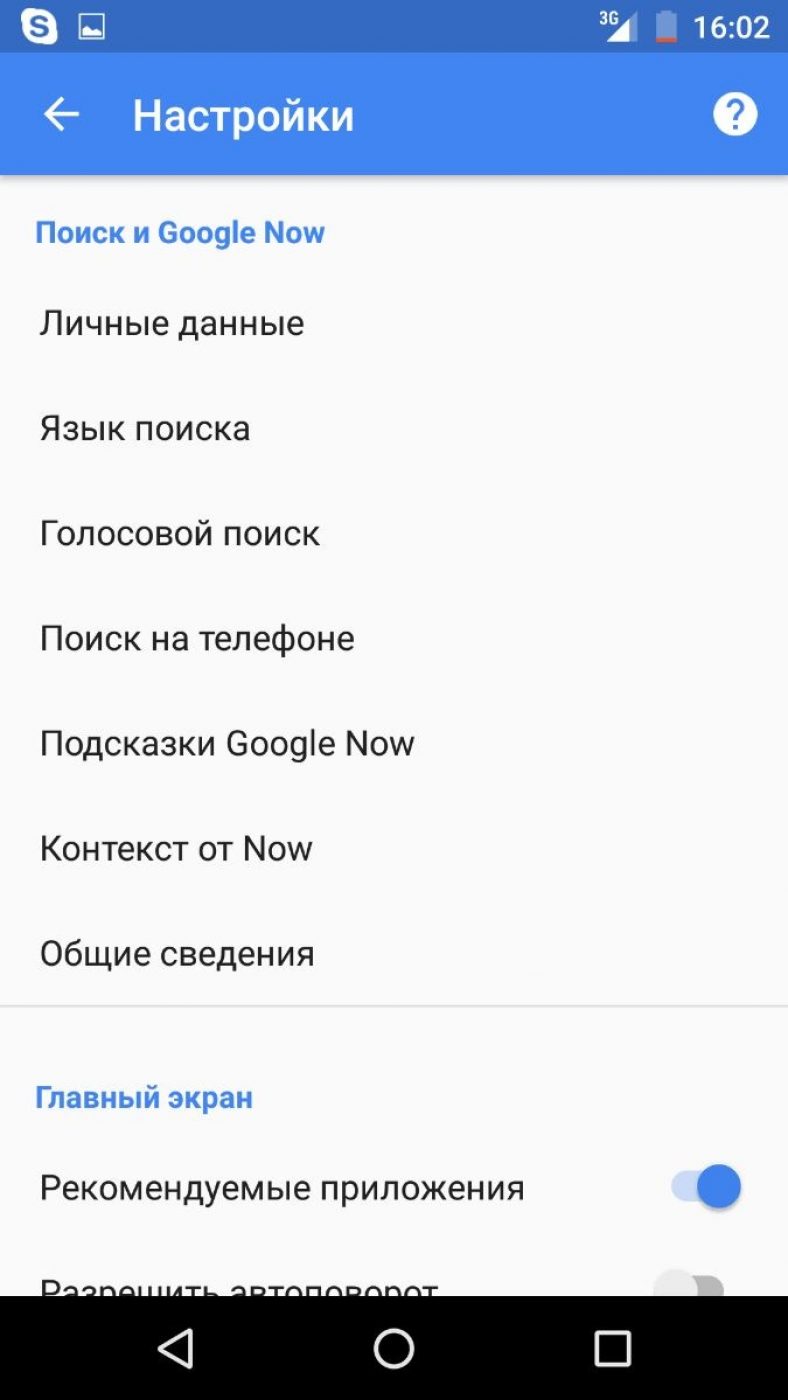

Включите переключатели, если они выключены.

Запустите приложение OK Google , нажмите на поле поиска или на значок микрофона около него и что-нибудь произнесите, например, «где находится ближайшее /заведение/». Таким способом и запустится работа приложения.
Зачастую, после того, как вы произнесете ваш вопрос, он запишется в строку поиска, и будут даны возможные варианты ответа.
Во время анализа запроса, поисковая система с помощью ваших данных о местоположении определит вашу отдаленность от заданного места и рассчитает вам расстояние.
Также, в поиске загрузится ряд подходящих страниц и, по возможности, выведется карта.
Если вы спросите, к примеру, «как выглядит /что-нибудь/», то программа вам выдаст результат изображений по ищущему запросу.
Приведем примеры других возможных запросов:
→ «часы работы /интересующее заведение или учреждение/»
→ «сколько стоит /необходимый товар/»
→ «кто такая /имя интересующего человека/»
→ «как дойти до /место назначение/»
→ «где находится /место назначение/»
→ «где ближайший /место назначения/»
И бесконечное значение других запросов.

Функции Окей Гугл на Андроид
Читайте также: Поиск по картинке в Гугл (Google) Как правильно пользоваться сервисом? +Отзывы
Также приложение может функционировать непосредственно с платформой Андроид .
С помощью этой команды, вы можете не только задавать запросы в Интернете, но и связываться напрямую с вашим устройством через ввод голосом.
Существует огромное количество опций для связи с почти всеми приложениями, установленных на вашем телефоне.
Возможности использования Окей Гугл:
Если вы хотите установить будильник, попросите «разбудить меня завтра в /указанное время/» и вам откроется меню будильника с установленными значениями;
Чтобы поставить напоминание, скажите «напомнить мне /интересующее действие/» или что-нибудь другое аналогичным способом;
Для назначения мероприятия или встречи, произнесите «Назначить встречу с /кем-то/ на /время и/или дату/ в /место встречи/» и тому подобное;
Чтобы узнать и проверить текущие и имеющиеся встречи, следует спросить «Что у меня запланировано на завтра/четверг/следующую неделю?»;
Для создания заметки, произнесите «Заметка /содержимое заметки/»;
Если вам нужно совершить звонок, достаточно сказать «Позвонить /имя существующего контакта/»;
Таким же образом действуют и команды сообщений: «Написать /имя пользователя/, /информация сообщения/»;
Чтобы запустить какую-либо программу, произнесите «открыть /название программы/»;
Можно воспроизводить музыку с помощью запроса «слушать /название песни или исполнитель/».

Список команд подобного рода просто огромен, поэтому просто включайте голосовой поиск и пробуйте создавать интересующие вас запросы. Все зависит от вашего желания применения данной функции.
Чтобы ознакомиться со всем списком запросов, необходимо посетить сайт этого приложения и выбрать для себя самые полезные, так как выучить их все просто невозможно, так уж их много.
Ok, Google - поисковый сервис, который с помощью голосовых команд ищет нужную информацию, прокладывает маршрут, напоминает о событиях и мероприятиях, и многое другое. Пользователи мобильных гаджетов на операционной системе Android уже давно оценили удобного помощника в разных делах. Если вам нравится этот нестандартный сервис, вы можете пользоваться им не только на смартфоне или планшете, но и на персональном компьютере. Тем более что включается голосовой поиск быстро и просто.
Команду «О"кей, Google» специально загружать и устанавливать на ноутбук или компьютер не надо. Все, что необходимо для использования функции, - это браузер Chrome от Google. А мы расскажем, как подключить голосовой поиск за считанные минуты.

Откройте браузер и перейдите в «Настройки», кликнув на соответствующий значок в верхнем углу справа. Вы увидите раздел «Поиск». Найдите функцию «OK Google» и отметьте ее галочкой. Таким образом вы включите голосовой поиск по команде «О"кей, Google». А для отключения голосового помощника вам надо соответственно снять галочку. Если вы не видите пункта о «включении голосового поиска по команде», значит, ваша версия браузера уже устарела. Сведения о Chrome можно получить, выбрав специальный пункт «О браузере», который вы найдете в «Настройках». Больше ничего делать не нужно: браузер сам обновится до последней версии.

После обновления и подключения голосовой поиск заработал. Но вы не сможете им воспользоваться без рабочего микрофона и активного Интернет-соединения. Микрофон обычно предустановлен в операционных системах Майкрософт как записывающее устройство.

Характерной особенностью голосового поиска на персональных компьютерах является его ограниченное использование. Имеется в виду, что команда работает только на странице или результатах поиска Гугл, а также на новой вкладке. Если вы скажете «Окей Google» на любой другой страннице, команда не сработает.
Примеры команд
«О"кей, Google» совершенствуется с каждым днем. Если раньше многие русскоязычные команды не воспринимались помощником, то сейчас можно найти практически все. За время, прошедшее с момента появления функции, произошли огромные изменения. И сейчас многие пользователи, особенно Android-устройств, очень активно используют функцию в различных сферах жизни. Голосовому помощнику можно задать любой вопрос и на разных языках мира. При этом никаких параметров дополнительно настраивать вам не придется.Применение «О"кей, Google» на мобильных гаджетах с платформой Андроид, конечно, намного шире. С помощью голосового помощника можно даже отправлять SMS-сообщения, запускать программы, напоминать о важных датах календаря и мероприятиях, не говоря уже о поиске всевозможной информации, прокладке маршрута ит.д. Для персональных компьютеров команд меньше, но все же они есть. Итак, что можно узнать или сделать с помощью голосового сервиса корпорации Google:
- Узнать время в любом населенном пункте земного шара. Если вы в запросе не укажете место, сервис назовет текущее время.
- Узнать погоду в любой точке мира.
- Проложить маршрут от A до B.
- Найти фотографии и описание к ним, найти видео и описание к ним.
- Найти любую информацию из поискового сервиса.
- Найти человека, товар, предмет и прочее по имени или названию.
- Узнать курсы валют и конвертировать, например, рубли в доллары.
- Найти и перейти на любой web-ресурс, указав лишь его название.

Использовать поиск от Гугла проще простого, в том числе и на персональных компьютерах. Если вы включили функцию, проверили работоспособность микрофона и интернет-подключение, произнесите фразу «Окей Гугл» и задайте свой вопрос. Эта команда запустит голосовой поиск, и вы моментально увидите результат на экране.
Как видите, все просто. А теперь включайте поиск по команде и задавайте свои вопросы.
О"кей, Google, а есть ли жизнь на Марсе?