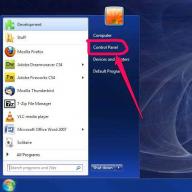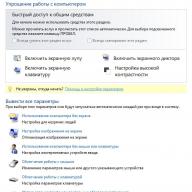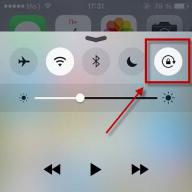Возможно, вы только сегодня заметили, насколько медленнее стал работать ваш персональный компьютер. Среди массы возможных причин именно хаотичное нагромождение программных ярлыков на рабочем столе должно в первую очередь привлечь внимание пользователя, поскольку такого рода явление нередко и становится первопричиной утраченного операционной системой быстродействия. Чтобы вернуть все на круги своя, нужно знать лишь то, как удалить ненужные программы с компьютера. Если для вас решение данного вопроса - процесс со многими неизвестными, статья окажется весьма полезной. Кстати, чтение обещает быть невероятно интересным!
Когда свободное пространство на винчестере - не показатель?
Если производительность персонального компьютера существенно упала, пора принять меры! Как правило, отсутствие явных проблем со свободным местом на жестком диске отводит незадачливого пользователя от решения вопроса о том, как удалить ненужные программы с компьютера. В итоге желающий «растормозить» операционную систему новичок теряет драгоценное время, а вместе с ним впустую растрачиваются и нервные ресурсы.
Безусловно, в наш век один терабайт - вполне реальное и распространенное в бытовом использовании дисковое пространство. Исходя из всего ранее сказанного, системный раздел размером более 1 Гб давно никого не удивляет — программные ресурсы современности растут, понимаете ли... Однако, присмотревшись к установленному на персональном компьютере софту, юзер может обнаружить интересную деталь: некоторые отдельно инсталлированные приложения по своему функционалу давно стали уступать расположившимся рядом софт-агрегаторам. Поэтому и велика вероятность того, что вы зря не задаетесь вопросом о том, как удалить ненужные программы с компьютера. Что ж, давайте перейдем к конкретике.
Какие имеются стандартные методы деинсталляции программных продуктов?
Итак, после того как вы осознали, что некоторый софт попросту потерял свою актуальность, действуйте согласно нижеописанной инструкции.

- Войдите в меню «Пуск».
- Теперь активируйте вкладку «Все программы».
- Из отображенного списка выберете нужный ярлык.
- Если программа имеет встроенный деинсталлятор, активируйте одноименную иконку или пункт с названием «Uninstall».
- Далее процесс удаления сводится буквально к нажатиям кнопок «Далее», «ОК» или «Продолжить».
Это самый простой способ деинсталляции. Однако не всегда пользователь имеет дело с "правильным" софтом. Нередко мы можем встретить программы, в которых не реализован деинсталляционный сценарий. От такого софта можно избавиться с помощью следующего метода.
Как удалить ненужные программы с компьютера: всесистемный подход
Неважно, какая именно версия операционной среды Windows установлена на вашем ПК. присутствует в каждой из известных ОС семейства Microsoft. Однако раздел, в котором и производится непосредственный процесс удаления, может иметь различные названия. Впрочем, все элементарно объяснимо…

- Войдите в пусковое меню.
- Перейдите в раздел «Панель управления».
- В случае, когда вы имеете дело с Windows XP, активируйте иконку «Установка и удаление…». В седьмой и восьмой версиях ОС кликнете на «Программы и компоненты».
- Выделите софт, который необходимо деинсталлировать, нажмите кнопку «Удалить».
Отдельный случай: когда стандартные средства операционной системы бесполезны
Вопрос о том, как удалить ненужные программы с компьютера (Windows 7, 8), если они не отображены в "Панели управления", может поставить начинающего пользователя в тупик. Тем не менее затруднение подобного рода все же разрешается, причем самым простым способом.
- Через найдите папку с нужным дистрибутивом и удалите ее с помощью клавиши «Delete».

Такой «варварский» метод не может называться корректным, а уж тем более его никак нельзя причислить к надежному способу деинсталляции. Ведь чтобы отыскать и уничтожить некоторые остаточные служебные файлы такой программы, потребуется немало знаний. Но выход все же есть!
Специализированный софт, или Программное средство для идеальной деинсталляции
Быть может, вам известен тот факт, что сведения о работе и настройках отдельно взятого ПО сохраняются в реестре ОС. Однако вышеописанные способы не могут корректно и вместе с тем эффективно разрешить проблему торможения и дать досконально практический ответ на вопрос о том, как удалить ненужные программы с компьютера. Windows XP и все остальные версии ОС не располагают средством удаления, которое бы полностью стирало следы о деинсталлированном софте из реестра Поэтому сторонние разработчики создали специализированные программы, об одной из которых и пойдет речь в следующем разделе.
Your Uninstaller
Давайте несколько иначе подойдем к решению вопроса о том, как удалить ненужные программы с компьютера. «Виндовс» 7, 8 версии достаточно стабильно работает с Your Uninstaller. Несмотря на условно-бесплатный тип такого ПО, это незаменимая программа в случае, когда пользователь действительно хочет раз и навсегда избавиться от проблем, сопряженных с некорректно произведенной деинсталляцией.

- Скачайте и установите тестовый дистрибутив Your Uninstaller (вдруг она вам действительно понравится, и в дальнейшем вы пожелаете ее приобрести).
- После запуска программы в главном окне будет отображен список установленного софта.
- Выделив необходимый к деинсталляции софт, нажмите на кнопку «Удалить», которая расположена слева.
- В новом окне активируйте кнопку «Далее».
- Подтвердите свои действия, нажав «ОК».
- После того как программа просканирует соответствующие записи в реестре и обнаружит ненужные файлы (ссылающиеся на деинсталлированный софт), снова нажмите кнопку «Далее».
- После кратковременного процесса удаления нажмите «Готово».
В заключение
Вас можно поздравить, ведь теперь вы знаете, как удалить ненужные программы с компьютера! Windows 8 или же 7 не будет более проигрывать в быстродействии. Хорошего вам настроения и только эффективно работающего софта!
Работа на компьютере предполагает установку разнообразных программ. Некоторые из них используются постоянно, другие же устанавливаются для разового использования. Но не стоит забывать, что любая программа занимает определенное место в памяти компьютера, и устройство, заполненное множеством ненужных программ, работает медленнее. Поэтому важно периодически чистить компьютер от ненужных программ.
Какие программы необходимо удалить
Для начала необходимо определиться с тем, какие программы можно и нужно удалять:- Приложения, устанавливаемые автоматически с действительно полезными программами – браузерами, менеджерами файлов. Данные приложения зачастую не только занимают место на диске, но и настроены на автозапуск. Это значительно тормозит загрузку компьютера и его работу.
- Программы, у которых закончилась лицензия . Большинство специализированных программ имеет ограниченный срок лицензии или же имеют бесплатный пробный период. По истечении определенного срока, программа уже не будет работать, следовательно, нужно либо приобрести лицензию заново, либо же удалить программу. В случае если вы не собираетесь использовать ее в ближайшие несколько месяцев, второй вариант предпочтительнее.
- Неиспользуемые программы, загруженные ранее для выполнения одной или двух задач . Зачастую это конвертеры файлов, различные фоторедакторы, плееры . В некоторых случаях – учебные программы и приложения.
Старайтесь раз в 2-3 месяца проверять компьютер на наличие ненужных программ и удалять их.
Довольно легкий и быстрый способ чистки компьютера. Для удаления программ таким способом необходимо выполнить следующие шаги:
- Открыть меню «Пуск» с помощью специального значка в левом нижнем углу или же с помощью кнопки «Win» (иногда вместо надписи на кнопке изображают логотип Windows).
- Найти и запустить «Панель управления».
- Выбрать «Программы» – «Удаление программ» при просмотре в виде «Категории». При режиме просмотра «Крупные значки» или «Мелкие значки» – «Программы и компоненты».
- Выбрать из списка необходимую программу и нажать на кнопку «Удалить/Изменить», которая находится вверху таблицы.
- Далее вам будет предложено подтвердить удаление программы. В некоторых случаях для завершения процесса будет необходима перезагрузка. Вы можете подтвердить удаление или и отложить.
Удаление с помощью специальных ярлыков
Более сложный способ, который предусматривает открытие рабочей папки программы. Каждая программа размещает свои исполняющие файлы и прочую документацию в специальных папках на жестких дисках. Зачастую такая папка содержит исполняющий файл «Uninstall». Запустив его, вы сможете удалить ту или иную программу.Найти данный файл можно двумя способами:
- Открыть «Пуск» и отыскать папку требуемой программы. Открыть ее, найти и запустить файл «Uninstall». Подтвердить удаление и, при надобности, перезагрузить компьютер.
- Нажать на ярлык и вызвать контекстное меню с помощью правой кнопки. Выбрать в меню «Свойства». Затем перейти во вкладку «Ярлык» и посмотреть пункт «Рабочая папка». Откройте папку по указанному адресу, в которой находится файл «Uninstall».
Чистка при помощи деинсталляторов
На сегодняшний день существует масса бесплатных приложений, которые не только полностью удаляют программу, но и чистят реестр компьютера от внесенных ею изменений.CCleaner
Одной из наиболее популярных утилит считается CCleaner. С ее помощью можно не только удалять ненужные файлы и приложения, но и временные файлы, чистить кэш и реестр системы.Для работы необходимо запустить CCleaner и выбрать в меню слева «Сервис». Затем вам останется лишь просмотреть список установленных на компьютере программ и выбрать требуемую. В меню, расположенном справа, выбрать «Деинсталляция» и затем подтвердить удаление программы.

CCleaner – бесплатная программа, не занимающая много места на компьютере.
Revo Uninstaller
Еще одна бесплатная программа для удаления файлов – Revo Uninstaller. Ее особенность состоит в том, что она позволяет удалить даже трудноудаляемые программы, содержащие ошибки в коде или зараженные вирусами. Распространяется приложение бесплатно.
Работа с данным приложением предполагает следующие действия:
- Откройте программу Revo Uninstaller.
- В предложенном диалоговом окне найдите программу, которую собираетесь удалить, и щелкните по ней правой кнопкой мыши.
- Затем выберите пункт «Удалить».
- Программа начнет анализ программы, по окончанию которого запустит работу деинсталлятор приложения.
- В диалоге «Удаление программы» выберите необходимые действия с приложением. В случае если вам предложат перезагрузку компьютера, откажитесь от нее, нажав на кнопку «Перезагрузить позже». Зачем отклонять перезагрузку? Для того чтобы Revo Uninstaller смог провести проверку системы и найти оставшиеся после удаления программы файлы.
- После удаления выберите режим сканирования, желательно в режиме «Продвинутый».
- Дождитесь окончания сканирования. Оно может занять от 5 минут до получаса, в зависимости от объема памяти вашего компьютера.
- По окончании проверки посмотрите результаты, отображаемые в окне «Найдено оставшихся записей в реестре».
- Отметьте все записи и нажмите «Удалить».
- Отметьте и удалите записи в окне «Найденные оставшиеся файлы».
Другие популярные приложения
Удалять ненужные программы можно также с помощью следующих приложений:- IObit Uninstaller;
- Uninstall Tool;
- ZSoft Uninstaller;
- Absolute Uninstaller;
- Advanced Uninstaller PRO.
Как правильно удалять программы? (видео)
Узнайте, где находятся установленные на компьютере программы и как правильно удалять их с помощью «Панели управления», а также используя рабочие папки программ в следующем видео:
Содержание
Со временем некоторые приложения, игры становятся ненужными для владельца. Чтобы провести их правильную деинсталляцию, необходимо знать, как удалить программу с компьютера, не оставляя в реестре ненужных файлов. Правила одинаковы как для ноутбуков, так и для стационарных ПК. Деинсталлировать можно при помощи встроенных в Windows инструментов или сторонних утилит.
Как полностью удалить программу с компьютера
Некоторые пользователи думают, что нужно просто на ярлыке на рабочем столе нажать кнопку delete, но это неверно. Удаление программ с компьютера можно проводить несколькими способами, некоторые из них оставляют невидимые файлы в системе, другие полностью стирают все данные. Если не знать, как удалить ненужные приложения, со временем у вас накопится столько «мусора», что начнутся проблемы с памятью или работой системы.
Избежать этого поможет правильная деинсталляция вручную или средствами сторонних программ. Самые распространенные утилиты для этих нужд следующие:
- файл Uninstall;
- Your uninstaller;
- CCleaner;
- Revo uninstaller;
- встроенные инструменты Виндовс.
Удаление программ в Виндовс 7
Одна из распространенных версий этой операционной системы имеет все необходимые ресурсы для полной деинсталляции файлов. Вам не потребуется скачивать дополнительное ПО, чтобы поудалять все ненужные приложения и игры. Вам лишь понадобится такой пункт, как установка и удаление программ в Windows 7. Алгоритм действий следующий:
- нажмите на кнопку «Пуск»;
- выберите из меню пункт «Панель управления»;
- внутри вам нужно найти раздел «Установка и удаление»;
- выбираете из списка то приложение, которое следует деинсталлировать;
- кликните кнопкой мыши по ней и нажмите на пункт «Удалить»;
- дождитесь окончания процедуры.

Uninstall файл
Все официальные разработчики оставляют для пользователя возможность без особых проблем, просто и быстро удалить их продукт. Есть родной деинсталлятор в программе, который, как правило, находится вместе со всеми остальными файлами после установки и называется Uninstall. Необходимо просто кликнуть по нему, согласиться на деинсталляцию и файл сам выполнит все действия, не оставляя скрытых документов на компьютере.
Утилиты для полного удаления программ
Существуют и специальное ПО, которое создано для стирания данных с компьютера, чистки реестров, полного удаления всех компонентов с ПК. Утилиты помогут избавиться от всех скрытых, недоступных файлов. Можно использовать следующий софт для удаления программ:
- Ccleaner;
- Uninstall tool;
- Revo Uninstaller;
- Unlocker.
Как удалить ненужную программу с компьютера
Выше были описаны разные варианты, как избавиться от неиспользуемых приложений. Вы сами можете выбрать любой из способов, как убрать ненужные программы с компьютера. Вариант с деинсталляцией через кнопку «Пуск» самый простой, но есть и более продвинутые утилиты, открывающие больше возможностей для опытных пользователей. Можно не только удалить ненужные программы с компьютера, но и поработать с реестром. Учитывайте, что выполнять эти действия можно, только если вы понимаете, что делаете. В противном случае есть риск стереть нужные документы.
Бесплатная программа Uninstall tool
Это легкая, простая утилита, которая распространяется свободно в интернете. Деинсталлятор Uninstall tool можно использовать без покупки лицензии. Во время установки, помимо основной папки, появляются скрытые в других местах на ПК, добавляются записи в реестре. Удалить их вручную становится сложно, потому что поиск не всегда находит их по названию. Рассматриваемая утилита поможет вам в этом вопросе, она обнаруживает всех «хвосты», которые были созданы при установке. Необходимо сделать следующее:
- Установите софт.
- Запустит приложение, в первом же окне перед вами откроется меню «Деинсталлятор».
- Из списка в окошке выберите ненужное приложение.
- Появятся сведения о файле, возможно удалить его принудительно.

Как удалить программу с помощью Ccleaner
Это мощный инструмент для работы с реестром, всеми установленными приложениями, играми. Чистка компьютера Ccleaner может проводиться в автоматическом режиме или вручную. Утилита способна собирать данные со всего ПК и предлагать стереть конкретные файлы. Внешне главное окно программы похоже на стандартный инструмент Windows. Чтобы избавиться от нежелательных документов, необходимо выполнить следующее:
- Установите и откройте приложение.
- Выберите вкладку «Сервис».
- Первый же пункт в меню будет «Удаление», в списке нужно выделить необходимую строку.
- Кликните по кнопке «Деинсталляция», ПО само выполнит все необходимые действия, проведет пользователя по необходимым шагам.
- Учитывайте, что нужно кликать на указанную выше кнопку, а не на «Удалить». Эта функция стирает данные из реестра, а не само приложение.
- Затем перейдите в окошко «Реестр», запустите сканирование.
- Очистите все лишние записи, которое найдет Ccleaner.
Revo uninstaller
Мощная утилита, которая упрощает процесс стирания данных. С ее помощью можно решить все проблемы, которые могут возникнуть в данном процессе. Выполняется удаление программ Revo uninstaller так:
- Запустите софт, найдите в главном меню значок документа, который необходимо стереть. Жмите правой кнопкой по строчке и выбирайте пункт «Удалить».
- Сначала пройдет предварительный анализ, затем будет запущен деинсталлятор.
- Мастер удаления проведет вас по нескольким шагам, выполните необходимые действия, выбирая желаемые опции деинсталляции.
- Могли остаться какие-то «хвосты», поэтому перейдите на раздел «Продвинутый», запустите сканирование.
- В отчете должны быть написаны все записи реестра после проведения удаления.
- Кликайте на «Выбрать все» и затем вновь на «Удалить». О работоспособности Виндовс можно не беспокоиться, из реестра удаляются только ненужные данные.
- Проделайте то же самое в разделе «Оставшиеся файлы…».
Что делать если не удаляется программа
Иногда пользователи могут столкнуться с ситуацией, когда на ПК появляется неудаляющийся файл или папка. В этом случае вам понадобятся специальные приложения, которые снимают запрет. Популярными считаются утилиты для разблокировки файлов LockHunter или Unlocker. Эти варианты помогают снять с нужного элемента блокировку, которая вам выдает сообщение «Невозможно удалить файл». Инструкция, как удалить неудаляемую программу:
- Загрузите, установите Unlocker, он сразу же появится в контекстном меню ОС, чтобы вы его не искали.
- Правой кнопкой нажмите на документ, который добровольно не хочет лететь в корзину.
- В появившемся окошке необходимо нажать на «Удалить» и кликнуть «Ок».
По такому же принципу работает и LockHunter. Когда вы ее установите, при нажатии на любой документ правой кнопкой, будет в меню новая строчка «What is locking this file?». При активации пункта появится примечание, в котором будут написаны путь к документу и те процессы, которые не дают его стереть. Чтобы избавиться от документа, нужно просто кликнуть по варианту «Delete it!».

Как удалить программу с удаленного компьютера
Иногда проще все сделать самому, чем объяснять человеку, который не разбирается в вопросе. Можно провести удаление программ на удаленном компьютере. Получится это сделать только у пользователей, которые имеют опыт обращения с компьютерами в локальной сети. Использование другого ПК должно быть одобрено владельцем. Для работы понадобится встроенная утилита WMI, сделать нужно следующее:
- Нажмите Win+R сочетание клавиш, напишите cmd.exe для запуска командной строки.
- Далее вбейте wmic.
- Далее необходимо получить список того, что установлено на удаленной машине. Напишите следующее: node: имя компьютера product get name – и подтвердите действие кнопкой ввода.
- Вы получите список и, к примеру, вам необходимо стереть игру «Косынка».
- Вновь наберите из утилиты wmic следующее: node: PcName product where name = «Косынка» call uninstall.
- Подтвердите свое решение кнопкой «Y».
- Сообщение об удалении появится на экране, будут указаны дополнительные параметры.
Как удалить портативные программы
Существуют такие утилиты, которые не требуют инсталляции. Они просто копируются на жесткий диск и запускаются с исполняемого файла exe. Удаление портативных программ полностью проводится простым сочетанием клавиш Shift+Delete. Если вы хотите отправить папку в корзину, то хватит и просто Delete (это оставит вам возможность восстановить данные при необходимости). Дополнительной чистки реестра такие случаи не требуют.
Какие программы нельзя удалять с компьютера
Главное в этом процессе – не увлекаться, потому что можно стереть что-то по-настоящему важное. Есть перечень папок, которых не должно коснуться полное удаление программ. Некоторые данные отвечают за работу всей операционной системы и их затирание приведет к неработоспособности компьютера. Нельзя удалять что-либо из следующих папок:
- ProgramData – если вы не знаете, за что отвечает папка, то ничего стирать из нее не следует;
- Windows – главная папка ОС, здесь находятся все составляющие системы;
- Program Files – установленное ПО, только при понимании того, за что отвечает папка, ее можно затереть;
- Users – данные пользователей;
- Boot – системные загрузочные файлы.
Видео: Способы удаления программ
Нашли в тексте ошибку? Выделите её, нажмите Ctrl + Enter и мы всё исправим!Вам понадобится компьютер с браузером и небольшой фрагмент кода, который приведён в статье. Время очистки будет зависеть от общего количества записей.
За один раз вы сможете удалить только те записи, которые система отобразит на стене. Поэтому важно добраться до самого низа.

Для прокрутки страницы может понадобиться время, но в любом случае всё пройдёт намного быстрее, чем удаление вручную. Чтобы ускорить процесс, зажмите пробел или End.
Если вы работаете в Chrome, нажмите Ctrl + Shift + J (Windows) или Cmd + Opt + J (macOS). В Firefox для этого предусмотрены комбинации Ctrl + Shift + K (Windows) и Cmd + Opt + K (macOS). Если используете другой браузер, клавиши для запуска его консоли вы легко найдёте с помощью Google.

4. Скопируйте этот скрипт, вставьте его в консоль и нажмите Enter
(function () { "use strict"; if (!confirm("Удалить все записи со стены?")) return; var deletePostLink = document.body.querySelectorAll("a.ui_actions_menu_item"); for (var i = 0; i < deletePostLink.length; i++) { deletePostLink[i].click(); } alert(deletePostLink.length + " posts deleted"); }());

5. Когда браузер отобразит диалоговое окно, подтвердите удаление
После этого скрипт сотрёт все видимые публикации со стены « ». Чем их больше, тем дольше продлится очистка.

Если после этого на стене появятся старые посты, до которых вы просто не прокрутили страницу, их можно будет удалить тем же способом.
Все когда-то сталкивались с такой проблемой, когда компьютер начинает зависать, а файлы загружаются очень медленно. И в большинстве случаев люди просто забывают очистить свой компьютер от мусора. Размер жестких дисков на современных ПК может достигать нескольких терабайт, однако когда-нибудь свободное место все-таки заканчивается.
Что такое ненужные файлы?
Ненужные файлы на компьютере - это фильмы, видео или игры, которые уже давно вас не интересуют, однако вы просто забыли их удалить. Некоторые файлы после применения встроенной в них утилиты для деинсталляции оставляют о себе память и в результате превращаются в кучу хлама. Также сюда относится неочищенная история вашего браузера и все файлы, созданные операционной системой.
Чистка ноутбука от ненужных файлов без установки лишних программ и без регистрации
Что такое ненужные файлы на вашем ноутбуке и почему от них нужно избавляться, мы уже разобрались. Теперь мы расскажем, как очистить компьютер от мусора и ускорить его работу без установки лишних программ.
Как очистить компьютер: удаление программ
Чистка ноутбука от ненужного мусора осуществляется путем удаления программ. Для этого запускаем "Панель управления" - "Установка и удаление программ" - "Установка / удаление программ" (Windows XP) или "Программы и компоненты" (Windows 7, 8). Перед вами появится список программ, которые установлены на вашем персональном компьютере. После этого вы можете удалить весь мусор с жесткого диска.
Чистка диска
В каждой операционной системе есть утилита под названием "Очистка диска". С ее помощью можно уничтожить любой файл без ущерба для работоспособности ОС.
Запуск программы осуществляется следующим образом:
- Открываем "Пуск" - "Все программы" - "Стандартные" - "Служебные" - "Очистка диска". Выбираем диск, на котором нужно произвести очистку.
- Открываем "Мой компьютер" и одним кликом выбираем нужный раздел и его свойства. Нажимаем "Свойства" - "Общие" и "Очистка диска".
- Открываем поиск программ "cleanmgr" и выбираем раздел для чистки компа.
- Нажав одновременно клавиши Ctrl, Alt и Delete вы автоматически запускаете "Диспетчер задач Windows", где можно выбрать вкладку "Файл", а в поле "Новая команда (выполнить)" записываем "cleanmgr" и выбираем нужный раздел.
Дополнительные программы для удаления лишних файлов на компьютере
как очистить компьютер от лишних файлов? Кроме стандартных системных средств, мы можем воспользоваться программами, чтобы чистить наш ПК. Рассмотрим два варианта, которые являются наиболее популярными и надежными.
Программа CCleaner
Данная программа чистит системные папки и реестр операционной системы. CCleaner можно скачать вполне бесплатно, просто зайдя на официальный сайт. Она считается лучшей программой для чистки ненужных файлов, ведь является вполне понятной даже для новичков. Также ее часто устанавливают на мобильный телефон.
Данная очищающая программа состоит из несколько разделов, и это позволит быстрее искать необходимую опцию. Например, в разделе "Очистка" можно вручную отметить список файлов для удаления из компьютера. С помощью анализа можно понять на сколько освободится жесткий диск.
Данную программу можно использовать для чистки файлов различного типа. Вы можете вручную ограничить доступ к удалению cookie файлов или программа вообще не будет обращать на них внимания. Универсальность CCleaner заключается в том, что с ее помощью можно устранять ошибки в реестре. Преимущественно такие ошибки появляются из-за некорректного удаления программ с компьютера.
Программы в разделе "Сервис"
- "Удаление программ" . Данная функция предназначена для отображения абсолютно всех программ на компьютере. позволяет увидеть ряд программ, которые запускаются вместе с операционной системой. С данной функцией не стоит экспериментировать – лучше доверить профессионалам.
- "Восстановление системы" восстанавливает систему с точки, которую автоматически создает операционная система.
- "Стирание диска" подходит тем пользователям, которые не хотят, чтобы удаленные ими файлы были восстановлены.
Uninstall Expert
Программа Uninstall Expert необходима не только для ускорения работы вашего компьютера, но и удаления ненужных программ. Даже после деинсталляции на вашем компе остаются множество мелких файлов, которые необходимо удалить. Программа Uninstall Expert полностью удаляет с вашего ПК все не нужны файлы и улучшает работу компьютера. Это абсолютно бесплатная программа, которая легко устанавливается на компьютер и быстро запускается.
В Program list отображается список ранее установленных программ, которые можно с легкостью удалить и, кроме того, почистить за ними весь мусор. С помощью Startup Items можно удалять те программы, которые активируются вместе с операционной системой. Если вы не хотите, чтобы ваш диск был переполнен ненужными файлами, вам лучше скачать программу Uninstall Expert.
Регулярная очистка от ненужных фалов - залог скоростной работы вашего компьютера!
Теперь вы знаете, что нужно работы для длительной и быстрой работы вашего ПК. Иногда необходимо осуществить функцию по удалению нескольких программ, и все ваши проблемы будут мгновенно решены. Также не забывайте об очищении истории вашего браузера, ведь даже там может накапливаться большое количество мусора. Настоятельно рекомендуем своевременно чистить свой компьютер, и тогда вы не будете постоянно получать неприятные напоминания о недостатке места на жестком диске.
Комментировать статью "Как очистить компьютер от лишних файлов"
Еще по теме "Удаление файлов с жесткого жиска":
Чем опасна паховая грыжа и нужна ли операция Риски при удалении паховой грыжи лапароскопическим методом «Читаешь отзывы и удивляешься - обнаружил пациент у себя паховую грыжу и неделю... Где лучше делать операцию по удалению грыжи.
Как очистить чат скайпа в Айфоне????? ЮЛь, ты установила скайп для айфона через айтюнз? я Затем на новом компе заходите Айтюнс-Магазин-авторизовать этот компьютер (на старом заходите В айфоне блютуз только для гарнитуры, для обмена файлами он не приспособлен.
Кто-нибудь восстанавливал жесткий диск?. Помогите!. Компьютеры. Покупка и использование компьютерной техники, программного обеспечения, проблемы с Сын удалил все фото, восстановить не удалось, но мы поздно заметили могли сами затереть, денег с нас не взяли.
Помогите!. Компьютеры. Покупка и использование компьютерной техники, программного обеспечения, проблемы с Интернетом. Как стереть название ненужного файла или папки?! Раздел: Помогите! (перезапускается проводник при открытии папки с фото).
Обычным способом удалила - (в меню Настройка и удаление программ) - ага, грит, удалено. А этот заразабилайн пердически отрубает мне Раздел: Интернет (как удалить программу билайн модем). А этот заразабилайн пердически отрубает мне нормальный инет и пытается...
Переносной жесткий диск - срочная реанимация. Сам жесткий диск не поврежден, всю инфу удалось перекачать, зато в нем перегорел стабилизатор Например, в разделе "Очистка" можно вручную отметить список файлов для удаления из компьютера. С помощью анализа можно...
Как исправить открытие папок? Вздумалось мне тут изменить иконки папок(WinXP), в Св-вах папки-Типы файлов нашла две строчки "Папка" и "Папка с документами " с первой вообще ничего сделать нельзя, ибо все возможности неактивны, а со второй вроде изменить иконку...
Компьютеры. Покупка и использование компьютерной техники, программного обеспечения, проблемы Но задача перед этим стереть все лишнее: все фотки и свои документы переписала на Скопировала избранное. Что дальше? очистить корзину, удалить временные файлы...
Удалила ещё ненужные программы в УСТАНОВКА И УДАЛЕНИЕ программ. Как очистить компьютер от лишних файлов. Размер жестких дисков на современных ПК может достигать нескольких терабайт, однако когда-нибудь свободное место...
А потом остается только почистить ее от ненужных рисунков. Так же в пэйнте и уменьшайте, только при сохранении выбираете " сохранить как" и в строке тип файла выбираете "jpеg" и все, файл сохраняется в нужном формате.
КАК УДАЛИТЬ?. Помогите!. Компьютеры. Покупка и использование компьютерной техники, программного обеспечения, проблемы с Идете в меню Инструменты-Резервная копия Там внимательно читаете все кнопочки и галочки и делаете резервную копию на жесткий диск.
Раздел: Помогите (если word глючит). Ворд глючит, спасите! Если в 2000 ворд вводишь следующий текст "Понятно, почему политику не следует абзац или этот абзац как конец файла и пытаешься сохранить - ворд виснет. Мне уже дурно, я не могу обойти эту фразу, она не моя.
Как очистить компьютер от лишних файлов. Данная программа чистит системные папки и реестр операционной системы. ...с папками и файлами (с названиями), так вот в этом окне, НЕ ОТКРЫВАЯ ФАЙЛА, а просто выделив папку (нажав на нее 1 раз), можно ее удалить.
Как избавиться от лишнего веса, похудеть после родов, выбрать подходящую диету и пообщаться с худеющими. Посматриваю тут иногда топики про то, как сидели на диете, а потом снова набрали лишний вес или «ничего не ем, но не худею» и т.д. Хочу рассказать про...
Раздел: Одежда, обувь (как почистить вельветовые брюки). К ним жутко все липнет: пыль, нитки... К другим вельветовым вещам ничего такого, хотя везде состав 100% хлопок. Как их почистить?
Как удалить пустые папки из фотоальбома? Удалила из них фотографии, а сами папки - никак. В режиме редактирования альбома напротив названия папки есть иконка с крестиком, нажимаете на нее и удаляете папку.
Как избавиться от лишнего веса, похудеть после родов, выбрать подходящую диету и пообщаться с худеющими. Не ем хлеб, мучного, жирного, жареного, пью кефир, воду минеральную и очищенную, ем вареное яйцо, могу вареное мясо, фрукты.