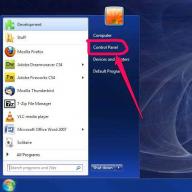В том случае, если вы забыли (или совсем не знали 🙂) пароль локального администратора Windows 8, не волнуйтесь, так как этот пароль можно сбросить. Способов сброса пароля администратора в Windows 8 очень много, однако большинство из них требует специального ПО, которое заранее требуется записать на загрузочную флешку (как создать загрузочную флешку с windows 8)или CD/DVD болванку. Проблема в том, что не всегда подобный инструментарий бывает под рукой, а проблема сбросить пароль для входа в Windows 8 возникает неожиданно, и решить ее обычно нужно немедленно. В данной методике сброса пароля администратора нам потребуется только установочный диск с Windows 8 (на DVD болванке или флешке), или флешка со средой Windows PE, и знание небольшого трюка.
Итак, ситуация следующая: имеется компьютер с Windows 8, к которому вы имеете физический доступ, но зайти в него не получается, по причине того, что вы забыли пароль локального администратора. Нужно сбросить пароль Windows 8 так, чтобы работоспособность системы не пострадала.
Подготовительный этап
Вставляем установочный диск (или флешку) с Windows 8 в компьютер, в BIOS-е указываем загрузку с данного устройства и сохраняем изменения. После перезагрузки компьютера стартует установщик Windows 8. Когда загрузка дойдет до первого диалогового окна (выбор языка установки Win 8 и раскладки клавиатуры) необходимо нажать комбинацию клавиш Shift+ F10 , в результате чего должно открыться окно командной строки.
Следующий шаг – определение буквы системного диска, на котором установлена Windows 8. Скорее всего, это будет диск d:\ (буква системного диска в данном случае будет отличаться от буквы, присвоенной диску в системе). С помощью команды dir d:\ можно удостовериться, что мы нашли нужный диск (на нем будет папки Windows, Users, Program Files и т.д.).

Вкратце напомним, в чем суть методики. В системе подменяется файл sethc.exe на файл cmd.exe. Затем при загрузке Windows при пятикратном нажатия клавиши Shift должна запуститься подпрограмма, включающая залипание клавиш (та самая утилита sethc.exe). А так как мы заменили ее на файл запуска командной строки, то откроется именно окно командной строки, запущенное с правами SYSTEM, а это означает, что мы можем выполнить любую операцию в Windows без необходимости авторизации. В данном случае, мы просто изменим пароль администратора Windows 8.
Итак, создадим резервную копию файла sethc.exe , сохранив его, например, в корень дискаd:\ (в вашем случае буква диска может отличаться)
Copy d:\windows\System32\sethc.exe d:\
Затем заменим файл sethc.exe файлом cmd.exe, набрав следующую команду, на запрос замены файлов отвечаем Y (Yes).
Copy d:\windows\System32\cmd.exe d:\windows\System32\sethc.exe

В принципе, подобную процедуру можно сделать и с помощью утилиты Utilman.exe (апплет панели управления «Центр специальных возможностей»). В этом случае команды подмены файлов будут следующими:
Copy d:\windows\System32\utilman.exe d:\ copy d:\windows\System32\cmd.exe d:\windows\System32\utilman.exe
Запуск утилиты на экране входа в Windows 8 в этом случае осуществляется комбинацией Win+U
Сбрасываем пароль администратора Windows 8
После перезагрузки ПК начинается обычная загрузка Windows 8. И появляется окно ввода пароля пользователя Windows 8, который мы не знаем. Нажимаем быстро пять раз клавишу Shift (если использовалась методика с utilman.exe, тогда клавиши Win+U ) и должно открыться окно командной строки.

Имя пользователя Windows 8 видно на экране входа (в моем случае это root ). Осталось сбросить ему пароль. Зададим новый пароль (NoviYPar00l) командой:
Net user root NoviYPar00l
Если имя пользователя содержит пробел, то его имя в команде берется в кавычки, например:
Net user “Dmitriy Adminov” NoviYPar00l

Если вы боитесь, что новый пароль отображается в открытом виде (кто то подсматривает через плечо), воспользуйтесь опцией *. В этом случае пароль вводится интерактивно, а не в открытом виде (с подтверждением).
Net user root *
Итак, мы задали новый пароль для учетной записи пользователя Widows 8.
Получаем права администратора
В том случае, если учетная запись, которой мы сбросили пароль, не обладает правами администратора, можно добавить ей их. Для этого выполните команду:
Net localgroup administrators root /add

Теперь можно благополучно зайти в Windows 8 с новым паролем, который вы задали.
После входа в систему, чтобы не оставлять брешь в системе безопасности Windows 8, необходимо выполнить обратную процедуру, вернув оригинальный файл на место sethc.exe на место. Для этого опять загрузитесь с установочного диска и по той же процедуре выполните команду:
Copy d:\sethc.exe d:\windows\system32\sethc.exe
Итак, мы рассмотрели технику сброса пароля в Windows 8 без использования стороннего ПО и различных LiveCD, все, что нам понадобилось, это установочный диск Windows 8.
Несмотря на то что пароль - это в действительности эффективный способ повысить безопасность своих данных, он иногда может стать источником непредвиденных проблем.
Ведь, наверное, у многих возникала такая ситуация, когда вы или кто-то из ваших близких утерял или забыл пароль на Windows 8. Но не стоит огорчаться из-за подобной ситуации, ведь сегодня существует много способов, которые позволят восстановить его.
Что делать, если забыл пароль на Windows 8
Если вы забыли пароль, не стоит преждевременно расстраиваться. Также нет никакой особой необходимости обращаться в центры технической поддержки, достаточно всего лишь набраться терпения и немного сосредоточиться. Ведь за определенный промежуток времени можно будет полностью вернуть себе контроль над персональным устройством. Обратиться в сервисные центры, конечно, можно, но стоит учесть, что за выполненные работы придется выложить определенную сумму денежных средств. А зачем платить лишние деньги, если восстановить пароль можно самостоятельно в домашних условиях?
Способы восстановления пароля на Windows 8
Сегодня пользователи персональных компьютеров с операционной системой Windows имеют возможность создавать несколько учетных записей, благодаря чему каждый может быть полностью уверен в том, что вся информация на его компьютере не будет доступна для других пользователей. Если же вы забыли пароль, не стоит преждевременно огорчаться, так как имеется огромное количество способов его восстановить.
Одним из наиболее популярных методов считается использование различного дополнительного программного обеспечения. Стоит учесть, что практически все данное ПО, как правило, платное, но даже после приобретения полной версии программы не всегда удается устранить проблему. Именно поэтому через дополнительное ПО можно, но не всегда.
Следующим способом устранения данной неполадки является замена Но, как правило, это может привести к потере данных на персональном устройстве.
Как восстановить забытый пароль на Windows 8 первый этап
Стоит учесть тот фактор, что при восстановлении пароля будут стерты все данные, которые были зашифрованы при помощи средств шифрования Windows 8. Именно поэтому стоит постоянно создавать их резервную копию.
Если вы хотите сбросить пароль, то стоит учесть, что это тот процесс, который требует всего лишь нескольких нажатий клавиш.

На первом этапе необходимо создать диск на другом компьютере, на котором установлена также Windows 8. Это может быть рабочий компьютер, домашний, ноутбук, компьютер друзей и так далее. Диск для восстановления пароля может быть записан как на обычный DVD или CD-носитель, так и на флешку, так как очень много компьютеров не имеют дискового привода.
Каким образом можно создать диск восстановления системы
Изначально необходимо вставить чистый диск или флешку в привод или разъем соответственно, после чего перейти в "Панель управления", где нужно выбрать раздел "Восстановление файлов системы" - "Пункт создания дисков восстановления операционной системы". Здесь нужно следовать самым простым инструкциям по созданию диска. После самых элементарных действий по истечении нескольких минут диск полностью будет готов к использованию.
Второй этап восстановления пароля
Если пользователь забыл пароль на Windows 8, для восстановления необходимо вставить диск или флешку в соответствующий привод. В начале загрузки персонального устройства нажать клавишу F2 и перейти в настройки БИОС. Здесь в меню Boot поставить на первое место загрузку с USB-разъема или дисковода - все зависит от того, на какой носитель был записан данный диск.

После этого, сохранив настройки, выйти из БИОСа, при загрузке ПК выбрать загрузку с диска, на котором записана операционная система. Затем появится определенное окно программы, в котором нужно выбрать пункт Troubleshoot. В следующем окне также необходимо выбрать Advanced Options и нажать на Command Prompt, чтобы вызвать командную строку.
Третий шаг
После того как откроется консоль, в том случае, если пользователь Windows 8, следует вписать следующие слова: diskpaht; list vfl - и нажать клавишу enter.

После этих действий появится список разделов жесткого диска, на которых может быть установленна операционная система. Как правило, в большинстве случаев она инсталлирована на диск С.
Четвертый этап сброса пароля на операционной системе
После выполненния вышеуказанных действий необходимо выйти с программы Diskpart, вписав команду exit. После этого в консоли ввести следующие комбинации:
C: (где С - это название раздела жесткого диска компьютера, на котором установлена операционная система);
Данные команды позволят подготовить компьютер и операционную системе к сбросу пароля. Не стоит удивляться, если ваш ПК начнет автоматически перезагружаться. Данные команды и предназначены для того, чтобы запустить процесс перезагрузки устройства. После того как компьютер был перезагружен, нужно кликнуть на окно «Специальные возможности», которое расположено в левом нижнем углу интерфейса выбора учетной записи. Эти действия приведут к вызову командной строки.

Для того чтобы вывести список всех учетных записей, необходимо ввести команду net user и нажать клавишу ввода. Имя учетной записи в следующих действиях будет отличаться, поэтому стоит его сразу же заменить на свое. Для этого необходимо задать команду net user (дальше - имя учетной записи). После этих действий записать новый пароль. Стоит учесть, что при этом курсор не двигается, и пароль не будет отображаться в командной строке, поэтому нужно быть особо внимательным при его вводе. После этих действий, нажав клавишу Enter, нужно с точностью повторить пароль. А потом в консоли написать команду exit. После этого можно будет зайти под своей учетной записью при помощью нового пароля.
Изменяем пароль: пятый этап
Если пользователь забыл пароль от компьютера, то необходимо выполнить все вышеуказанные действия, для того чтобы его изменить. Но это еще не конец, также надо сделать следующее.
При изменении пароля также автоматически меняются некоторые настройки в системе, для отмены которых необходимо выполнить следующие действия и команды: загрузить диск восстановления, который использовался, когда пользователь забыл пароль на Windows 8, вызвать консоль, а затем заменить С на букву диска, на котором установлена операционная система, вписав в командную строку следующие команды: C1:, cd Windows, cd systm32.

После этого кнопка специальных возможностей при выборе учетной записи будет работать так же, как и к моменту внесения изменений.
Что делать, если забыл пароль и логин на планшете
Многие могут задать вопрос о том, что делать, если пользователь забыл пароль на планшете, который работает на базе операционной системы Windows. Ответ на этот вопрос очень прост, ведь в таком случае нужно создать не диск для последовательного восстановления пароля, а флешку. То есть если забыл логин и пароль, то при помощи специального переходника можно будет без каких-либо проблем подключить флешку к планшету, после чего выполнить все те же действия, которые были перечислены выше. Таким образом, можно будет за кратчайший период полностью восстановить пароль без излишних денежных затрат на сервисное обслуживание, без вмешательства специалистов высокого уровня и без потери данных на устройстве.
С помощью данной инструкции и при наличии диска восстановления пароля этот процесс можно будет полностью выполнить буквально за 20 минут.
Для того чтобы предотвратить такие проблемы при создании пароля, его необходимо записывать на другой любой источник или же сразу создавать диск восстановления. Даже в таком случае, если будет утерян пароль, можно будет сразу же его установить на персональный компьютер и буквально в несколько кликов полностью его восстановить.

Если же не получится восстановить с обычного диска, который был записан при создании пароля, необходимо сделать все так, как перечислено выше в этой статье. Также стоит отметить, что лучше всего создавать диск восстановления на компьютере, который более всего подходит по разрядности и имеет подобную версию установленной на вашем устройстве ОС. Благодаря этому будет больше шансов на восстановление.
Что делать и как удалить пароль Windows 8 (и Windows 8.1), если я его забыл
Сначала проясним сиуацию с типами аккаунтов. В Windows 8 и 8.1 существуют два типа аккаунтов - локальный и аккаунт Microsoft LiveID. При этом, вход в систему может осуществляться как с помощью одного, так и с использованием второго. Сброс и удаление пароля в двух случаях будет отличаться.
Как изменить пароль аккаунта Microsoft
Если вход в систему осуществляется с помощью аккаунта Microsoft, т.е. в качестве логина используется Ваш адрес E-mail (он отображается на окне входа в систему под именем) проделайте следующее:
Зайдите с доступного компьютера на страницу https://account.live.com/password/reset
Введите E-mail, соответствующий вашей учетной записи и символы в поле ниже, нажмите кнопку «Next».
- На следующей странице выберите один из пунктов: «Email me a reset link», если вы хотите получить ссылку для сброса пароля на ваш адрес электронной почты, либо «Send a code to my phone», если хотите, чтобы код был выслан на привязанный телефон. Если ни один из вариантов вам не подходит, нажмите ссылку «I can’t use any of these options» (Я не могу использовать ни один из этих вариантов).
- Если вы выберите «Отправить ссылку по E-mail», будут отображены адреса электронной почты, отнесенные к данному аккаунту. После выбора нужного, на этот адрес будет отправлена ссылка для сброса пароля. Перейдите к шагу 7.
- Если вы выберите пункт «Отправить код на телефон», по умолчанию на него будет отправлена смс с кодом, который нужно будет ввести ниже. При желании можно выбрать голосовой вызов, в этом случае код будет продиктован голосом. Полученный код нужно ввести ниже. Перейдите к шагу 7.
- Если был выбран вариант «Ни один из способов не подходит», то на следующей странице потребуется указать адрес электронной почты вашего аккаунта, адрес почты, по которому с вами возможно связаться и предоставить всю информацию, которую только сможете о себе - имя, дату рождения и любую другую, которая поможет подтвердить ваше владение аккаунта. Служба поддержки проверит предоставленну ю информацию и пришлет ссылку для сброса пароля в течение 24 часов.
- В поле «Новый пароль (New Password)» введите новый пароль. Он должен состоять не менее чем из 8 символов. Нажмите «Далее (Next)».
На этом все. Теперь, чтобы зайти в ОС Windows 8 вы можете использовать только что заданный пароль. Одна деталь: компьютер должен быть подключен к Интернету. Если же компьютер не имеет соединения сразу после включения, то на нем все так же будет использоваться старый пароль и придется использовать другие способы для его сброса.
Как удалить пароль локальной учетной записи Windows 8
Для того, чтобы воспользоваться данным способом, вам потребуется установочный диск или загрузочная флешка с Windows 8 или Windows 8.1. Также для этих целей можно использовать диск восстановления, который можно создать на другом компьютере, где доступ к Windows 8 имеется (просто введите «Диск восстановления» в поиске, а затем следуйте инструкциям). Этот способ вы используете под собственную ответственность, он не рекомендован Microsoft.
- Загрузитесь с одного из указанных выше носителей (см. как поставить загрузку с флешки, с диска - аналогично).
- Если потребуется выбрать язык - сделайте это.
- Нажмите ссылку «Восстановление системы».
- Выберите пункт «Диагностика. Восстановление компьютера, возврат компьютера в исходное состояние или использование дополнительных средств».
- Выберите пункт «Дополнительные параметры».
- Запустите командную строку.
- Введите команду copy c:\ и нажмите Enter.
- Введите команду copy c:\windows\system32\cmd.exe c:\windows\system32\utilman.exe , нажмите Enter, подтвердите замену файла.
- Извлеките флешку или диск, перезагрузите компьютер.
- На окне входа в систему нажмите по иконке «Специальные возможности» в левом нижнем углу экрана. Либо нажмите клавиши Windows + U. Запустится командная строка.
- Теперь введите в командную строку следующее: net user имя_пользователя новый_пароль и нажмите Enter. Если выше имя пользователя состоит из нескольких слов, используйте кавычки, например net user “Big User” newpassword.
- Закройте командную строку и войдите в систему с новым паролем.
Примечания: Если вы не знаете имя пользователя для вышеуказанной команды, то просто введите команду net user . Отобразится список всех имен пользователей. Ошибка 8646 при выполнении данных команд говорит о том, что на компьютере используется не локальный аккаунт, а учетная запись Microsoft, о которой говорилось выше.
Если вы используете Windows 8/8.1/10, то вы, вероятно, уже довольно хорошо знакомы с механизмом авторизации пользователей в последних операционных системах от Microsoft. Это ключевой компонент в их системе безопасности, но проблема в том, что каждый может просто забыть свой пароль для входа.
Хорошая новость в том, это далеко не трагедия и даже не причина для переустановки операционной системы. Существует несколько различных способов для восстановления утерянного пароля, которые различаются в зависимости от типа учетной записи, о которой идет речь – .
Если вы не совсем уверены, с какой именно учетной записью вы имеете дело, обратите внимание на то, что написано в качестве логина над полем для ввода пароля. Если в форме указан адрес электронной почты, это значит, что вы используете учетную запись Microsoft. Если нет – то речь идет о локальной учетной записи.
Восстановление пароля для учетной записи Microsoft
Процедура здесь относительно простая и быстрая. Для этой цели можно использовать онлайн-форму для восстановления на сайте Microsoft . Доступ к ней можно получить с любого другого ПК, смартфона или планшета.

Для получения нового пароля, конечно же, сначала вам придется доказать, что именно вы являетесь владельцем учетной записи. Для этого Microsoft потребует указать альтернативный адрес электронной почты или номер мобильного телефона, совпадающие с теми, которые вы указали во время первоначальной регистрации на веб-сайте компании.
Затем вам будет отправлен код для восстановления пароля – по электронной почте или на мобильный телефон, в зависимости от выбранного метода восстановления.
Если вы не помните, какой альтернативный адрес электронной почты или номер телефона вы указали при регистрации аккаунта, вы можете попробовать другой вариант, заполнив специальную анкету, включающую ряд секретных вопросов. Если вы ответите на них правильно, на сайте Microsoft вам будет предложен новый пароль для аутентификации.
Разумеется, для выполнения всех этих действий компьютер должен быть подключен к интернету, так как для авторизации с учетной записью Microsoft обязательно требуется интернет-соединение.
Восстановление пароля для локальной учетной записи
В данном случае все сложнее и от вас требуется проявить больше изобретательности. Самый простейший способ заключается в использовании загрузочного носителя (на компакт-диске или USB) для сброса пароля.
Создать такой диск можно с помощью многочисленных сторонних инструментов, но одним из лучших заслуженно считается Lazesoft Recover My Password. О том, как сбросить забытый пароль для входа в Windows с помощью Lazesoft Recover My Password, мы писали .
Как обезопасить себя от повторного выполнения громоздкой операции восстановления
Как только вы восстановите контроль над вашей системой, хорошая идея, если вы рассмотрите один из альтернативных методов авторизации, которые предлагает Windows 8/8.1/10 – например, с помощью или .
Если вы используете локальную учетную запись, вы всегда можете создать USB-диск для восстановления пароля через панель управления в разделе управления учетными записями. Таким образом, если вы снова забудете пароль, вы сможете легко и быстро восстановить его, даже если с момента создания USB-диска вы меняли его несколько раз.
Отличного Вам дня!
Если вы забыли или не знаете пароль входа в компьютер то можно использовать специальный загрузочный диск BootPass full на котором находятся несколько программ с помощью которых можно сделать сброс пароля Windows или сменить пароль пользователя Windows 8.
В загрузочном диске BootPass 4 находятся много всяких программ, а ниже находится список в котором только программы сброса пароля Windows 8 или замены его.
Для систем Window xp и ниже
- Active @ Password Changer.
- Windows Gate.
- Paragon Password Cleaner.
Для систем Window 7 и ниже
- Reset Windows Password.
- Elcomsoft System Recovery.
- Windows key Enterprise.
- Locksmith.
- Recover My Pass.
- Admin Pass Resetter.
- Active@ Password Changer.
- Windows Password Killer.
Для систем Window 8 и ниже
- NTPWEdit.
- Kon-Boot.
- Password Reset.
- Windows Key Enterprise.
Многие из этих программ могут взломать пароль администратора Windows 8 или подменить его, а некоторые даже могут произвести подбор пароля Windows. Некоторые из этих программ могут сделать восстановление пароля администратора Windows 8 после подмены или сброса его. С помощью некоторых из этих программ можно удалять личную информацию о владельце учётной записи.
Как пользоваться BootPass
Чтобы пользоваться этими программами с диска BootPass в Windows 8 нужно записать образ BootPass на флешку или диск, а для этого можно воспользоваться программой . Когда флешка или диск будут готовы нужно, что нибудь из них вставить в компьютер и включить его (предварительно выставив в биос запуск первым с дисковода или с USB порта)
Главное окно загрузочного диска
У вас откроется окно с названиями программ. Выберите утилиту сброса пароля Windows 8 под названием Kon-Boot v2.4 и нажмите Enter на клавиатуре.
 Входим в систему windows
Входим в систему windows
Теперь подождите минуточку пока программа для взлома пароля Windows сбросит пароль и вам останется только войди в систему Windows 8.1 нажав на стрелку не вписывая пароля. Система запустится и теперь можно будет поменять на ней пароль, а если не менять пароль то при следующем запуске компьютера (не используя флешку с программой) нужно будет вписывать пароль чтобы войти в систему.